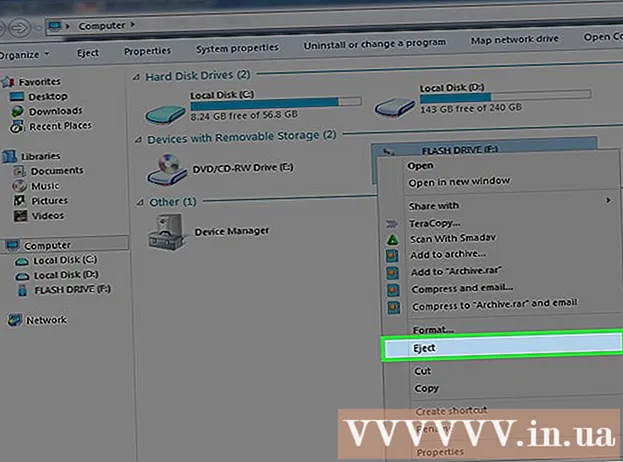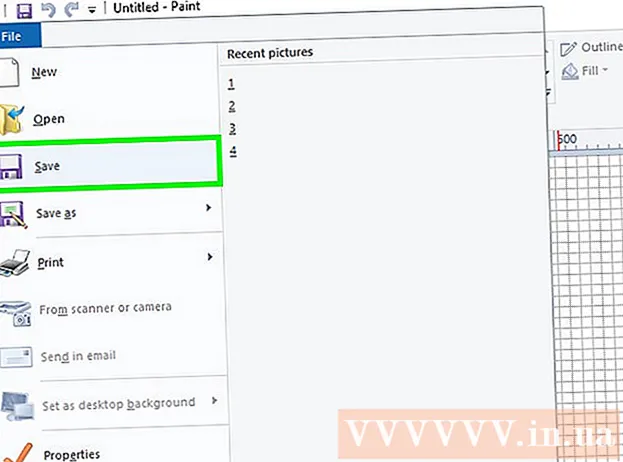Autor:
William Ramirez
Erstelldatum:
24 September 2021
Aktualisierungsdatum:
1 Juli 2024

Inhalt
- Schritte
- Methode 1 von 3: Windows
- Methode 2 von 3: Mac OS X
- Methode 3 von 3: EXE-Dateien extrahieren
Computerdateien mit der Erweiterung .exe werden als ausführbare Dateien bezeichnet. Dieses Format ist eines der am häufigsten verwendeten Formate im Windows-Betriebssystem, in dem es zum Installieren oder Ausführen von Programmen verwendet wird. Das EXE-Format wird auch zum Verpacken und Übertragen kleiner Skripte und Makros verwendet, da Sie nur eine Datei erstellen können (und auch klein).
Schritte
Methode 1 von 3: Windows
 1 Doppelklicken Sie auf die EXE-Datei, um sie auszuführen. Windows EXE-Dateien sind ausführbare Dateien, die Programme ausführen.
1 Doppelklicken Sie auf die EXE-Datei, um sie auszuführen. Windows EXE-Dateien sind ausführbare Dateien, die Programme ausführen. - Wenn die EXE-Datei aus dem Internet heruntergeladen wurde, wird ein Dialogfeld geöffnet, in dem Sie aufgefordert werden, die Aktion zu bestätigen. Seien Sie vorsichtig beim Umgang mit EXE-Dateien, die von unbekannten Quellen heruntergeladen wurden, da dies der einfachste Weg ist, sich mit einem Virus zu infizieren. Öffnen Sie niemals eine an eine E-Mail angehängte EXE-Datei, selbst wenn Sie den Absender kennen.
- EXE-Dateien funktionieren möglicherweise nicht wie erwartet, wenn sie für eine veraltete Version von Windows bestimmt sind. Sie können versuchen, die Kompatibilitätseinstellungen zu ändern, indem Sie mit der rechten Maustaste auf die Datei klicken und Eigenschaften auswählen und dann zur Registerkarte Kompatibilität wechseln. Wählen Sie auf dieser Registerkarte die Windows-Version aus, von der Sie die EXE-Datei ausführen möchten (aber nicht die Tatsache, dass das Problem dadurch behoben wird).
 2 Öffnen Sie den Registrierungseditor, wenn Sie die EXE-Datei nicht ausführen können. Wenn beim Versuch, die EXE-Datei auszuführen, Fehlermeldungen angezeigt werden oder nichts passiert, liegen möglicherweise Probleme mit Ihren Windows-Registrierungseinstellungen vor. Das Bearbeiten der Registrierung ist nicht einfach, aber Sie können schnell lernen, wie es geht.
2 Öffnen Sie den Registrierungseditor, wenn Sie die EXE-Datei nicht ausführen können. Wenn beim Versuch, die EXE-Datei auszuführen, Fehlermeldungen angezeigt werden oder nichts passiert, liegen möglicherweise Probleme mit Ihren Windows-Registrierungseinstellungen vor. Das Bearbeiten der Registrierung ist nicht einfach, aber Sie können schnell lernen, wie es geht. - Um den Registrierungseditor zu öffnen, klicken Sie auf ⊞ Gewinnen+R und geben Sie ein regedit.
 3 Öffnen Sie den Ordner.HKEY_CLASSES_ROOT .exe... Verwenden Sie dazu das linke Bedienfeld.
3 Öffnen Sie den Ordner.HKEY_CLASSES_ROOT .exe... Verwenden Sie dazu das linke Bedienfeld.  4 Klicken Sie mit der rechten Maustaste auf den Eintrag "(Standard)" und wählen Sie "Ändern". Ein neues Fenster wird geöffnet.
4 Klicken Sie mit der rechten Maustaste auf den Eintrag "(Standard)" und wählen Sie "Ändern". Ein neues Fenster wird geöffnet.  5 Geben Sie in der Zeile "Wert" ein.exe-Datei... OK klicken.
5 Geben Sie in der Zeile "Wert" ein.exe-Datei... OK klicken.  6 Öffnen Sie den Ordner.HKEY_CLASSES_ROOT exefile... Verwenden Sie dazu das linke Bedienfeld.
6 Öffnen Sie den Ordner.HKEY_CLASSES_ROOT exefile... Verwenden Sie dazu das linke Bedienfeld.  7 Klicken Sie mit der rechten Maustaste auf den Eintrag "(Standard)" und wählen Sie "Ändern". Ein neues Fenster wird geöffnet.
7 Klicken Sie mit der rechten Maustaste auf den Eintrag "(Standard)" und wählen Sie "Ändern". Ein neues Fenster wird geöffnet.  8 Geben Sie in der Zeile "Wert" ein.’%1’ %*... OK klicken.
8 Geben Sie in der Zeile "Wert" ein.’%1’ %*... OK klicken.  9 Öffnen Sie den Ordner.KEY_CLASSES_ROOT exefile shell öffnen... Verwenden Sie dazu das linke Bedienfeld.
9 Öffnen Sie den Ordner.KEY_CLASSES_ROOT exefile shell öffnen... Verwenden Sie dazu das linke Bedienfeld.  10 Klicken Sie mit der rechten Maustaste auf den Eintrag "(Standard)" und wählen Sie "Ändern". Ein neues Fenster wird geöffnet.
10 Klicken Sie mit der rechten Maustaste auf den Eintrag "(Standard)" und wählen Sie "Ändern". Ein neues Fenster wird geöffnet.  11 Geben Sie in der Zeile "Wert" ein.’%1’ %*... OK klicken.
11 Geben Sie in der Zeile "Wert" ein.’%1’ %*... OK klicken.  12 Starte deinen Computer neu. Nachdem Sie diese drei Registrierungseinträge bearbeitet haben, schließen Sie den Registrierungseditor und starten Sie Ihren Computer neu. Jetzt sollten Sie EXE-Dateien öffnen können. Wir empfehlen jedoch, zunächst zu versuchen, die Ursache des Problems zu ermitteln. Es ist beispielsweise möglich, dass Ihr System mit Malware infiziert ist; entferne sie.
12 Starte deinen Computer neu. Nachdem Sie diese drei Registrierungseinträge bearbeitet haben, schließen Sie den Registrierungseditor und starten Sie Ihren Computer neu. Jetzt sollten Sie EXE-Dateien öffnen können. Wir empfehlen jedoch, zunächst zu versuchen, die Ursache des Problems zu ermitteln. Es ist beispielsweise möglich, dass Ihr System mit Malware infiziert ist; entferne sie.
Methode 2 von 3: Mac OS X
 1 Verstehen Sie den Prozess. EXE-Dateien unterstützen OS X nicht, daher benötigen Sie spezielle Software, damit sie funktionieren. Installieren Sie dazu das kostenlose Wine-Dienstprogramm, in dem Sie mit Windows-Dateien arbeiten können. Denken Sie daran, dass nicht alle EXE-Dateien mit diesem Dienstprogramm geöffnet werden können und einige Programme besser funktionieren als andere. Sie benötigen keine Windows-Installations-CD, um Wine zu installieren.
1 Verstehen Sie den Prozess. EXE-Dateien unterstützen OS X nicht, daher benötigen Sie spezielle Software, damit sie funktionieren. Installieren Sie dazu das kostenlose Wine-Dienstprogramm, in dem Sie mit Windows-Dateien arbeiten können. Denken Sie daran, dass nicht alle EXE-Dateien mit diesem Dienstprogramm geöffnet werden können und einige Programme besser funktionieren als andere. Sie benötigen keine Windows-Installations-CD, um Wine zu installieren.  2 Laden Sie Xcode aus dem Mac App Store herunter und installieren Sie es. Dies ist ein kostenloses Entwicklertool, das zum Kompilieren von Code benötigt wird. Sie werden dieses Tool nicht verwenden, aber es ist erforderlich, um mit anderen Dienstprogrammen zu arbeiten, die EXE-Dateien öffnen.
2 Laden Sie Xcode aus dem Mac App Store herunter und installieren Sie es. Dies ist ein kostenloses Entwicklertool, das zum Kompilieren von Code benötigt wird. Sie werden dieses Tool nicht verwenden, aber es ist erforderlich, um mit anderen Dienstprogrammen zu arbeiten, die EXE-Dateien öffnen. - Starten Sie Xcode und öffnen Sie das Menü. Wählen Sie "Einstellungen" - "Downloads". Klicken Sie auf Installieren (neben Befehlszeilentools).
 3 Laden Sie MacPorts herunter und installieren Sie sie. Dies ist ein kostenloses Dienstprogramm, das den Kompilierungsprozess vereinfacht und das Sie zum Installieren von Wine verwenden werden. Sie können MacPorts von der Website herunterladen macports.org/install.php... Klicken Sie auf den Link für die Version von OS X, die Sie verwenden, und doppelklicken Sie dann auf die heruntergeladene .pkg-Datei, um MacPorts zu installieren.
3 Laden Sie MacPorts herunter und installieren Sie sie. Dies ist ein kostenloses Dienstprogramm, das den Kompilierungsprozess vereinfacht und das Sie zum Installieren von Wine verwenden werden. Sie können MacPorts von der Website herunterladen macports.org/install.php... Klicken Sie auf den Link für die Version von OS X, die Sie verwenden, und doppelklicken Sie dann auf die heruntergeladene .pkg-Datei, um MacPorts zu installieren.  4 Öffnen Sie Terminal, um einige MacPorts-Optionen zu konfigurieren. Sie können ein Terminal aus dem Ordner Dienstprogramme öffnen.
4 Öffnen Sie Terminal, um einige MacPorts-Optionen zu konfigurieren. Sie können ein Terminal aus dem Ordner Dienstprogramme öffnen.  5 Kopieren Sie den folgenden Befehl, fügen Sie ihn in Ihr Terminalfenster ein und drücken Sie dann die Eingabetaste:
5 Kopieren Sie den folgenden Befehl, fügen Sie ihn in Ihr Terminalfenster ein und drücken Sie dann die Eingabetaste:echo export PATH = / opt / local / bin: / opt / local / sbin: $ PATH $ ’ n’export MANPATH = / opt / local / man: $ MANPATH | sudo tee -a / etc / profile
 6 Geben Sie das Administratorkennwort ein, um die Ausführung des Befehls zu aktivieren. Bei der Passworteingabe werden keine Zeichen angezeigt. Drücken Sie nach Eingabe Ihres Passworts die Eingabetaste. Wenn Sie kein Administratorkennwort haben, wird der Vorgang nicht gestartet.
6 Geben Sie das Administratorkennwort ein, um die Ausführung des Befehls zu aktivieren. Bei der Passworteingabe werden keine Zeichen angezeigt. Drücken Sie nach Eingabe Ihres Passworts die Eingabetaste. Wenn Sie kein Administratorkennwort haben, wird der Vorgang nicht gestartet.  7 Kopieren Sie den folgenden Befehl und fügen Sie ihn ein. Dieser Befehl benachrichtigt MacPorts, wenn Sie ein 64-Bit-System verwenden. Fügen Sie den folgenden Befehl ein und drücken Sie die Eingabetaste:
7 Kopieren Sie den folgenden Befehl und fügen Sie ihn ein. Dieser Befehl benachrichtigt MacPorts, wenn Sie ein 64-Bit-System verwenden. Fügen Sie den folgenden Befehl ein und drücken Sie die Eingabetaste: if [`sysctl -n hw.cpu64bit_capable` -eq 1]; dann echo "+ universal" | sudo tee -a /opt/local/etc/macports/variants.conf; sonst echo "n / a"; fi
 8 Geben Sie Akzeptieren der Xcode-Lizenzbedingungen ein, um den Code kompilieren zu können. Nachdem Sie diesen Befehl ausgeführt haben, schließen Sie das Terminal und öffnen Sie es erneut:
8 Geben Sie Akzeptieren der Xcode-Lizenzbedingungen ein, um den Code kompilieren zu können. Nachdem Sie diesen Befehl ausgeführt haben, schließen Sie das Terminal und öffnen Sie es erneut: - sudo xcodebuild -Lizenz
 9 Geben Sie den Befehl ein, um Wine zu installieren. Möglicherweise werden Sie aufgefordert, Ihr Administratorkennwort erneut einzugeben. Der Installationsvorgang kann einige Zeit dauern.
9 Geben Sie den Befehl ein, um Wine zu installieren. Möglicherweise werden Sie aufgefordert, Ihr Administratorkennwort erneut einzugeben. Der Installationsvorgang kann einige Zeit dauern. - sudo port installiere wein
 10 Navigieren Sie zu dem Ordner mit der EXE-Datei. Verwenden Sie dazu im Terminal den Befehl CD.
10 Navigieren Sie zu dem Ordner mit der EXE-Datei. Verwenden Sie dazu im Terminal den Befehl CD.  11 Verwenden von Wine zum Ausführen einer EXE-Datei. Geben Sie den folgenden Befehl ein, um die EXE-Datei auszuführen, die sich im aktuellen Verzeichnis befindet. Ersetzen Dateinamen auf den Namen der ausgewählten EXE-Datei.
11 Verwenden von Wine zum Ausführen einer EXE-Datei. Geben Sie den folgenden Befehl ein, um die EXE-Datei auszuführen, die sich im aktuellen Verzeichnis befindet. Ersetzen Dateinamen auf den Namen der ausgewählten EXE-Datei. - Wein Dateinamen.exe
 12 Verwenden Sie das Programm wie gewohnt. Wenn die EXE-Datei das Programm ausführt, können Sie damit arbeiten. Wenn es sich um eine Installationsdatei handelt, befolgen Sie die Anweisungen auf dem Bildschirm, um das Programm zu installieren (wie bei Windows).
12 Verwenden Sie das Programm wie gewohnt. Wenn die EXE-Datei das Programm ausführt, können Sie damit arbeiten. Wenn es sich um eine Installationsdatei handelt, befolgen Sie die Anweisungen auf dem Bildschirm, um das Programm zu installieren (wie bei Windows). - Nicht jedes Programm funktioniert in Wine. Eine vollständige Liste der kompatiblen Programme finden Sie auf der Website appdb.winehq.org.
 13 Führen Sie das installierte Programm aus (wenn Sie eine EXE-Datei zur Installation verwendet haben). Verwenden Sie dazu Wine.
13 Führen Sie das installierte Programm aus (wenn Sie eine EXE-Datei zur Installation verwendet haben). Verwenden Sie dazu Wine. - Eintreten cd ~ / .wine / drive_c / Programm Dateien /um das Verzeichnis "Programme" zu öffnen, in dem die Programme in Wine installiert sind.
- Eintreten lsum eine Liste aller installierten Programme anzuzeigen. Eintreten CD Programmnameum das Programmverzeichnis zu öffnen. Wenn der Programmname ein Leerzeichen enthält, geben Sie vor dem Leerzeichen ein ... Geben Sie beispielsweise für Microsoft Office ein CD Microsoft Office.
- Eintreten lsum die EXE-Datei zu finden.
- Eintreten Wein Programmname.exeum das Programm zu starten
 14 Installieren Sie die Mono-Bibliotheken, wenn das Programm .NET erfordert. Es ist eine Softwarebibliothek, die von vielen Windows-Programmen benötigt wird, und Mono ist das kostenlose Gegenstück zu einer solchen von Wine unterstützten Bibliothek. Installieren Sie Mono nur, wenn Ihre Programme .NET benötigen.
14 Installieren Sie die Mono-Bibliotheken, wenn das Programm .NET erfordert. Es ist eine Softwarebibliothek, die von vielen Windows-Programmen benötigt wird, und Mono ist das kostenlose Gegenstück zu einer solchen von Wine unterstützten Bibliothek. Installieren Sie Mono nur, wenn Ihre Programme .NET benötigen. - Eintreten sudo port installiere winetricks und drücken Sie die Eingabetaste.
- Eintreten winetricks mono210 und drücken Sie Zurück, um Mono zu installieren.
Methode 3 von 3: EXE-Dateien extrahieren
 1 Laden Sie 7-Zip herunter und installieren Sie es. Dies ist ein kostenloser Archivierer, mit dem Sie EXE-Dateien öffnen können, als wären es ZIP- oder RAR-Archive. Dieser Archiver funktioniert mit vielen EXE-Dateien, aber nicht mit allen.
1 Laden Sie 7-Zip herunter und installieren Sie es. Dies ist ein kostenloser Archivierer, mit dem Sie EXE-Dateien öffnen können, als wären es ZIP- oder RAR-Archive. Dieser Archiver funktioniert mit vielen EXE-Dateien, aber nicht mit allen. - Sie können 7-Zip von der Website herunterladen 7-zip.org.
 2 Klicken Sie mit der rechten Maustaste auf die EXE-Datei und wählen Sie 7-Zip → Archiv öffnen. Dies öffnet die EXE-Datei im 7-Zip Explorer. Wenn im Kontextmenü keine 7-Zip-Optionen vorhanden sind, starten Sie 7-Zip über das Startmenü und wählen Sie dann die gewünschte EXE-Datei aus.
2 Klicken Sie mit der rechten Maustaste auf die EXE-Datei und wählen Sie 7-Zip → Archiv öffnen. Dies öffnet die EXE-Datei im 7-Zip Explorer. Wenn im Kontextmenü keine 7-Zip-Optionen vorhanden sind, starten Sie 7-Zip über das Startmenü und wählen Sie dann die gewünschte EXE-Datei aus. - 7-Zip öffnet keine EXE-Datei. Wenn Sie versuchen, einige EXE-Dateien zu öffnen, wird möglicherweise eine Fehlermeldung angezeigt. Versuchen Sie in diesem Fall, einen anderen Archivierer zu verwenden, zum Beispiel WinRAR, aber wahrscheinlich können Sie die Datei aufgrund der Art und Weise, wie sie kompiliert wurde, nicht öffnen.
 3 Suchen Sie die Datei oder Dateien, die Sie extrahieren möchten. Wenn Sie die EXE-Datei in 7-Zip öffnen, sehen Sie eine Liste der Dateien und Ordner, die in der EXE-Datei enthalten sind. Doppelklicken Sie auf einen Ordner, um die darin gespeicherten Dateien anzuzeigen. Sie können mehrere Dateien auswählen, indem Sie die Taste gedrückt halten Strg.
3 Suchen Sie die Datei oder Dateien, die Sie extrahieren möchten. Wenn Sie die EXE-Datei in 7-Zip öffnen, sehen Sie eine Liste der Dateien und Ordner, die in der EXE-Datei enthalten sind. Doppelklicken Sie auf einen Ordner, um die darin gespeicherten Dateien anzuzeigen. Sie können mehrere Dateien auswählen, indem Sie die Taste gedrückt halten Strg.  4 Klicken Sie bei ausgewählten Dateien auf Auschecken. Sie werden aufgefordert, einen Ordner zum Extrahieren von Dateien auszuwählen (standardmäßig ist dieser Ordner der Ordner, in dem die EXE-Datei gespeichert ist).
4 Klicken Sie bei ausgewählten Dateien auf Auschecken. Sie werden aufgefordert, einen Ordner zum Extrahieren von Dateien auszuwählen (standardmäßig ist dieser Ordner der Ordner, in dem die EXE-Datei gespeichert ist).