Autor:
Carl Weaver
Erstelldatum:
21 Februar 2021
Aktualisierungsdatum:
1 Juli 2024
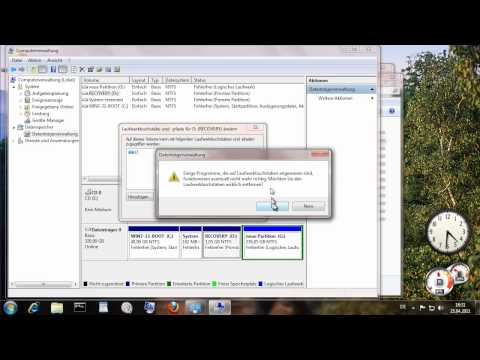
Inhalt
- Schritte
- Methode 1 von 2: Verwenden einer Windows 7-Installations-CD / eines Flash-Laufwerks
- Methode 2 von 2: Verwenden einer Disc / eines Flash-Laufwerks für die Systemwiederherstellung
Wenn Sie nur Windows 7 neu installieren möchten, lesen Sie diesen Artikel. Wenn Ihr Ziel jedoch darin besteht, Ihre Windows 7-Partition vollständig loszuwerden, um Platz für etwas anderes zu schaffen, lesen Sie diesen Artikel, um zu erfahren, wie Sie Ihr Laufwerk C: formatieren. Windows kann das Laufwerk, auf dem es installiert ist, nicht formatieren, daher müssen Sie von einer Installations-DVD oder einem USB-Laufwerk (Flash-Laufwerk) booten. Wenn Sie keinen Installationsdatenträger oder kein Flash-Laufwerk haben, erstellen Sie einen bootfähigen Systemwiederherstellungsdatenträger. Das Formatieren des Laufwerks C: löscht alle darauf befindlichen Dateien, also stellen Sie sicher, dass Sie wichtige Daten sichern.
Schritte
Methode 1 von 2: Verwenden einer Windows 7-Installations-CD / eines Flash-Laufwerks
 1 Legen Sie Ihre Windows 7-Installations-CD oder Ihr Flash-Laufwerk ein. Wenn Sie über eine Windows 7-Installations-CD oder eine Systemwiederherstellungs-CD verfügen, formatieren Sie damit das Laufwerk "C:". Sie können eine solche Diskette von Freunden ausleihen oder auf Ihrem Windows 7-Computer erstellen.
1 Legen Sie Ihre Windows 7-Installations-CD oder Ihr Flash-Laufwerk ein. Wenn Sie über eine Windows 7-Installations-CD oder eine Systemwiederherstellungs-CD verfügen, formatieren Sie damit das Laufwerk "C:". Sie können eine solche Diskette von Freunden ausleihen oder auf Ihrem Windows 7-Computer erstellen. - Das Formatierungsdienstprogramm zeigt keine Laufwerksbuchstaben an, also ermitteln und notieren Sie die Gesamtkapazität und die verfügbare Kapazität des Laufwerks C:. Wenn Sie das falsche Laufwerk auswählen und formatieren, können wichtige Informationen verloren gehen. Um die Kapazität (Größe) eines Laufwerks herauszufinden, klicken Sie auf dem Desktop oder im Startmenü auf Computer, klicken Sie mit der rechten Maustaste auf das Laufwerk C: und wählen Sie Eigenschaften aus dem Menü.
- Durch das Formatieren des Laufwerks "C:" wird das Windows-Betriebssystem entfernt und der Computer neu gestartet. Danach können Sie ihn nicht mehr verwenden, bis Sie ein neues Betriebssystem installieren.
 2 Starte deinen Computer neu. Öffnen Sie dazu das Startmenü, klicken Sie auf den Pfeil neben Herunterfahren, und klicken Sie dann auf Neu starten.
2 Starte deinen Computer neu. Öffnen Sie dazu das Startmenü, klicken Sie auf den Pfeil neben Herunterfahren, und klicken Sie dann auf Neu starten.  3 Drücken Sie eine beliebige Taste, wenn Sie dazu aufgefordert werden. Der Computer bootet von der Installations-CD.
3 Drücken Sie eine beliebige Taste, wenn Sie dazu aufgefordert werden. Der Computer bootet von der Installations-CD. - Wenn Ihr Computer nicht von einer Diskette/einem Flash-Laufwerk booten kann, lesen Sie diesen Artikel oder diesen Artikel, um zu erfahren, wie Sie die Bootreihenfolge im BIOS ändern.
 4 Wählen Sie Ihre Sprache im Windows-Setup-Fenster aus und klicken Sie auf Des Weiteren.
4 Wählen Sie Ihre Sprache im Windows-Setup-Fenster aus und klicken Sie auf Des Weiteren. 5 Drück den Knopf Installieren. Die Meldung "Installation wird gestartet" wird angezeigt.
5 Drück den Knopf Installieren. Die Meldung "Installation wird gestartet" wird angezeigt.  6 Akzeptieren Sie die Lizenzbedingungen und klicken Sie auf Des Weiteren. Aktivieren Sie das Kontrollkästchen neben "Ich akzeptiere die Lizenzbedingungen".
6 Akzeptieren Sie die Lizenzbedingungen und klicken Sie auf Des Weiteren. Aktivieren Sie das Kontrollkästchen neben "Ich akzeptiere die Lizenzbedingungen".  7 Klicke auf Vollständige Installation (erweiterte Optionen). Eine Liste mit Installationsoptionen wird geöffnet.
7 Klicke auf Vollständige Installation (erweiterte Optionen). Eine Liste mit Installationsoptionen wird geöffnet.  8 Klicke auf Festplatteneinrichtung. Diese Option befindet sich im Fenster "Wählen Sie eine Partition zum Installieren von Windows".
8 Klicke auf Festplatteneinrichtung. Diese Option befindet sich im Fenster "Wählen Sie eine Partition zum Installieren von Windows".  9 Wählen Sie Laufwerk "C:„Und klicken Sie auf Format. Beachten Sie, dass der Buchstabe "C", der das Laufwerk kennzeichnet, nicht angezeigt wird. Wenn nur ein Abschnitt angezeigt wird, wählen Sie ihn aus. Wählen Sie andernfalls eine Partition aus, deren Gesamtkapazität und verfügbare Kapazitäten den entsprechenden Kapazitäten Ihres Laufwerks C: entsprechen. Eine Bestätigungsmeldung wird angezeigt.
9 Wählen Sie Laufwerk "C:„Und klicken Sie auf Format. Beachten Sie, dass der Buchstabe "C", der das Laufwerk kennzeichnet, nicht angezeigt wird. Wenn nur ein Abschnitt angezeigt wird, wählen Sie ihn aus. Wählen Sie andernfalls eine Partition aus, deren Gesamtkapazität und verfügbare Kapazitäten den entsprechenden Kapazitäten Ihres Laufwerks C: entsprechen. Eine Bestätigungsmeldung wird angezeigt.  10 Klicke auf OKum die Festplatte zu formatieren. Wenn der Mauszeiger wieder zu einem Pfeil wird, gehen Sie davon aus, dass die Diskette formatiert ist.
10 Klicke auf OKum die Festplatte zu formatieren. Wenn der Mauszeiger wieder zu einem Pfeil wird, gehen Sie davon aus, dass die Diskette formatiert ist.  11 Klicke auf Des Weiterenum Windows 7 zu installieren (optional). Nachdem Sie Ihr Laufwerk formatiert haben, möchten Sie wahrscheinlich ein Betriebssystem installieren, um auf Ihrem Computer zu arbeiten. Wenn Sie das Betriebssystem Windows 7 installieren möchten, klicken Sie auf Weiter und folgen Sie den Anweisungen auf dem Bildschirm.
11 Klicke auf Des Weiterenum Windows 7 zu installieren (optional). Nachdem Sie Ihr Laufwerk formatiert haben, möchten Sie wahrscheinlich ein Betriebssystem installieren, um auf Ihrem Computer zu arbeiten. Wenn Sie das Betriebssystem Windows 7 installieren möchten, klicken Sie auf Weiter und folgen Sie den Anweisungen auf dem Bildschirm. - Wenn Sie Windows 7 nicht installieren möchten, entfernen Sie die Installations-CD/das Flash-Laufwerk und fahren Sie Ihren Computer herunter.
Methode 2 von 2: Verwenden einer Disc / eines Flash-Laufwerks für die Systemwiederherstellung
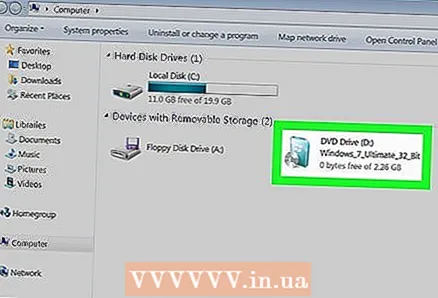 1 Legen Sie Ihre Windows 7-Systemwiederherstellungs-CD ein. Wenn Sie keine Installations-CD/Flash-Laufwerk für Windows 7 haben, starten Sie Ihren Computer von der Systemwiederherstellungs-CD/dem Flash-Laufwerk. Wenn Sie keine solche Diskette haben, erstellen Sie sie auf einem beliebigen Windows 7-Computer (auch auf dem, den Sie formatieren möchten). Dafür:
1 Legen Sie Ihre Windows 7-Systemwiederherstellungs-CD ein. Wenn Sie keine Installations-CD/Flash-Laufwerk für Windows 7 haben, starten Sie Ihren Computer von der Systemwiederherstellungs-CD/dem Flash-Laufwerk. Wenn Sie keine solche Diskette haben, erstellen Sie sie auf einem beliebigen Windows 7-Computer (auch auf dem, den Sie formatieren möchten). Dafür: - Öffnen Sie das Menü "Start" und wählen Sie "Systemsteuerung".
- Klicken Sie auf System und Wartung.
- Klicken Sie auf "Sichern und Wiederherstellen".
- Klicken Sie auf Systemwiederherstellungsdisk erstellen.
- Folgen Sie den Anweisungen auf dem Bildschirm.
 2 Starte deinen Computer neu. Öffnen Sie dazu das Startmenü, klicken Sie auf den Pfeil neben Herunterfahren, und klicken Sie dann auf Neu starten.
2 Starte deinen Computer neu. Öffnen Sie dazu das Startmenü, klicken Sie auf den Pfeil neben Herunterfahren, und klicken Sie dann auf Neu starten. - Durch das Formatieren des Laufwerks "C:" wird das Windows-Betriebssystem entfernt und der Computer neu gestartet. Danach können Sie ihn nicht mehr verwenden, bis Sie ein neues Betriebssystem installieren. Wenn Sie von Ihren Computerkenntnissen überzeugt sind, können Sie gerne fortfahren, ansonsten überlegen Sie es sich zweimal.
 3 Drücken Sie eine beliebige Taste, wenn Sie dazu aufgefordert werden. Der Computer wird von der Systemwiederherstellungs-CD gestartet.
3 Drücken Sie eine beliebige Taste, wenn Sie dazu aufgefordert werden. Der Computer wird von der Systemwiederherstellungs-CD gestartet. - Wenn Ihr Computer nicht von einer Diskette/einem Flash-Laufwerk booten kann, lesen Sie diesen Artikel oder diesen Artikel, um zu erfahren, wie Sie die Bootreihenfolge im BIOS ändern.
 4 Wählen Sie Ihre Sprache und klicken Sie auf Des Weiteren.
4 Wählen Sie Ihre Sprache und klicken Sie auf Des Weiteren.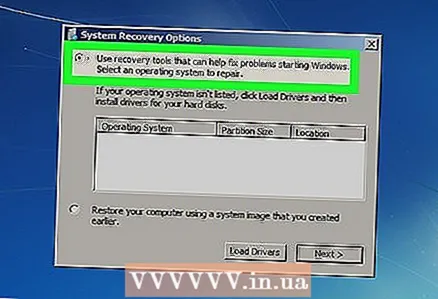 5 Klicke auf Verwenden Sie Wiederherstellungstools, um Windows-Startprobleme zu beheben. Dies ist eine von zwei Optionen auf dem Bildschirm.
5 Klicke auf Verwenden Sie Wiederherstellungstools, um Windows-Startprobleme zu beheben. Dies ist eine von zwei Optionen auf dem Bildschirm.  6 Klicke auf Des Weiteren. Dadurch wird eine Liste von Wiederherstellungstools geöffnet, mit denen Sie Windows-Probleme beheben können.
6 Klicke auf Des Weiteren. Dadurch wird eine Liste von Wiederherstellungstools geöffnet, mit denen Sie Windows-Probleme beheben können.  7 Klicke auf Befehlszeile. Es befindet sich am unteren Rand des Fensters mit den Systemwiederherstellungsoptionen.
7 Klicke auf Befehlszeile. Es befindet sich am unteren Rand des Fensters mit den Systemwiederherstellungsoptionen.  8 Geben Sie den Befehl zum Formatieren von Laufwerk C ein:". Eintreten Format c: / fs: NTFS und drücke ↵ Betretenum den Prozess zu starten. Eine Bestätigungsmeldung wird angezeigt.
8 Geben Sie den Befehl zum Formatieren von Laufwerk C ein:". Eintreten Format c: / fs: NTFS und drücke ↵ Betretenum den Prozess zu starten. Eine Bestätigungsmeldung wird angezeigt. - Wenn Sie das Dateisystem nicht verwenden möchten ntfs, ersetzen Sie es durch ein anderes, zum Beispiel FAT32.
 9 Drücken Sie die Taste Jaund drücke dann ↵ Betreten. Dadurch werden alle Daten auf dem Laufwerk C: gelöscht. Wenn die Formatierung abgeschlossen ist, werden Sie nach einem Namen für das Volume gefragt.
9 Drücken Sie die Taste Jaund drücke dann ↵ Betreten. Dadurch werden alle Daten auf dem Laufwerk C: gelöscht. Wenn die Formatierung abgeschlossen ist, werden Sie nach einem Namen für das Volume gefragt.  10 Geben Sie einen Namen für das Laufwerk ein und klicken Sie auf ↵ Betreten. Der Name kann beliebig sein - er wird im Explorer-Fenster angezeigt und identifiziert das Laufwerk. Wenn Sie einen Namen eingeben, ist der Formatierungsvorgang abgeschlossen.
10 Geben Sie einen Namen für das Laufwerk ein und klicken Sie auf ↵ Betreten. Der Name kann beliebig sein - er wird im Explorer-Fenster angezeigt und identifiziert das Laufwerk. Wenn Sie einen Namen eingeben, ist der Formatierungsvorgang abgeschlossen. - Wenn Sie beispielsweise planen, Windows 10 auf einem Laufwerk zu installieren, geben Sie den Namen ein Win10.
- Wenn Sie keinen Namen eingeben möchten, drücken Sie einfach ↵ Betreten.
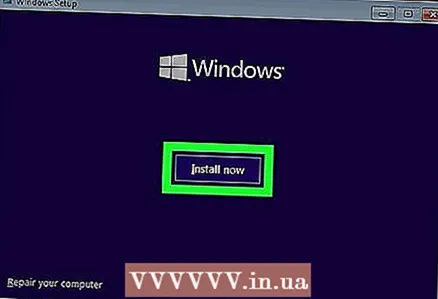 11 Installieren Sie ein neues Betriebssystem (optional). Nachdem Sie das Laufwerk C: formatiert haben, entfernen Sie die Systemwiederherstellungs-CD, legen Sie die Installations-CD / das Flash-Laufwerk mit dem gewünschten Betriebssystem (z. B. Windows 10 oder Linux) ein und starten Sie Ihren Computer neu, um mit der Installation zu beginnen. Wenn Sie Windows 7 nicht installieren möchten, entfernen Sie die Installations-CD/das Flash-Laufwerk und fahren Sie Ihren Computer herunter.
11 Installieren Sie ein neues Betriebssystem (optional). Nachdem Sie das Laufwerk C: formatiert haben, entfernen Sie die Systemwiederherstellungs-CD, legen Sie die Installations-CD / das Flash-Laufwerk mit dem gewünschten Betriebssystem (z. B. Windows 10 oder Linux) ein und starten Sie Ihren Computer neu, um mit der Installation zu beginnen. Wenn Sie Windows 7 nicht installieren möchten, entfernen Sie die Installations-CD/das Flash-Laufwerk und fahren Sie Ihren Computer herunter.



