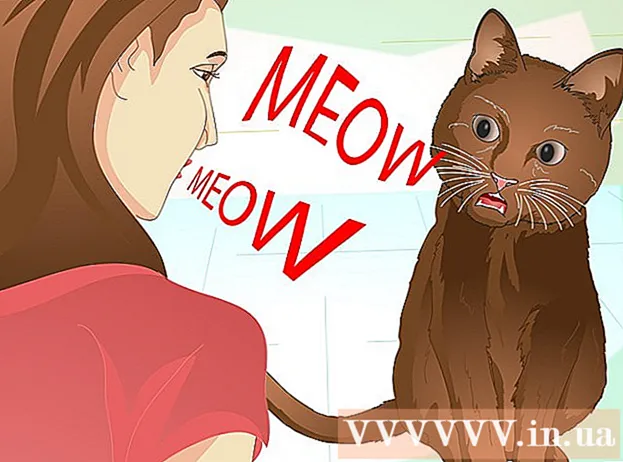Autor:
Monica Porter
Erstelldatum:
15 Marsch 2021
Aktualisierungsdatum:
1 Juli 2024

Inhalt
Auf dieser Wiki-Seite erfahren Sie, wie Sie den Namen ändern, mit dem Siri auf einem iPhone, iPad oder Mac auf Sie verweist.
Schritte
Methode 1 von 2: iPhone oder iPad
Öffnen Sie die Kontakte-App. Dieses Symbol sieht aus wie ein Adressbuch mit der oben abgebildeten Person.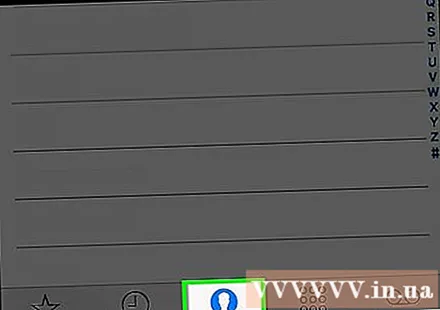
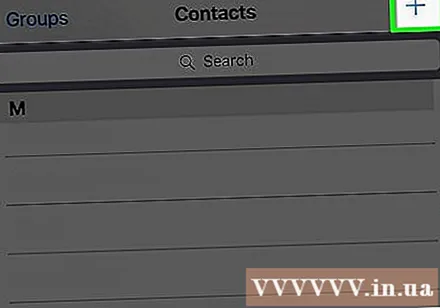
Drücken Sie +. Diese Option befindet sich in der oberen rechten Ecke.
Geben Sie den Namen ein, den Siri Sie anrufen soll.
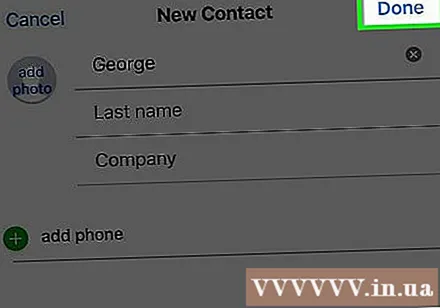
Drücken Sie Erledigt (Erreicht).
Drücken Sie die Home-Taste, um das Siri-Menü zu verlassen.

Öffnen Sie die Einstellungen-App. Die App hat ein graues Zahnradsymbol und befindet sich normalerweise auf dem Startbildschirm.- Wenn Sie die App nicht auf dem Startbildschirm sehen, überprüfen Sie den Ordner mit der Bezeichnung Dienstprogramme. (Dienstprogramme)
Scrollen Sie nach unten und tippen Sie auf Siri. Dieser Artikel befindet sich im dritten Optionssatz.
Drücken Sie Meine Information (Meine Information).
Wählen Sie Ihren Lieblingsnamen aus dem Telefonbuch. Jetzt verwendet Siri den Namen auf der Visitenkarte, die Sie angerufen haben. Werbung
Methode 2 von 2: Mac
- Öffnen Sie die Kontakte-App. Die Anwendung sieht aus wie ein Adressbuch und befindet sich normalerweise in der Symbolleiste am unteren Bildschirmrand.
- Wenn Sie die Kontakte-App in der Symbolleiste nicht finden können, tippen Sie auf das Lupensymbol in der oberen rechten Ecke des Bildschirms, geben Sie "Kontakte" in die Suchleiste ein und tippen Sie auf. Kontakte (Kontakte) in Suchergebnissen.
- Klicken +. Es befindet sich in der unteren linken Ecke des Kontaktfensters.
- Geben Sie Ihren bevorzugten Vor- und Nachnamen ein.
- Drücken Sie Erledigt (Erreicht).
- Drücken Sie Karte (Visitenkarte). Diese Option befindet sich in der Menüleiste am oberen Bildschirmrand.
- Drücken Sie Mach das zu meiner Karte (Erstellen Sie meine Visitenkarte). Dadurch wird der Name auf Ihrer Hauptvisitenkarte geändert. Siri verwendet jetzt wie jede andere Mac-App, die Ihre Visitenkarte verwendet, diesen Namen, um Sie anzurufen. Werbung