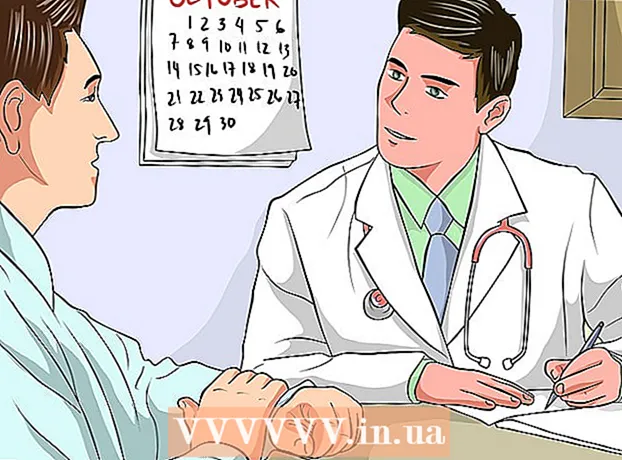Autor:
Joan Hall
Erstelldatum:
5 Februar 2021
Aktualisierungsdatum:
2 Juli 2024

Inhalt
- Schritte
- Methode 1 von 3: Automatische Updates
- Methode 2 von 3: Manuelles Update
- Methode 3 von 3: Fehlerbehebung
Xbox One geht von einer ständigen Internetverbindung aus, daher werden Updates normalerweise ohne Benutzereingriff heruntergeladen. Sie können die STB-Einstellungen ändern, sodass Updates automatisch oder manuell heruntergeladen werden. Sie können auch Fehler beheben, wenn die heruntergeladenen Updates nicht installiert sind.
Schritte
Methode 1 von 3: Automatische Updates
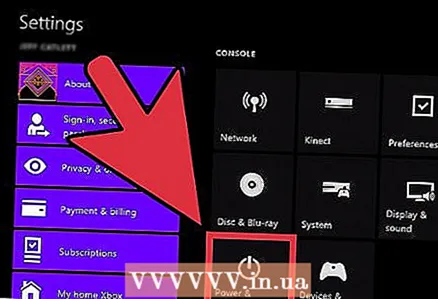 1 Aktivieren Sie den Modus "Permanent". Xbox One geht von einer ständigen Internetverbindung aus und im „Continuous“-Modus werden Updates automatisch heruntergeladen und installiert.
1 Aktivieren Sie den Modus "Permanent". Xbox One geht von einer ständigen Internetverbindung aus und im „Continuous“-Modus werden Updates automatisch heruntergeladen und installiert. - Öffnen Sie den Startbildschirm auf der Xbox One.
- Drücken Sie die Menütaste auf dem Controller.
- Wählen Sie "Einstellungen" - "Stromverbrauch und Aktivierung".
- Stellen Sie "Power Mode" auf "Continuous".
- Stellen Sie sicher, dass das Kontrollkästchen neben "Updates automatisch herunterladen" aktiviert ist.
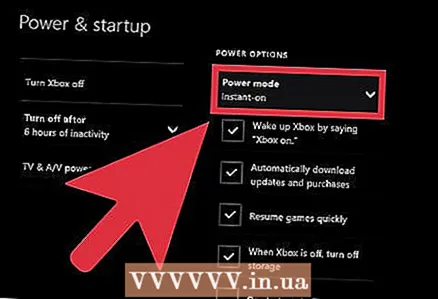 2 Wenn Sie mit dem Spielen fertig sind, schalten Sie Ihre Xbox One aus. Im Modus „Konstant“ schaltet die Set-Top-Box nicht ab, sondern schaltet auf reduzierten Stromverbrauch. In diesem Modus prüft und installiert die STB automatisch jede Nacht verfügbare Updates.
2 Wenn Sie mit dem Spielen fertig sind, schalten Sie Ihre Xbox One aus. Im Modus „Konstant“ schaltet die Set-Top-Box nicht ab, sondern schaltet auf reduzierten Stromverbrauch. In diesem Modus prüft und installiert die STB automatisch jede Nacht verfügbare Updates. 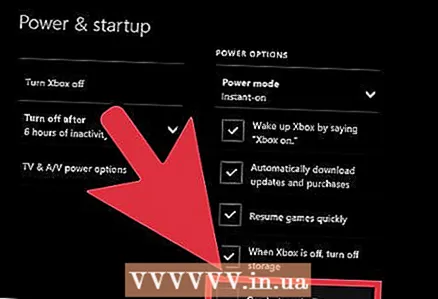 3 Schalten Sie Ihre Xbox One ein (wie gewohnt). In seltenen Fällen müssen Sie nach dem Einschalten der Set-Top-Box der Installation von Updates zustimmen.
3 Schalten Sie Ihre Xbox One ein (wie gewohnt). In seltenen Fällen müssen Sie nach dem Einschalten der Set-Top-Box der Installation von Updates zustimmen.
Methode 2 von 3: Manuelles Update
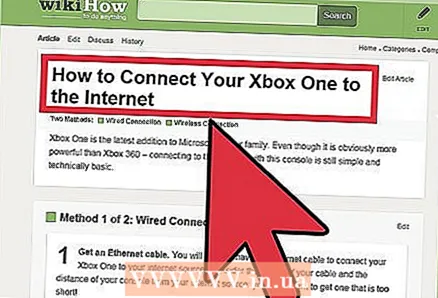 1 Stellen Sie sicher, dass Sie mit Xbox Live verbunden sind. Dies ist die einzige Möglichkeit, Ihre STB zu aktualisieren. Lesen Sie diesen Artikel, um detaillierte Anweisungen zum Verbinden Ihrer Set-Top-Box mit dem Internet zu erhalten.
1 Stellen Sie sicher, dass Sie mit Xbox Live verbunden sind. Dies ist die einzige Möglichkeit, Ihre STB zu aktualisieren. Lesen Sie diesen Artikel, um detaillierte Anweisungen zum Verbinden Ihrer Set-Top-Box mit dem Internet zu erhalten. - Wenn Ihre Xbox One keinen Internetzugang hat, wenden Sie sich an den Microsoft-Support, um Anweisungen zum manuellen Aktualisieren Ihrer Box zu erhalten. Der Support stellt Ihnen einen Link zu einer Datei mit Updates zur Verfügung, die über ein USB-Laufwerk installiert werden kann.Diese Update-Dateien werden nur Benutzern zur Verfügung gestellt, die ihre Xbox One nicht mit dem Internet verbinden können.
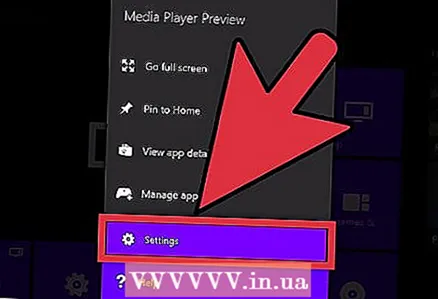 2 Öffnen Sie das Menü Einstellungen. Wenn der Modus "Permanent" deaktiviert ist oder während des Spielens ein Update verfügbar wird, können Sie die Updates manuell über das Menü "Einstellungen" installieren. Das Einstellungsmenü kann vom Startbildschirm aus geöffnet werden.
2 Öffnen Sie das Menü Einstellungen. Wenn der Modus "Permanent" deaktiviert ist oder während des Spielens ein Update verfügbar wird, können Sie die Updates manuell über das Menü "Einstellungen" installieren. Das Einstellungsmenü kann vom Startbildschirm aus geöffnet werden. - Updates gibt es in zwei Formen: verfügbar und erforderlich. Verfügbare Updates können jederzeit heruntergeladen werden, ohne dass eine Xbox Live-Verbindung erforderlich ist. Im Laufe der Zeit werden die verfügbaren Updates zu obligatorischen Updates, die für den Zugriff auf den Xbox Live-Dienst erforderlich sind. Wenn die Aktualisierung obligatorisch geworden ist, wird der Aktualisierungsbildschirm automatisch geöffnet, wenn Sie die STB einschalten. Sie können keine Verbindung herstellen, bis Sie das erforderliche Update installiert haben.
 3 Wählen Sie im Menü Einstellungen die Option System aus.
3 Wählen Sie im Menü Einstellungen die Option System aus. 4 Wählen Sie "Konsole aktualisieren". Wenn Updates verfügbar sind, wird die Meldung „Time to update“ angezeigt. Die Größe des verfügbaren Updates wird angezeigt.
4 Wählen Sie "Konsole aktualisieren". Wenn Updates verfügbar sind, wird die Meldung „Time to update“ angezeigt. Die Größe des verfügbaren Updates wird angezeigt. 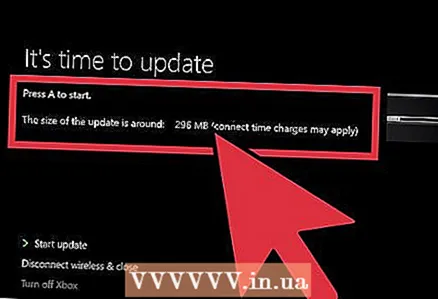 5 Wählen Sie „Update starten“ und drücken Sie „A“, um den Update-Vorgang zu starten. Updates werden heruntergeladen und installiert. Die Xbox One wird während oder nach dem Aktualisierungsvorgang neu gestartet.
5 Wählen Sie „Update starten“ und drücken Sie „A“, um den Update-Vorgang zu starten. Updates werden heruntergeladen und installiert. Die Xbox One wird während oder nach dem Aktualisierungsvorgang neu gestartet. - Wenn Sie das Update nicht installieren möchten, wählen Sie Deaktivieren und schließen. Die Verbindung zu Xbox Live wird getrennt, aber Sie können die Konsole verwenden, um Offline-Spiele zu spielen. Sie können keine Online-Spiele spielen oder Spiele aktualisieren, bis Sie die erforderlichen Updates installiert haben.
Methode 3 von 3: Fehlerbehebung
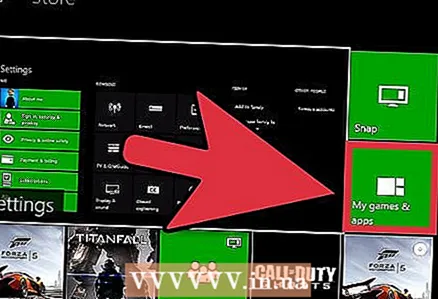 1 Ihre Xbox-Meldung ist fast voll. Diese Meldung wird nur angezeigt, wenn Sie versuchen, ein Spiel oder eine Anwendung zu aktualisieren. Systemaktualisierungen wirken sich nicht auf den verfügbaren Speicher der STB aus.
1 Ihre Xbox-Meldung ist fast voll. Diese Meldung wird nur angezeigt, wenn Sie versuchen, ein Spiel oder eine Anwendung zu aktualisieren. Systemaktualisierungen wirken sich nicht auf den verfügbaren Speicher der STB aus. - Öffnen Sie das Menü Meine Spiele & Apps.
- Wählen Sie ein Spiel, eine App oder einen Trailer aus, die Sie nicht mehr verwenden.
- Drücken Sie die Menütaste auf Ihrem Controller und wählen Sie Löschen.
- Versuchen Sie erneut, die Aktualisierung durchzuführen.
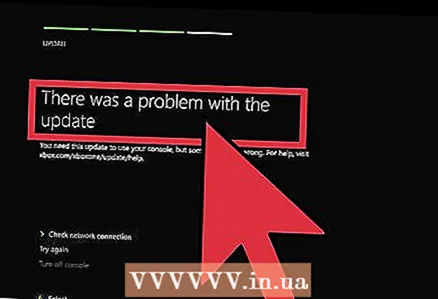 2 Es gab ein Problem mit der Update-Nachricht. Diese Meldung wird aufgrund von Problemen mit der Internetverbindung angezeigt und kann vor, während oder nach einem Update angezeigt werden.
2 Es gab ein Problem mit der Update-Nachricht. Diese Meldung wird aufgrund von Problemen mit der Internetverbindung angezeigt und kann vor, während oder nach einem Update angezeigt werden. - Stellen Sie sicher, dass Sie mit Xbox Live verbunden sind, und versuchen Sie es erneut.
- Wenn Sie Ihre Box nicht aktualisieren können, schalten Sie Ihre Xbox One aus und ziehen Sie dann das Netzkabel für 30 Sekunden ab. Schließen Sie das Kabel an, schalten Sie die Set-Top-Box ein und versuchen Sie erneut, die Aktualisierung durchzuführen.
- Wenn Sie das Update immer noch nicht herunterladen können, verwenden Sie bitte das Offline-Systemupdate-Diagnosetool. Dies ist eine Datei, die von dieser Site heruntergeladen werden kann; Dort finden Sie auch detaillierte Anweisungen zur Verwendung dieses Dienstprogramms. Sie benötigen ein 2 GB Flash-Laufwerk im NTFS-Format. Das Dienstprogramm wird viel Zeit in Anspruch nehmen.
- Wenn keine der oben genannten Methoden funktioniert hat, wenden Sie sich an Microsoft, um die Box zu reparieren.