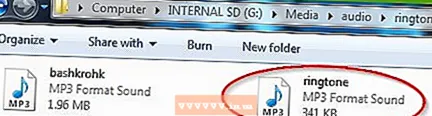Autor:
Sara Rhodes
Erstelldatum:
11 Februar 2021
Aktualisierungsdatum:
17 Kann 2024

Inhalt
- Schritte
- Methode 1 von 3: Website des Grafikkartenherstellers
- Methode 2 von 3: Geräte-Manager
- Methode 3 von 3: Grafikkartensoftware
- Tipps
- Warnungen
In diesem Artikel erfahren Sie, wie Sie Grafikkartentreiber auf einem Computer mit Windows 7 aktualisieren.Sie können den Geräte-Manager verwenden, um nach einem aktualisierten Treiber zu suchen. Wenn Sie es nicht finden, verwenden Sie die Grafikkartensoftware oder die Website des Grafikkartenherstellers, um die Treiber herunterzuladen.
Schritte
Methode 1 von 3: Website des Grafikkartenherstellers
 1 Bestimmen Sie Ihren Grafikkartenhersteller. Den Namen der Grafikkarte finden Sie im Geräte-Manager. Wenn Sie den Geräte-Manager noch nicht verwendet oder sich die Informationen zur Grafikkarte nicht angesehen haben, gehen Sie wie folgt vor:
1 Bestimmen Sie Ihren Grafikkartenhersteller. Den Namen der Grafikkarte finden Sie im Geräte-Manager. Wenn Sie den Geräte-Manager noch nicht verwendet oder sich die Informationen zur Grafikkarte nicht angesehen haben, gehen Sie wie folgt vor: - Öffnen Sie das Startmenü und klicken Sie auf die Suchleiste.
- Eintreten Gerätemanager, und klicken Sie dann im Menü "Start" auf "Geräte-Manager".
- Erweitern Sie den Abschnitt Grafikkarten, indem Sie darauf doppelklicken.
- Achten Sie auf den Hersteller und den Namen der Grafikkarte, die Sie aktualisieren möchten.
 2 Öffnen Sie die Website des Grafikkartenherstellers. Dieser Schritt hängt vom Hersteller der Grafikkarte ab; Nachfolgend finden Sie die Websites der wichtigsten Hersteller:
2 Öffnen Sie die Website des Grafikkartenherstellers. Dieser Schritt hängt vom Hersteller der Grafikkarte ab; Nachfolgend finden Sie die Websites der wichtigsten Hersteller: - NVIDIA - https://www.nvidia.com/ru-ru/
- AMD - https://www.amd.com/ru/
- Alienware - https://www.alienware.com/
- Wenn Sie die Adresse der Website des Herstellers nicht kennen, geben Sie den Namen des Herstellers und das Wort „Website“ in eine Suchmaschine ein, um passende Ergebnisse anzuzeigen.
 3 Suchen Sie unter Downloads, Treiber, Downloads oder Treiber. In den meisten Fällen befindet es sich oben auf der Seite, aber Sie müssen möglicherweise auf der Seite nach unten scrollen und die Optionen finden, die unter Support, Support oder ähnliches aufgeführt sind.
3 Suchen Sie unter Downloads, Treiber, Downloads oder Treiber. In den meisten Fällen befindet es sich oben auf der Seite, aber Sie müssen möglicherweise auf der Seite nach unten scrollen und die Optionen finden, die unter Support, Support oder ähnliches aufgeführt sind. - Möglicherweise müssen Sie auf "Support" klicken, um zum Abschnitt "Downloads" oder "Treiber" zu navigieren.
 4 Wählen Sie Ihre Grafikkarte. Klicken Sie auf den Namen Ihrer Grafikkarte, wenn Sie aufgefordert werden, ein Modell auszuwählen.
4 Wählen Sie Ihre Grafikkarte. Klicken Sie auf den Namen Ihrer Grafikkarte, wenn Sie aufgefordert werden, ein Modell auszuwählen. - In einigen Fällen muss der Name der Grafikkarte in die entsprechende Zeile eingegeben werden.
 5 Überprüfen Sie verfügbare Updates. Wenn Sie Ihre Grafikkarte auswählen, wird eine Liste mit Updates angezeigt. Suchen Sie das neueste Update und sehen Sie sich das Datum an. Wenn es nach dem letzten Windows-Update herausgekommen ist, laden Sie die Datei für dieses Update herunter.
5 Überprüfen Sie verfügbare Updates. Wenn Sie Ihre Grafikkarte auswählen, wird eine Liste mit Updates angezeigt. Suchen Sie das neueste Update und sehen Sie sich das Datum an. Wenn es nach dem letzten Windows-Update herausgekommen ist, laden Sie die Datei für dieses Update herunter. - Wenn Sie das Datum des letzten Windows-Updates oder Geräte-Manager-Updates nicht kennen, laden Sie den aktualisierten Treiber herunter und installieren Sie ihn.
 6 Laden Sie das Update herunter. Wenn es verfügbar ist, klicken Sie darauf oder auf die Schaltfläche Herunterladen, Herunterladen oder Herunterladen neben dem Namen des Updates, um es auf Ihren Computer herunterzuladen.
6 Laden Sie das Update herunter. Wenn es verfügbar ist, klicken Sie darauf oder auf die Schaltfläche Herunterladen, Herunterladen oder Herunterladen neben dem Namen des Updates, um es auf Ihren Computer herunterzuladen. - Möglicherweise müssen Sie den Download bestätigen, indem Sie einen Speicherort auswählen oder auf OK klicken.
- In seltenen Fällen kennzeichnen einige Webbrowser Aktualisierungsdateien als potenziell unsicher oder melden, dass solche Dateien Ihrem Computer schaden könnten. Wenn Sie Dateien direkt von der Website des Grafikkartenherstellers herunterladen, ignorieren Sie diese Warnungen.
 7 Installieren Sie den Treiber. Navigieren Sie zum Speicherort der heruntergeladenen Datei und doppelklicken Sie darauf. Folgen Sie dann den Anweisungen auf dem Bildschirm, um den Treiber zu installieren.
7 Installieren Sie den Treiber. Navigieren Sie zum Speicherort der heruntergeladenen Datei und doppelklicken Sie darauf. Folgen Sie dann den Anweisungen auf dem Bildschirm, um den Treiber zu installieren. - Wenn die Datei als ZIP-Archiv heruntergeladen wurde, entpacken Sie den Ordner. Klicken Sie dazu mit der rechten Maustaste auf das Archiv und klicken Sie auf "Hier extrahieren". Öffnen Sie dann den extrahierten Ordner und doppelklicken Sie auf die Treiberdatei.
Methode 2 von 3: Geräte-Manager
 1 Öffnen Sie das Startmenü
1 Öffnen Sie das Startmenü  . Klicken Sie auf das Windows-Logo in der unteren linken Ecke des Bildschirms.
. Klicken Sie auf das Windows-Logo in der unteren linken Ecke des Bildschirms.  2 Klicken Sie auf die Suchleiste. Es steht ganz unten im Startmenü.
2 Klicken Sie auf die Suchleiste. Es steht ganz unten im Startmenü.  3 Suchen Sie nach dem Geräte-Manager. Eintreten Gerätemanager.
3 Suchen Sie nach dem Geräte-Manager. Eintreten Gerätemanager.  4 Klicke auf Gerätemanager. Es wird oben im Startmenü angezeigt. Das Fenster Geräte-Manager wird geöffnet.
4 Klicke auf Gerätemanager. Es wird oben im Startmenü angezeigt. Das Fenster Geräte-Manager wird geöffnet.  5 Erweitern Sie den Abschnitt "Anzeigeadapter". Wenn Sie nicht mindestens den Namen einer Grafikkarte unter dem Wort "Videoadapter" sehen, doppelklicken Sie auf "Videoadapter", um die installierte(n) Grafikkarte(n) anzuzeigen.
5 Erweitern Sie den Abschnitt "Anzeigeadapter". Wenn Sie nicht mindestens den Namen einer Grafikkarte unter dem Wort "Videoadapter" sehen, doppelklicken Sie auf "Videoadapter", um die installierte(n) Grafikkarte(n) anzuzeigen.  6 Klicken Sie mit der rechten Maustaste auf den Namen der Grafikkarte. Ein Menü wird geöffnet.
6 Klicken Sie mit der rechten Maustaste auf den Namen der Grafikkarte. Ein Menü wird geöffnet. - Wenn Ihr Computer über mehrere Grafikkarten verfügt, klicken Sie mit der rechten Maustaste auf den Namen der Grafikkarte, für die Sie die Treiber aktualisieren möchten.
 7 Klicke auf Treiber aktualisieren. Diese Option befindet sich im Menü. Es öffnet sich ein Popup-Fenster.
7 Klicke auf Treiber aktualisieren. Diese Option befindet sich im Menü. Es öffnet sich ein Popup-Fenster.  8 Klicke auf Automatisch nach aktualisierten Treibern suchen. Diese Option befindet sich im Popup-Fenster. Eine Suche (im Internet) nach verfügbaren Treibern wird gestartet.
8 Klicke auf Automatisch nach aktualisierten Treibern suchen. Diese Option befindet sich im Popup-Fenster. Eine Suche (im Internet) nach verfügbaren Treibern wird gestartet.  9 Folgen Sie den Anweisungen auf dem Bildschirm. Wenn für Ihre Grafikkarte ein Update verfügbar ist, befolgen Sie die Anweisungen auf dem Bildschirm, um Treiber auszuwählen, zu bestätigen und zu installieren.
9 Folgen Sie den Anweisungen auf dem Bildschirm. Wenn für Ihre Grafikkarte ein Update verfügbar ist, befolgen Sie die Anweisungen auf dem Bildschirm, um Treiber auszuwählen, zu bestätigen und zu installieren. - Wenn Sie eine Meldung sehen, dass die Treiber für Ihre Grafikkarte bereits auf dem neuesten Stand sind oder dass sie die beste verfügbare Version der Software verwendet, müssen die Treiber wahrscheinlich nicht aktualisiert werden. Um dies zu überprüfen, verwenden Sie die Grafikkartensoftware oder die Website des Grafikkartenherstellers.
Methode 3 von 3: Grafikkartensoftware
 1 Denken Sie daran, wann Sie diese Methode verwenden sollten. Wenn Ihr Computer über eine separate (z. B. optionale) Grafikkarte verfügt, verfügt er höchstwahrscheinlich über eine eigene Software. Diese Software bietet normalerweise die Möglichkeit, Ihre Grafikkartentreiber automatisch zu aktualisieren.
1 Denken Sie daran, wann Sie diese Methode verwenden sollten. Wenn Ihr Computer über eine separate (z. B. optionale) Grafikkarte verfügt, verfügt er höchstwahrscheinlich über eine eigene Software. Diese Software bietet normalerweise die Möglichkeit, Ihre Grafikkartentreiber automatisch zu aktualisieren. - Wenn die Verwendung des Geräte-Managers nicht erfolgreich ist, starten Sie die Grafikkartensoftware.
 2 Bestimmen Sie Ihren Grafikkartenhersteller. Den Namen der Grafikkarte finden Sie im Geräte-Manager. Wenn Sie den Geräte-Manager noch nicht verwendet oder sich die Informationen zur Grafikkarte nicht angesehen haben, gehen Sie wie folgt vor:
2 Bestimmen Sie Ihren Grafikkartenhersteller. Den Namen der Grafikkarte finden Sie im Geräte-Manager. Wenn Sie den Geräte-Manager noch nicht verwendet oder sich die Informationen zur Grafikkarte nicht angesehen haben, gehen Sie wie folgt vor: - Öffnen Sie das Startmenü und klicken Sie auf die Suchleiste.
- Eintreten Gerätemanager, und klicken Sie dann im Menü "Start" auf "Geräte-Manager".
- Erweitern Sie den Abschnitt Grafikkarten, indem Sie darauf doppelklicken.
- Achten Sie auf den Hersteller und den Namen der Grafikkarte, die Sie aktualisieren möchten.
 3 Finden Sie Ihr Grafikkartenprogramm. Klicken Sie unten im Startmenü auf die Suchleiste und geben Sie dann den Namen oder das Modell Ihrer Grafikkarte ein. Eine Liste geeigneter Software wird geöffnet.
3 Finden Sie Ihr Grafikkartenprogramm. Klicken Sie unten im Startmenü auf die Suchleiste und geben Sie dann den Namen oder das Modell Ihrer Grafikkarte ein. Eine Liste geeigneter Software wird geöffnet. - Wenn Ihr Computer beispielsweise über eine NVIDIA GeForce-Grafikkarte verfügt, geben Sie nvidia oder geforce.
- Wenn die Eingabe des Herstellernamens nicht funktioniert, versuchen Sie, den Namen der Grafikkarte einzugeben.
 4 Öffnen Sie das Grafikkartenprogramm. Klicken Sie dazu im Startmenü auf den Namen des Programms. Das Programm wird in einem neuen Fenster geöffnet.
4 Öffnen Sie das Grafikkartenprogramm. Klicken Sie dazu im Startmenü auf den Namen des Programms. Das Programm wird in einem neuen Fenster geöffnet. - Wenn Sie das auf Ihrem Computer installierte Grafikkartenprogramm nicht finden können, suchen Sie den Treiber auf der Website des Grafikkartenherstellers und laden Sie ihn herunter.
 5 Gehen Sie auf die Registerkarte Aktualisierung, Treiber, Aktualisierung oder Treiber. Es befindet sich normalerweise in der Symbolleiste oben im Programmfenster, aber Sie müssen es möglicherweise irgendwo im Programmfenster suchen.
5 Gehen Sie auf die Registerkarte Aktualisierung, Treiber, Aktualisierung oder Treiber. Es befindet sich normalerweise in der Symbolleiste oben im Programmfenster, aber Sie müssen es möglicherweise irgendwo im Programmfenster suchen. - Klicken Sie in einigen Programmen auf das Menüsymbol (z. B. ☰) im Programmfenster, um eine Symbolleiste mit den Optionen Updates oder Treiber zu öffnen.
 6 Finden Sie heraus, ob ein aktualisierter Treiber verfügbar ist. Suchen Sie oben auf der Seite Updates oder Treiber danach.
6 Finden Sie heraus, ob ein aktualisierter Treiber verfügbar ist. Suchen Sie oben auf der Seite Updates oder Treiber danach.  7 Laden Sie einen verfügbaren Treiber herunter und installieren Sie ihn. Wenn ein aktualisierter Treiber verfügbar ist, klicken Sie daneben (oder unten) auf Download, Download oder Download, um den Treiber herunterzuladen. Wenn der Download abgeschlossen ist, installiert die Grafikkartensoftware den Treiber automatisch.
7 Laden Sie einen verfügbaren Treiber herunter und installieren Sie ihn. Wenn ein aktualisierter Treiber verfügbar ist, klicken Sie daneben (oder unten) auf Download, Download oder Download, um den Treiber herunterzuladen. Wenn der Download abgeschlossen ist, installiert die Grafikkartensoftware den Treiber automatisch. - In einigen Fällen müssen Sie den Installationsprozess starten. Klicken Sie dazu auf „Installieren“ oder „Installieren“ oder eine ähnliche Schaltfläche (z. B. bei GeForce Experience müssen Sie auf „Schnellinstallation“ oder „Schnellinstallation“ klicken, um die Treiberinstallation zu starten).
- Möglicherweise werden Sie aufgefordert, die Installation zu bestätigen; Klicken Sie in diesem Fall auf "Ja".
Tipps
- Wenn das Betriebssystem aktualisiert wird, werden auch die meisten Treiber aktualisiert, einschließlich der Grafikkartentreiber.
Warnungen
- Wenn Sie die Installation einer alten Treiberdatei erzwingen, kann dies Ihren Computer zum Absturz bringen.