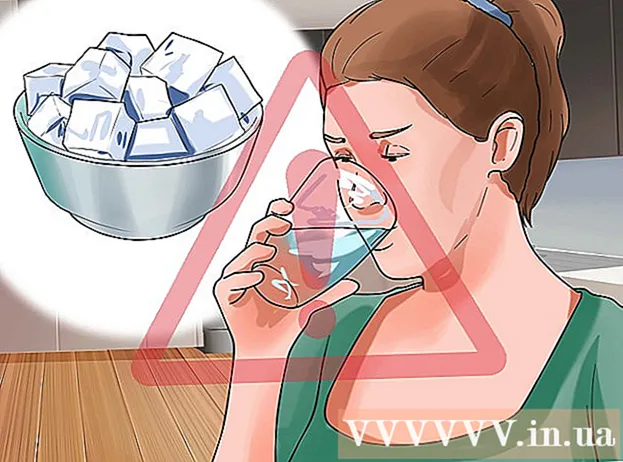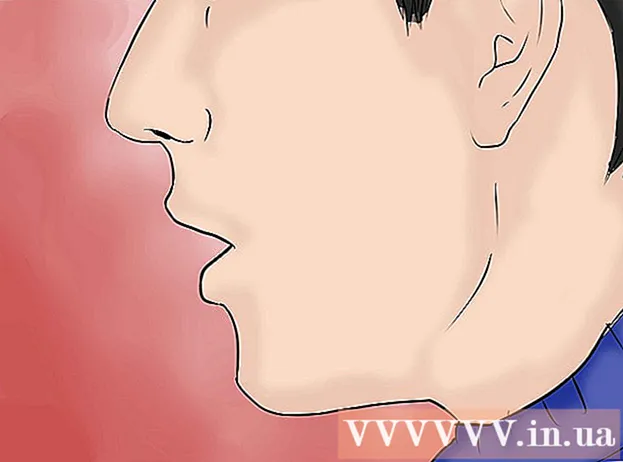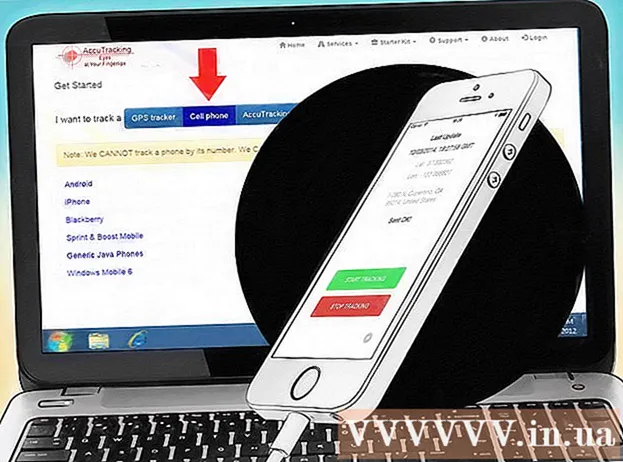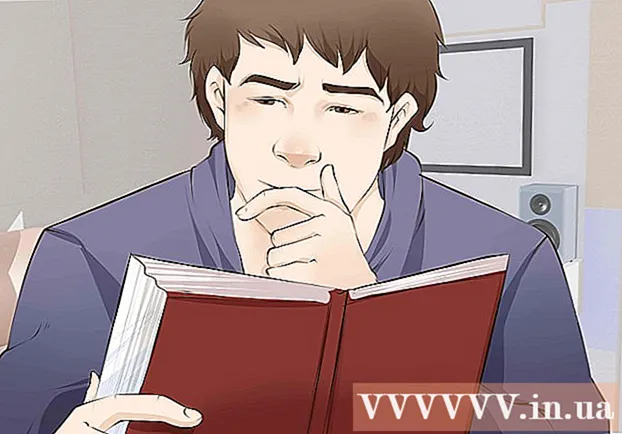Autor:
Janice Evans
Erstelldatum:
28 Juli 2021
Aktualisierungsdatum:
1 Juli 2024

Inhalt
- Schritte
- Methode 1 von 4: Kindersicherungsprogramme
- Methode 2 von 4: Sichern Ihres lokalen Netzwerks
- Methode 3 von 4: Windows Family Safety
- Methode 4 von 4: Bearbeiten der Hosts-Datei
Das World Wide Web kann aufgrund seines Inhalts gefährlich und einschüchternd sein, insbesondere für Kinder. Glücklicherweise stehen Ihnen Tools zur Verfügung, mit denen Sie Risiken reduzieren und die Internetnutzung Ihres Kindes kontrollieren können. Es liegt in Ihrer Macht, die Wahrscheinlichkeit zu verringern, dass Ihr Kind auf gefährliche Personen oder unangemessene Inhalte trifft.
Schritte
Methode 1 von 4: Kindersicherungsprogramme
- 1 Wählen Sie die richtige Software. Es gibt Dutzende von Programmen, die sich in der Funktionalität leicht unterscheiden, sich jedoch manchmal im Preis auffallend voneinander unterscheiden. Zum Glück gibt es auch kostenlose Optionen. Hier sind einige der beliebtesten auf dem russischen Markt:
- Familie Norton
- KindWebGuardian
- Hidetools-Kindersicherung
- KinderGate-Kindersicherung
- Kinder-PC-Zeitadministrator
- Kindersicherung 2013
- Internetzensur
- CyberMom
- NetKids
- Allein zu Hause
- Kidlogger
- Zeit-Boss
- NetPolice Pro
- 2 Installieren Sie das Programm auf Ihrem Computer. Unabhängig davon, ob Sie sich für ein kostenpflichtiges oder kostenloses Programm entschieden haben, müssen Sie es auf Ihrem Computer installieren.
- 3 Führen Sie die Programmdatei aus und folgen Sie den Anweisungen des Installationsprogramms. Nach Abschluss der Installation müssen Sie Ihren Computer möglicherweise neu starten.
- 4 Blockierter Inhalt. Bei den meisten Programmen können Sie Listen verbotener Websites und Kategorien anpassen (in einigen Programmen können Sie unabhängig Schlüsselwörter eingeben, nach denen die Sortierung erfolgt).
- Filter werden oft automatisch aktualisiert und die Liste der zu blockierenden Websites wächst ständig.
- Sie können auch den Zugriff auf das Internet für Programme verweigern, die auf Ihrem Computer installiert sind.
- 5 Setzen Sie Zeitlimits. Einige Webüberwachungsprogramme ermöglichen es Ihnen, Zeitrahmen für das Blockieren / Entsperren des Zugriffs auf bestimmte Inhalte festzulegen.
- Sie können beispielsweise den Zugang zu sozialen Netzwerken während der Stunden verweigern, in denen das Kind Hausaufgaben machen muss.
- 6 Protokolle. Die meisten Programme bieten die Möglichkeit, den Verlauf zu verwalten und Versuche zu speichern, auf verbotene Inhalte in den Protokollen zuzugreifen. Das heißt, Sie können herausfinden, ob Ihr Kind versucht hat, etwas zu sehen.
Methode 2 von 4: Sichern Ihres lokalen Netzwerks
 1 OpenDNS. Diese Software ermöglicht es, den Zugriff auf verbotene Inhalte durch die Arbeit mit einem Router zu blockieren. Dadurch funktioniert das Programm auf allen mit dem Router verbundenen Geräten (Computer, Laptops, Tablets, Telefone).
1 OpenDNS. Diese Software ermöglicht es, den Zugriff auf verbotene Inhalte durch die Arbeit mit einem Router zu blockieren. Dadurch funktioniert das Programm auf allen mit dem Router verbundenen Geräten (Computer, Laptops, Tablets, Telefone).  2 Gehen Sie zu den Router-Einstellungen. Dies kann normalerweise durch die Eingabe von 192.168.1.1 oder 192.168.0.1 in die Adressleiste des Browsers erfolgen. Danach müssen Sie möglicherweise den Login und das Passwort für den Router eingeben.
2 Gehen Sie zu den Router-Einstellungen. Dies kann normalerweise durch die Eingabe von 192.168.1.1 oder 192.168.0.1 in die Adressleiste des Browsers erfolgen. Danach müssen Sie möglicherweise den Login und das Passwort für den Router eingeben. - Die Art der Eingabe der Einstellungen sowie Login und Passwort sind normalerweise in der Bedienungsanleitung des Routers angegeben.

- Die Art der Eingabe der Einstellungen sowie Login und Passwort sind normalerweise in der Bedienungsanleitung des Routers angegeben.
 3 Suchen Sie die Registerkarte zum Ändern der DNS-Einstellungen. Der genaue Standort hängt vom jeweiligen Routermodell ab, aber normalerweise sind diese Einstellungen im Abschnitt "Internet" verfügbar. Suchen Sie als nächstes nach den Eingabefeldern für die IP-Adresse mit der Aufschrift "Diese DNS-Server verwenden".
3 Suchen Sie die Registerkarte zum Ändern der DNS-Einstellungen. Der genaue Standort hängt vom jeweiligen Routermodell ab, aber normalerweise sind diese Einstellungen im Abschnitt "Internet" verfügbar. Suchen Sie als nächstes nach den Eingabefeldern für die IP-Adresse mit der Aufschrift "Diese DNS-Server verwenden".  4 Geben Sie neue Adressen ein. Verwenden Sie die folgenden Adressen:
4 Geben Sie neue Adressen ein. Verwenden Sie die folgenden Adressen: - 208.67.222.222 für primäres DNS (Haupt-DNS-Server)
- 208.67.220.220 für sekundäres DNS (sekundärer DNS-Server)
 5 Klicken Sie auf Einstellungen übernehmen oder Einstellungen speichern.
5 Klicken Sie auf Einstellungen übernehmen oder Einstellungen speichern.- 6 Aktivieren Sie die dynamische IP-Unterstützung. Dies ist notwendig, damit das Programm bei einer Adressänderung weiterarbeiten kann.
- Melden Sie sich bei Ihrem Konto auf der OpenDNS.com-Website mit dem bei der Registrierung erstellten Login und Passwort an.

- Klicken Sie auf die Schaltfläche "Netzwerk hinzufügen".

- Als nächstes geben Sie den Namen des Netzwerks ein (denken Sie selbst daran), aktivieren Sie das Kontrollkästchen "Dynamische IP-Adresse" und laden Sie das Programm herunter. Klicken Sie dann auf „Fertig“.

- Melden Sie sich bei Ihrem Konto auf der OpenDNS.com-Website mit dem bei der Registrierung erstellten Login und Passwort an.
- 7 Filter einrichten. Sie können eine bestimmte Sperrstufe festlegen, nach Kategorie filtern, bestimmte Websites blockieren oder bestimmte Websites zulassen.
 8 Gehen Sie zum Tab "Einstellungen" und wählen Sie Ihr Netzwerk aus der Liste aus.
8 Gehen Sie zum Tab "Einstellungen" und wählen Sie Ihr Netzwerk aus der Liste aus.- Die Filterstufen sind Hoch, Mittel, Niedrig, Deaktiviert und Anpassbar. Wenn Sie die gesperrten Kategorien selbst auswählen möchten, aktivieren Sie die letzte Ebene.

- Unten im Feld "Einzelne Domains verwalten" können Sie selbst Websites hinzufügen. Wenn Sie twitter.com zu "erlaubt" hinzufügen, funktioniert nur es. Das Blockieren einer einzelnen Site erfolgt auf zwei Arten - Blockieren nur der Site und Blockieren der Kategorien von Sites, die die blockierte Adresse enthalten.

- Die Filterstufen sind Hoch, Mittel, Niedrig, Deaktiviert und Anpassbar. Wenn Sie die gesperrten Kategorien selbst auswählen möchten, aktivieren Sie die letzte Ebene.
 9 Geschichte. Aktivieren Sie unter "Statistiken und Protokolle" das Kontrollkästchen neben "Statistiken und Protokolle aktivieren". Sie können jetzt Ihren Anfrageverlauf einsehen und sehen, ob Ihre Kinder versucht haben, auf verbotene Websites zuzugreifen (einschließlich Datum und Uhrzeit).
9 Geschichte. Aktivieren Sie unter "Statistiken und Protokolle" das Kontrollkästchen neben "Statistiken und Protokolle aktivieren". Sie können jetzt Ihren Anfrageverlauf einsehen und sehen, ob Ihre Kinder versucht haben, auf verbotene Websites zuzugreifen (einschließlich Datum und Uhrzeit).
Methode 3 von 4: Windows Family Safety
 1 Installiere das Programm. Aufmerksamkeit! Diese Software ist unter Windows 8 vorinstalliert und kann unter Windows 7 installiert werden, frühere Versionen von Windows und anderen Betriebssystemen werden nicht unterstützt.
1 Installiere das Programm. Aufmerksamkeit! Diese Software ist unter Windows 8 vorinstalliert und kann unter Windows 7 installiert werden, frühere Versionen von Windows und anderen Betriebssystemen werden nicht unterstützt.  2 Aktivieren Sie das Programm. Sie benötigen eine freigegebene Windows Live ID, um sich anzumelden. Wenn Sie es nicht haben, erstellen Sie am einfachsten ein Postfach auf hotmail.com und verwenden Sie den Postfachnamen und das Passwort daraus, um sich anzumelden.
2 Aktivieren Sie das Programm. Sie benötigen eine freigegebene Windows Live ID, um sich anzumelden. Wenn Sie es nicht haben, erstellen Sie am einfachsten ein Postfach auf hotmail.com und verwenden Sie den Postfachnamen und das Passwort daraus, um sich anzumelden. - Wählen Sie die erforderlichen Überwachungskonten aus. Es ist besser, wenn jedes Familienmitglied ein eigenes Konto hat.

- Deaktivieren Sie das Gastkonto, um die Nutzung durch Kinder zu verhindern.

- Wählen Sie die erforderlichen Überwachungskonten aus. Es ist besser, wenn jedes Familienmitglied ein eigenes Konto hat.
 3 Windows 8. Hier werden standardmäßig alle angelegten „Kinderkonten“ überwacht. Um die Überwachung für ein reguläres Konto zu aktivieren, müssen Sie es auch als "Kind" markieren.
3 Windows 8. Hier werden standardmäßig alle angelegten „Kinderkonten“ überwacht. Um die Überwachung für ein reguläres Konto zu aktivieren, müssen Sie es auch als "Kind" markieren. - 4 Melden Sie sich unter familysafety.microsoft.com bei Ihrem Konto an
- Wählen Sie einen Benutzer zum Anzeigen aus. Sie sehen eine Liste der verfügbaren Benutzer zur Überwachung, für die Sie Filter, Verlauf, Zeitlimits und Spielbeschränkungen konfigurieren können.

- Die Filterung folgt dem gleichen Kategorienprinzip. Sie können auch den Download von Dateien aus dem Internet blockieren.

- Sie können auch bestimmte Websites blockieren / zulassen.

- Sie können Anpassungsanfragen senden. Wenn Sie dann versuchen, auf eine verbotene Site zuzugreifen, erhalten Sie eine Benachrichtigung und können entscheiden, ob Sie den Zugriff gewähren oder nicht.

- Mit Zeitrahmen können Sie die Uhrzeit des Zugriffs auf den Computer festlegen. Nach Ablauf des Verfügbarkeitszeitraums wird das Benutzerkonto gesperrt.

- Spielbeschränkungen ermöglichen es Ihnen, den Zugriff auf Spiele entweder nach Liste oder nach Bewertung zu verweigern.

- Wählen Sie einen Benutzer zum Anzeigen aus. Sie sehen eine Liste der verfügbaren Benutzer zur Überwachung, für die Sie Filter, Verlauf, Zeitlimits und Spielbeschränkungen konfigurieren können.
Methode 4 von 4: Bearbeiten der Hosts-Datei
- 1 Die hosts-Datei und Windows. Sie können dieser Datei Site-Adressen hinzufügen, die ausnahmslos für alle Benutzer nicht zugänglich sind.
- Die Datei liegt normalerweise im Pfad C:WindowsSystem32Treiberetc und muss mit Notepad oder einem anderen Texteditor geöffnet werden.

- Bewegen Sie den Cursor an das Ende des Dokuments (in eine neue Zeile nach dem letzten Eintrag).

- Geben Sie 127.0.0.1 Site-Name> ein und drücken Sie die Eingabetaste. Geben Sie anstelle des Site-Namens die Adresse der Site ein, die Sie blockieren möchten (z. B. facebook.com oder ok.ru).

- Geben Sie in der nächsten Zeile dasselbe ein, fügen Sie jedoch "www" hinzu. - die Zeile sollte so aussehen - 127.0.0.1 www.facebook.com (www.ok.ru).

- Dies lohnt sich für jede hinzugefügte Website. Wenn Sie wissen, dass es andere Subdomains oder fremde Versionen gibt, blockieren Sie diese ebenfalls (zum Beispiel 127.0.0.1 m.facebook.com, 127.0.0.1 ok.ua).

- Speicher die Datei. Ändern Sie nicht den Namen, Typ oder Speicherort der Datei! Starten Sie Ihren Browser neu, um die Änderungen zu übernehmen.

- Die Datei liegt normalerweise im Pfad C:WindowsSystem32Treiberetc und muss mit Notepad oder einem anderen Texteditor geöffnet werden.
- 2 Die Hosts-Datei und Mac. Das Bearbeitungsprinzip ist das gleiche. Die Datei wird über das „Terminal“ mit dem Befehl sudo nano /etc/hosts geöffnet
- Die Dateibearbeitung ist in Windows ähnlich. Nach dem Speichern der Änderungen müssen Sie die DNS-Einträge aktualisieren. dazu müssen Sie im "Terminal" den Befehl dscacheutil -flushcache . eingeben

- Die Dateibearbeitung ist in Windows ähnlich. Nach dem Speichern der Änderungen müssen Sie die DNS-Einträge aktualisieren. dazu müssen Sie im "Terminal" den Befehl dscacheutil -flushcache . eingeben
- 3 Die hosts-Datei und Linux. Das Bearbeitungsprinzip ist das gleiche. Die Datei wird mit dem Befehl sudo gedit /etc/hosts über die Kommandozeile geöffnet. Das Bearbeiten von Inhalten ist ähnlich wie bei Windows.