Autor:
William Ramirez
Erstelldatum:
21 September 2021
Aktualisierungsdatum:
1 Juli 2024

Inhalt
- Schritte
- Methode 1 von 3: Codieren eines Streams mit OBS Studio
- Methode 2 von 3: Live-Webcam auf YouTube streamen
- Methode 3 von 3: Livestreaming Ihrer Webcam auf Facebook
- Tipps
- Warnungen
In diesem Artikel erfahren Sie, wie Sie Videos von der Webcam Ihres Computers ins Internet streamen. Sie können OBS Studio verwenden, um einen Stream zu codieren und ihn über einen beliebigen Streaming-Dienst auszuführen. Sie können auch eine Webcam-Übertragung direkt auf YouTube oder Facebook einrichten, ohne einen Encoder zu verwenden.
Schritte
Methode 1 von 3: Codieren eines Streams mit OBS Studio
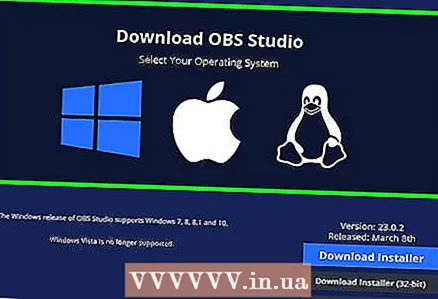 1 Verstehen Sie, was Codierung ist. Die Stream-Codierung ermöglicht die Weiterleitung von einer Drittanbieteranwendung (in diesem Fall OBS Studio) an einen Streaming-Dienst (wie YouTube oder Twitch). Da viele Streaming-Dienste keinen Live-Webcam-Feed unterstützen, ist dies die einzige Möglichkeit, Videos auf einigen Plattformen zu streamen.
1 Verstehen Sie, was Codierung ist. Die Stream-Codierung ermöglicht die Weiterleitung von einer Drittanbieteranwendung (in diesem Fall OBS Studio) an einen Streaming-Dienst (wie YouTube oder Twitch). Da viele Streaming-Dienste keinen Live-Webcam-Feed unterstützen, ist dies die einzige Möglichkeit, Videos auf einigen Plattformen zu streamen. - Häufig kann das Streamen von Videos über einen Encoder die Bildqualität im Vergleich zum direkten Streamen von einer Webcam verbessern.
- Beim Codieren eines Streams müssen Sie den Schlüssel und die Adresse vom ausgewählten Streaming-Dienst abrufen und diese dann in OBS Studio (oder eine andere Streaming-Anwendung) eingeben.
 2 Installieren Sie Ihre Webcam (wenn es notwendig ist). Wenn Ihr Computer nicht über eine integrierte Kamera verfügt, schließen Sie eine externe Webcam an und konfigurieren Sie sie, um mit der Übertragung zu beginnen.
2 Installieren Sie Ihre Webcam (wenn es notwendig ist). Wenn Ihr Computer nicht über eine integrierte Kamera verfügt, schließen Sie eine externe Webcam an und konfigurieren Sie sie, um mit der Übertragung zu beginnen. - Sie können eine Webcam in fast jedem Elektronikgeschäft oder Online-Shop kaufen. Die Preise für Webcams variieren stark je nach Qualität des Gerätes.
 3 Öffnen Sie auf der Website des ausgewählten Streamingdienstes den Bereich "Live Stream", "Broadcast", "Live" oder ähnliches und holen Sie sich den Stream-Schlüssel. Um das Streaming-Video von der Webcam zum Dienst zu leiten, benötigen Sie einen Link. Dieser Vorgang hängt vom Dienst ab:
3 Öffnen Sie auf der Website des ausgewählten Streamingdienstes den Bereich "Live Stream", "Broadcast", "Live" oder ähnliches und holen Sie sich den Stream-Schlüssel. Um das Streaming-Video von der Webcam zum Dienst zu leiten, benötigen Sie einen Link. Dieser Vorgang hängt vom Dienst ab: - Zucken - gehen Sie auf die Seite https://www.twitch.tv/ und loggen Sie sich ggf. ein. Klicken Sie nun in der oberen rechten Ecke auf Ihren Benutzernamen, klicken Sie auf Symbolleiste, gehen Sie zur Registerkarte Kanal unter Einstellungen auf der linken Seite, klicken Sie auf Stream-Schlüssel> Schlüssel anzeigen> Ich verstehe und kopieren Sie dann den Schlüssel.
- Facebook - gehen Sie auf die Seite https://www.facebook.com/ und loggen Sie sich bei Bedarf ein. Klicken Sie nun auf "Live", gehen Sie zum Reiter "Verbindung" und kopieren Sie den Inhalt des Textfeldes "Stream Key".
- Youtube - gehe zu https://www.youtube.com/live_dashboard_splash und logge dich bei Bedarf ein. Klicken Sie nun links auf der Seite auf "Live starten", klicken Sie neben dem Feld "Stream Name / Key" auf "Show" und kopieren Sie den Stream-Key.
 4 Starten Sie OBS-Studio. Klicken Sie auf das dreiflügelige Lüftersymbol auf dem schwarzen Hintergrund.
4 Starten Sie OBS-Studio. Klicken Sie auf das dreiflügelige Lüftersymbol auf dem schwarzen Hintergrund. - Wenn Sie OBS Studio nicht auf Ihrem Computer haben, gehen Sie in einem Browser zu https://obsproject.com/en/download, wählen Sie Ihr Betriebssystem aus, klicken Sie auf "Download Installer" und installieren Sie dieses Programm.
 5 Öffne das Menü Datei. Es befindet sich oben links im Fenster.
5 Öffne das Menü Datei. Es befindet sich oben links im Fenster. - Klicken Sie auf einem Mac in der oberen linken Ecke Ihres Bildschirms auf OBS Studio.
 6 Klicke auf Einstellungen. Diese Option befindet sich im Menü Datei. Das Einstellungsfenster wird geöffnet.
6 Klicke auf Einstellungen. Diese Option befindet sich im Menü Datei. Das Einstellungsfenster wird geöffnet. - Klicken Sie auf einem Mac im Menü auf Optionen.
 7 Klicken Sie auf die Registerkarte Rundfunk. Sie finden es auf der linken Seite des Fensters.
7 Klicken Sie auf die Registerkarte Rundfunk. Sie finden es auf der linken Seite des Fensters.  8 Wählen Sie einen Streaming-Dienst aus. Öffnen Sie das Menü „Dienst“ und wählen Sie den Namen des Dienstes aus (z. B. „Twitch“).
8 Wählen Sie einen Streaming-Dienst aus. Öffnen Sie das Menü „Dienst“ und wählen Sie den Namen des Dienstes aus (z. B. „Twitch“).  9 Geben Sie den Stream-Schlüssel ein. Klicken Sie dazu auf das Textfeld Stream Key und dann auf Strg+V (Windows) oder ⌘ Befehl+V (Mac).
9 Geben Sie den Stream-Schlüssel ein. Klicken Sie dazu auf das Textfeld Stream Key und dann auf Strg+V (Windows) oder ⌘ Befehl+V (Mac).  10 Klicke auf Anwenden > OK. Beide Optionen finden Sie unten auf der Seite. Die Einstellungen werden gespeichert und das Fenster wird geschlossen.
10 Klicke auf Anwenden > OK. Beide Optionen finden Sie unten auf der Seite. Die Einstellungen werden gespeichert und das Fenster wird geschlossen. - Wenn die Optionen Übernehmen und OK auf Ihrem Mac nicht angezeigt werden, schließen Sie einfach das Fenster „Einstellungen“.
 11 Fügen Sie Ihre Webcam zu OBS hinzu. Standardmäßig nimmt OBS Studio Videos von Ihrem Computerbildschirm auf. Gehen Sie folgendermaßen vor, um eine Webcam hinzuzufügen:
11 Fügen Sie Ihre Webcam zu OBS hinzu. Standardmäßig nimmt OBS Studio Videos von Ihrem Computerbildschirm auf. Gehen Sie folgendermaßen vor, um eine Webcam hinzuzufügen: - Klicken Sie unten auf der Seite im Feld Quellen auf +.
- Klicken Sie auf Videoaufnahmegerät.
- Aktivieren Sie das Kontrollkästchen neben "Neu erstellen" und geben Sie einen Namen ein.
- OK klicken"
- Wählen Sie Ihre Webcam aus.
- OK klicken"
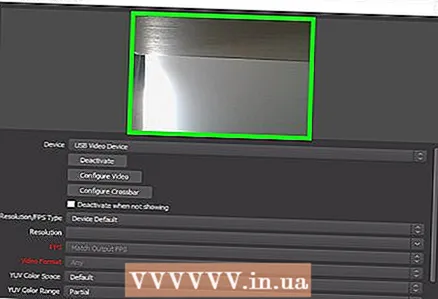 12 Passen Sie das Bild von der Webcam an. Ziehen Sie dazu die untere rechte Ecke des roten Rahmens, der das Webcam-Bild umgibt, um den Blickwinkel der Kamera zu vergrößern.
12 Passen Sie das Bild von der Webcam an. Ziehen Sie dazu die untere rechte Ecke des roten Rahmens, der das Webcam-Bild umgibt, um den Blickwinkel der Kamera zu vergrößern. - Überspringen Sie diesen Schritt, wenn Sie mit den aktuellen Webcam-Bildeinstellungen zufrieden sind.
 13 Klicke auf Übertragung starten. Es ist eine Schaltfläche in der unteren rechten Ecke des OBS Studio-Fensters. Die Webcam beginnt mit der Übertragung.
13 Klicke auf Übertragung starten. Es ist eine Schaltfläche in der unteren rechten Ecke des OBS Studio-Fensters. Die Webcam beginnt mit der Übertragung.  14 Senden Sie Streaming-Videos von OBS an den Streaming-Dienst Ihrer Wahl. Ihre Aktionen hängen vom Dienst ab:
14 Senden Sie Streaming-Videos von OBS an den Streaming-Dienst Ihrer Wahl. Ihre Aktionen hängen vom Dienst ab: - Zucken - Die Übertragung wird automatisch verbunden. Um es anzusehen, öffnen Sie die Kanalseite.
- Facebook - Klicken Sie auf "Live-Stream starten" in der unteren rechten Ecke der Registerkarte "Verbindung", wo Sie den Stream-Schlüssel zuvor kopiert haben.
- Youtube - Klicken Sie auf der Registerkarte "Übertragung starten", auf die Sie zuvor den Stream-Schlüssel kopiert haben, auf "Start".
Methode 2 von 3: Live-Webcam auf YouTube streamen
 1 Installieren Sie Ihre Webcam (wenn es notwendig ist). Wenn Ihr Computer nicht über eine integrierte Kamera verfügt, schließen Sie eine externe Webcam an und konfigurieren Sie sie, um mit der Übertragung zu beginnen.
1 Installieren Sie Ihre Webcam (wenn es notwendig ist). Wenn Ihr Computer nicht über eine integrierte Kamera verfügt, schließen Sie eine externe Webcam an und konfigurieren Sie sie, um mit der Übertragung zu beginnen. - Sie können eine Webcam in fast jedem Elektronikgeschäft oder Online-Shop kaufen. Die Preise für Webcams variieren stark je nach Qualität des Gerätes.
 2 Starten Sie Google Chrome. Seit April 2018 ist das Streamen von YouTube-Videos direkt von der Webcam Ihres Computers nur über Google Chrome verfügbar.
2 Starten Sie Google Chrome. Seit April 2018 ist das Streamen von YouTube-Videos direkt von der Webcam Ihres Computers nur über Google Chrome verfügbar. - Um Videos direkt von Ihrer Webcam zu streamen, benötigen Sie Chrome-Version 60 oder höher. Wenn auf Ihrem Computer eine ältere Chrome-Version installiert ist, aktualisieren Sie diese bitte zuerst.
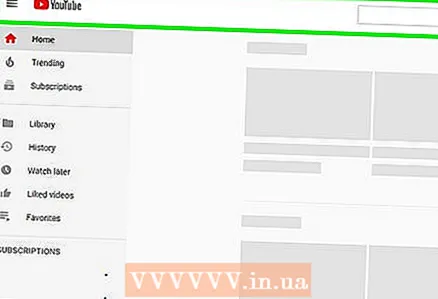 3 Öffne YouTube. Rufen Sie im Webbrowser Ihres Computers https://www.youtube.com/ auf. Die YouTube-Startseite wird geöffnet, wenn Sie in Ihrem Google-Konto angemeldet sind.
3 Öffne YouTube. Rufen Sie im Webbrowser Ihres Computers https://www.youtube.com/ auf. Die YouTube-Startseite wird geöffnet, wenn Sie in Ihrem Google-Konto angemeldet sind. - Wenn Sie noch nicht angemeldet sind, klicken Sie oben rechts auf der Seite auf Anmelden und geben Sie Ihre E-Mail-Adresse und Ihr Passwort ein.
 4 Klicken Sie auf das Symbol
4 Klicken Sie auf das Symbol  . Es ist ein Videokamera-förmiges Symbol in der oberen rechten Ecke der Seite. Ein Menü wird geöffnet.
. Es ist ein Videokamera-förmiges Symbol in der oberen rechten Ecke der Seite. Ein Menü wird geöffnet. 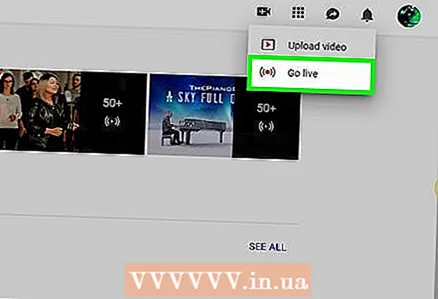 5 Klicke auf Übertragung starten. Diese Option befindet sich im Menü. Der YouTube Live-Bereich wird geöffnet.
5 Klicke auf Übertragung starten. Diese Option befindet sich im Menü. Der YouTube Live-Bereich wird geöffnet. 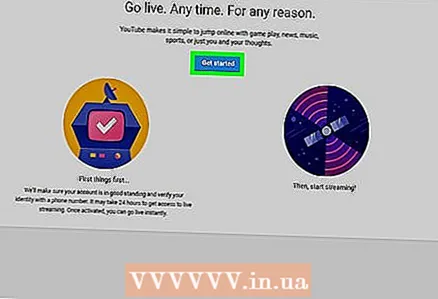 6 Klicke auf Beginnen. Es ist ein blauer Button in der Mitte der Seite. YouTube führt eine Überprüfung Ihres Kontos durch (kann bis zu 24 Stunden dauern), damit Sie Live-Videos von Ihrer Webcam streamen können.
6 Klicke auf Beginnen. Es ist ein blauer Button in der Mitte der Seite. YouTube führt eine Überprüfung Ihres Kontos durch (kann bis zu 24 Stunden dauern), damit Sie Live-Videos von Ihrer Webcam streamen können. - Wenn Ihr Konto diese Überprüfung bereits bestanden hat, gehen Sie zum Schritt "Klicken Sie auf "Webcam".
 7 Öffnen Sie die Live-Seite nach 24 Stunden. Öffnen Sie dazu die YouTube-Website, klicken Sie auf die Schaltfläche Download Ihres Webbrowsers und wählen Sie die Option Streaming starten.
7 Öffnen Sie die Live-Seite nach 24 Stunden. Öffnen Sie dazu die YouTube-Website, klicken Sie auf die Schaltfläche Download Ihres Webbrowsers und wählen Sie die Option Streaming starten.  8 Klicke auf Webcam. Es ist eine Registerkarte auf der linken Seite der Seite; Mit seiner Hilfe können Sie direkt von Ihrer Webcam aus mit der Übertragung beginnen (dh ohne einen Encoder zu verwenden).
8 Klicke auf Webcam. Es ist eine Registerkarte auf der linken Seite der Seite; Mit seiner Hilfe können Sie direkt von Ihrer Webcam aus mit der Übertragung beginnen (dh ohne einen Encoder zu verwenden).  9 Klicke auf Erlaubenwenn Sie dazu aufgefordert werden. Es erscheint in der oberen linken Ecke des Fensters. Chrome kann jetzt die Webcam und das Mikrofon verwenden.
9 Klicke auf Erlaubenwenn Sie dazu aufgefordert werden. Es erscheint in der oberen linken Ecke des Fensters. Chrome kann jetzt die Webcam und das Mikrofon verwenden.  10 Geben Sie Ihre Streaming-Videoinformationen ein. Geben Sie einen Titel und eine Beschreibung für die Sendung in die Textfelder Titel und Beschreibung ein und wählen Sie dann, falls gewünscht, eine Miniaturansicht aus.
10 Geben Sie Ihre Streaming-Videoinformationen ein. Geben Sie einen Titel und eine Beschreibung für die Sendung in die Textfelder Titel und Beschreibung ein und wählen Sie dann, falls gewünscht, eine Miniaturansicht aus.  11 Drücken Sie die blaue Taste Beginnen. YouTube beginnt mit dem Streaming von Ihrer Webcam.
11 Drücken Sie die blaue Taste Beginnen. YouTube beginnt mit dem Streaming von Ihrer Webcam.
Methode 3 von 3: Livestreaming Ihrer Webcam auf Facebook
 1 Installieren Sie Ihre Webcam (wenn es notwendig ist). Wenn Ihr Computer nicht über eine integrierte Kamera verfügt, schließen Sie eine externe Webcam an und konfigurieren Sie sie, um mit der Übertragung zu beginnen.
1 Installieren Sie Ihre Webcam (wenn es notwendig ist). Wenn Ihr Computer nicht über eine integrierte Kamera verfügt, schließen Sie eine externe Webcam an und konfigurieren Sie sie, um mit der Übertragung zu beginnen. - Sie können eine Webcam in fast jedem Elektronikgeschäft oder Online-Shop kaufen. Die Preise für Webcams variieren stark je nach Qualität des Gerätes.
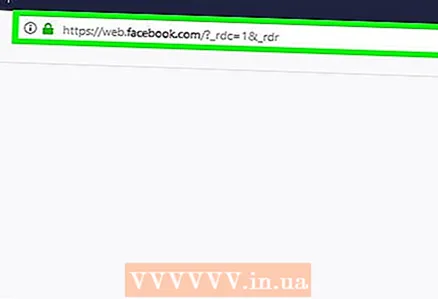 2 Öffne Facebook. Rufen Sie im Webbrowser Ihres Computers https://www.facebook.com/ auf. Öffnet Ihren Newsfeed, wenn Sie bereits eingeloggt sind.
2 Öffne Facebook. Rufen Sie im Webbrowser Ihres Computers https://www.facebook.com/ auf. Öffnet Ihren Newsfeed, wenn Sie bereits eingeloggt sind. - Wenn Sie noch nicht bei Ihrem Facebook-Konto angemeldet sind, geben Sie Ihre E-Mail-Adresse (oder Telefonnummer) und Ihr Passwort in der oberen rechten Ecke der Seite ein und klicken Sie dann auf Anmelden.
 3 Klicke auf Live-Sendung. Es befindet sich oben im Newsfeed, direkt über Ihrem Statustextfeld. Das Menü Livestream erstellen wird geöffnet.
3 Klicke auf Live-Sendung. Es befindet sich oben im Newsfeed, direkt über Ihrem Statustextfeld. Das Menü Livestream erstellen wird geöffnet.  4 Teilen Sie Ihre Webcam und Ihr Mikrofon mit Facebook. Klicken Sie auf Zulassen (oder eine ähnliche Schaltfläche), wenn Sie aufgefordert werden, Ihre Webcam und Ihr Mikrofon freizugeben.
4 Teilen Sie Ihre Webcam und Ihr Mikrofon mit Facebook. Klicken Sie auf Zulassen (oder eine ähnliche Schaltfläche), wenn Sie aufgefordert werden, Ihre Webcam und Ihr Mikrofon freizugeben. 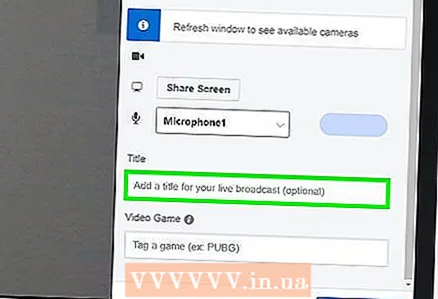 5 Geben Sie eine Beschreibung für das Video ein. Tun Sie dies im Textfeld "Erzählen Sie über dieses Live".
5 Geben Sie eine Beschreibung für das Video ein. Tun Sie dies im Textfeld "Erzählen Sie über dieses Live". - Dies ist optional, wird aber empfohlen.
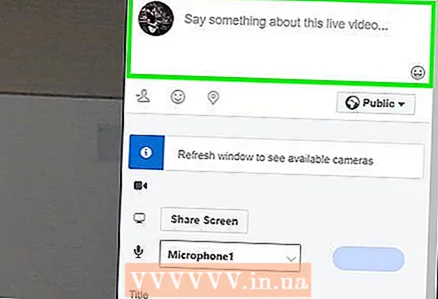 6 Geben Sie einen Titel ein. Wenn Sie Ihrer Sendung einen Titel hinzufügen möchten, geben Sie diesen in das Feld Titel unten im Menü ein.
6 Geben Sie einen Titel ein. Wenn Sie Ihrer Sendung einen Titel hinzufügen möchten, geben Sie diesen in das Feld Titel unten im Menü ein.  7 Klicke auf Live-Übertragung starten. Dies ist eine Option in der unteren rechten Ecke der Seite. Ihre Webcam beginnt mit dem Streaming auf Facebook.
7 Klicke auf Live-Übertragung starten. Dies ist eine Option in der unteren rechten Ecke der Seite. Ihre Webcam beginnt mit dem Streaming auf Facebook. - Um das Streaming zu beenden, klicken Sie auf Live beenden> Ende.
Tipps
- Führen Sie einige Testläufe durch, bevor Sie zum Live-Streaming übergehen. Streamen Sie Ihr Video zuerst privat, um sicherzustellen, dass alles wie gewünscht funktioniert.
- Um dein Publikum zu vergrößern, teile den Link und erzähle deiner Familie und deinen Freunden von deinen Livestreams. Machen Sie Mundpropaganda!
- Testen Sie verschiedene Stream-Einstellungen, um die gewünschte Leistung und Qualität zu erzielen.
- Üben Sie live, was Sie zeigen möchten, um Fehler zu vermeiden.
Warnungen
- Trennen Sie Benutzer, die Sie stören, von der Übertragung. Dies ist Ihre Live-Übertragung und Sie haben das Recht zu wählen, wer sie sich ansieht.
- Seien Sie vorsichtig mit den Informationen, die Sie in der Luft teilen. Jeder kann Ihren Stream ansehen, geben Sie also keine persönlichen Informationen an ein breites Publikum weiter. Angenommen, Ihr Arbeitgeber oder Ihre Familie sieht sich Ihren Livestream an – tun Sie nicht, was sie nicht sollten.



