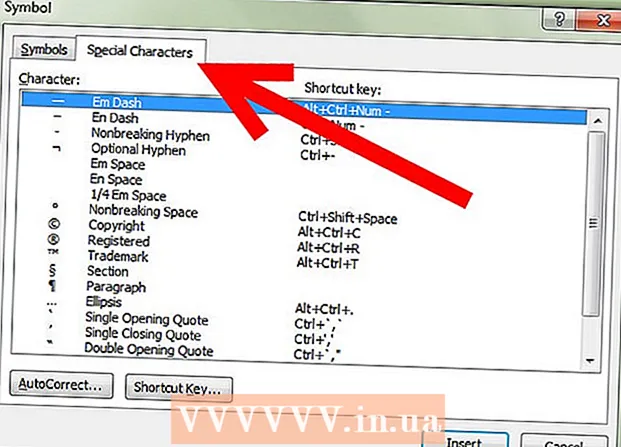Autor:
Ellen Moore
Erstelldatum:
11 Januar 2021
Aktualisierungsdatum:
1 Juli 2024
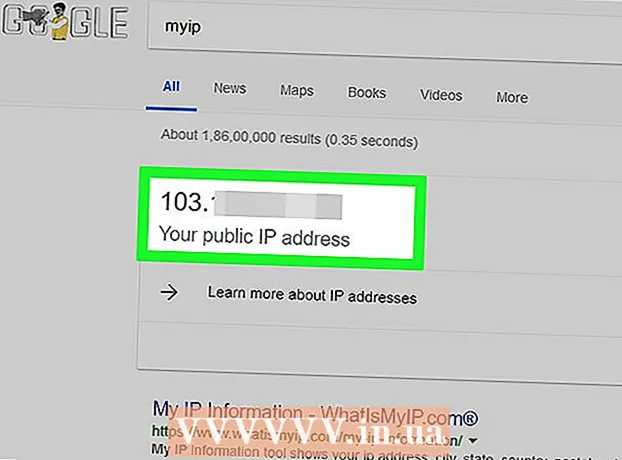
Inhalt
- Schritte
- Teil 1 von 4: So bereiten Sie Ihren Router vor
- Teil 2 von 4: So installieren Sie einen Server unter Windows
- Teil 3 von 4: So installieren Sie einen Server unter Mac OS X
- Teil 4 von 4: So verbinden Sie sich mit dem Server
- Tipps
- Warnungen
In diesem Artikel zeigen wir Ihnen, wie Sie einen persönlichen Minecraft-Server auf einem Windows- oder Mac OS X-Computer erstellen und hosten. Um einen Server in Minecraft PE zu erstellen, müssen Sie für ein Realms-Abonnement bezahlen.
Schritte
Teil 1 von 4: So bereiten Sie Ihren Router vor
- 1 Öffnen Sie die Router-Konfigurationsseite. Tun Sie dies, um dem Computer eine statische (permanente) Adresse zuzuweisen und den für den Minecraft-Server verwendeten Port weiterzuleiten (weiterzuleiten). Um diese Seite zu öffnen, geben Sie die Adresse Ihres Routers in Ihren Browser ein.
- Da die Oberfläche der Konfigurationsseite vom Routermodell abhängig ist, entnehmen Sie bitte der Anleitung (online oder auf Papier) des Routers, wie Sie Adressen vergeben und Portweiterleitung konfigurieren.
- 2 Melden Sie sich an (falls erforderlich). Geben Sie Ihren Benutzernamen und / oder Ihr Passwort ein, um die Konfigurationsseite des Routers zu öffnen.
- Wenn Sie diese Anmeldeinformationen nicht geändert haben, diese jedoch eingeben müssen, suchen Sie in der Anleitung Ihres Routers danach.
- 3 Weisen Sie Ihrem Computer eine statische IP-Adresse zu. In diesem Fall ändert sich die IP-Adresse des Computers nicht, d. h. Sie müssen keine Informationen zu Ihrem Server ändern oder die Portweiterleitung neu konfigurieren:
- finden Sie die Liste der Geräte, die mit dem Router verbunden sind;
- Wählen Sie Ihren Computer aus;
- ändern Sie ggf. die Computernummer.
- 4 Speichern Sie Ihre Änderungen. Klicken Sie auf „Speichern“ oder „Apple“; der Router wird neu gestartet.
- Wenn der Router neu startet, weist er dem Computer eine neue Adresse zu; Darüber hinaus startet der Router nach jeder Einstellung der Portweiterleitung neu, daher ist die Zuweisung einer statischen IP-Adresse kritisch.
- 5 Suchen Sie den Abschnitt Portweiterleitung. Es befindet sich normalerweise im Abschnitt "Erweitert". Wenn nicht, suchen Sie auf der Konfigurationsseite des Routers nach dem angegebenen Abschnitt.
- Die Oberfläche der Konfigurationsseite hängt vom Modell des Routers ab, also finden Sie in der Anleitung (online oder auf Papier) für den Router, wo sich der Abschnitt „Portweiterleitung“ befindet.
- 6 Erstellen Sie eine neue Regel namens "Minecraft". Bei einigen Routern müssen Sie nur eingeben Minecraft im Beschreibungsfeld; für andere müssen Sie möglicherweise auf Neue Regel oder eine ähnliche Option klicken und dann die Routerdetails eingeben.
- 7 Geben Sie die statische IP-Adresse des Computers ein. Geben Sie die statische IP-Adresse Ihres Computers (normalerweise 192.168.2.number) in die Zeile „IP“ oder „Adresse“ ein.
- 8 Wählen Sie "TCP & UDP". Öffnen Sie das Menü "TCP" oder "UDP" neben der Regel und klicken Sie auf "TCP & UDP".
- 9 Leiten Sie den Minecraft-Port weiter. Eintreten 25565 in beiden Textfeldern.
- Port 25565 ist der Hauptport, der vom Minecraft-Server verwendet wird.
- 10 Aktivieren Sie die Regel. Aktivieren Sie das Kontrollkästchen oder klicken Sie auf die Schaltfläche Ein.
- 11 Speichern Sie Ihre Änderungen. Klicken Sie auf Speichern oder auf Apple. Warten Sie, bis der Router neu gestartet ist. Jetzt können Sie mit der Installation von Minecraft Server auf Ihrem Windows- oder Mac OS X-Computer beginnen.
Teil 2 von 4: So installieren Sie einen Server unter Windows
- 1 Stellen Sie sicher, dass Java auf dem neuesten Stand ist. Gehen Sie im Internet Explorer zu https://java.com/en/download/installed.jsp (andere Browser funktionieren nicht), klicken Sie dann auf „Zustimmung bestätigen und fortfahren“ und folgen Sie den Anweisungen auf dem Bildschirm.
- Wenn Sie Java nicht aktualisieren, können Server-Hosting-Probleme auftreten.
- 2 Installieren Sie Java JDK (falls erforderlich). Das JDK ist erforderlich, um Java-Befehle auszuführen:
- gehe zur JDK-Seite;
- Aktivieren Sie das Kontrollkästchen neben „Lizenzvereinbarung akzeptieren“ unter der Überschrift „Java SE Development Kit 8u171“;
- klicken Sie rechts neben dem Titel "Windows x64" auf den Link "jdk-8u171-windows-x64.exe";
- Doppelklicken Sie auf die Installationsdatei und befolgen Sie dann die Anweisungen auf dem Bildschirm.
- 3 Laden Sie die Serverdatei (JAR-Datei) herunter. Gehen Sie im Webbrowser Ihres Computers zu https://minecraft.net/en-us/download/server und klicken Sie dann auf den Link "minecraft_server.1.13.jar" in der Mitte der Seite.
- 4 Einen neuen Ordner erstellen. Klicken Sie mit der rechten Maustaste auf den Desktop, wählen Sie Neu aus dem Menü, klicken Sie auf Ordner, geben Sie ein Minecraft Server und drücke ↵ Betreten.
- 5 Verschiebe die Serverdatei in den Minecraft Server-Ordner. Ziehen Sie die heruntergeladene JAR-Datei in den Minecraft Server-Ordner.
- Sie können auch auf eine Serverdatei klicken, um sie auszuwählen, klicken Sie auf Strg+C, öffne den Ordner "Minecraft Server" und klicke dann auf Strg+Vum die Datei in diesen Ordner einzufügen.
- 6 Führen Sie die Serverdatei aus. Doppelklicken Sie auf die heruntergeladene JAR-Datei ("Server"-Datei) im Ordner "Minecraft Server". In diesem Ordner werden mehrere Dateien und Ordner angezeigt.
- 7 Akzeptieren Sie die Nutzungsbedingungen. Suchen Sie im Minecraft Server-Ordner die Textdatei "eula" und dann:
- Doppelklick auf die Datei "eula";
- ersetzen Sie die Zeile "eula = false" durch "eula = true";
- klicken Strg+Sum Änderungen zu speichern;
- schließe die Datei "eula".
- 8 Doppelklicken Sie auf die Serverdatei (heruntergeladene JAR-Datei). Es wird weiterhin in einem Popup-Fenster ausgeführt und zusätzliche Dateien werden im Minecraft Server-Ordner angezeigt.
- 9 Schließen Sie den Server, wenn er heruntergefahren wird. Wenn „Fertig!“ unten im Popup-Fenster angezeigt wird (Fertig), klicken Sie auf das Textfeld unten links im Fenster, geben Sie ein stoppen und drücke ↵ Betreten.
- 10 Suchen Sie die Datei "server.properties". Es befindet sich im Minecraft Server-Ordner.
- 11 Benennen Sie die Datei um. Klicken Sie mit der rechten Maustaste auf die Datei server.properties, klicken Sie auf Umbenennen, löschen Sie den Punkt und klicken Sie dann auf ↵ Betreten... Diese Datei wird jetzt "serverproperties" heißen, damit Sie sie öffnen können.
- 12 Öffnen Sie die Datei "serverproperties". Doppelklicken Sie darauf und doppelklicken Sie dann im Menü auf Notepad.
- 13 Fügen Sie der Datei die statische IP-Adresse des Computers hinzu. Suchen Sie die Zeile "server-ip =" und geben Sie (nach dem "="-Zeichen) die statische IP-Adresse Ihres Computers ein.
- Wenn die statische IP-Adresse Ihres Computers beispielsweise "192.168.2.30" lautet, sieht die Zeile so aus: Server-IP = 192.168.2.30.
- 14 Speicher die Datei. Klicke auf Strg+S, und schließen Sie dann Editor.
- 15 Erstellen Sie eine Batch-Datei. Der Server kann durch Doppelklick auf die Datei "Server" gestartet werden, aber der Server verwendet den begrenzten Arbeitsspeicher des Computers. Um dieses Problem zu beheben, erstellen Sie eine Batch-Datei im Minecraft Server-Ordner:
- öffne Notepad (möglicherweise musst du auf Start klicken
 und vorstellen Notizbuchum Notepad zu finden);
und vorstellen Notizbuchum Notepad zu finden); - Eintreten java -Xmx3G -Xms1G -jar server.jar im Editor;
- Klicken Sie auf Datei> Speichern unter;
- Eintreten run.bat in der Zeile "Dateiname";
- Öffnen Sie das Menü "Dateityp" und wählen Sie "Alle Dateien" aus;
- Wählen Sie "Minecraft Server" als Ordner aus, um die Datei zu speichern;
- klicken Sie auf "Speichern".
- öffne Notepad (möglicherweise musst du auf Start klicken
Teil 3 von 4: So installieren Sie einen Server unter Mac OS X
- 1 Stellen Sie sicher, dass Java auf dem neuesten Stand ist. Gehen Sie zu https://java.com/en/download/, klicken Sie auf Free Java Download, öffnen Sie die Installationsdatei und folgen Sie den Anweisungen auf dem Bildschirm.
- Wenn Sie Java nicht aktualisieren, können Server-Hosting-Probleme auftreten.
- 2 Installieren Sie Java JDK (falls erforderlich). Das JDK ist erforderlich, um Java-Befehle auszuführen:
- gehe zur JDK-Seite;
- Aktivieren Sie das Kontrollkästchen neben „Lizenzvereinbarung akzeptieren“ unter der Überschrift „Java SE Development Kit 8u171“;
- klicken Sie auf den Link "jdk-8u171-macosx-x64.dmg" rechts neben "Mac OS X x64";
- doppelklicken Sie auf die DMG-Datei und ziehen Sie dann das Java-Symbol in den Anwendungsordner;
- befolgen Sie die Anweisungen auf dem Bildschirm.
- 3 Laden Sie die Serverdatei (JAR-Datei) herunter. Gehen Sie im Webbrowser Ihres Computers zu https://minecraft.net/en-us/download/server und klicken Sie dann auf den Link "minecraft_server.1.13.jar" in der Mitte der Seite.
- 4 Einen neuen Ordner erstellen. Klicken Sie auf den Desktop, klicken Sie auf Datei> Neuer Ordner, geben Sie ein Minecraft Server und drücke ⏎ Zurück.
- 5 Verschiebe die Serverdatei in den Minecraft Server-Ordner. Ziehen Sie die heruntergeladene JAR-Datei in den Minecraft Server-Ordner.
- Sie können auch auf eine Serverdatei klicken, um sie auszuwählen, klicken Sie auf ⌘ Befehl+C, öffne den Ordner "Minecraft Server" und klicke dann auf ⌘ Befehl+Vum die Datei in diesen Ordner einzufügen.
- 6 Führen Sie die Serverdatei aus. Doppelklicken Sie auf die heruntergeladene JAR-Datei ("Server"-Datei) im Ordner "Minecraft Server". In diesem Ordner werden mehrere Dateien und Ordner angezeigt.
- 7 Akzeptieren Sie die Nutzungsbedingungen. Suchen Sie im Minecraft Server-Ordner die Textdatei "eula" und dann:
- Doppelklick auf die Datei "eula";
- ersetzen Sie die Zeile "eula = false" durch "eula = true";
- klicken ⌘ Befehl+Sum Änderungen zu speichern;
- schließe die Datei "eula".
- 8 Doppelklicken Sie auf die Serverdatei (heruntergeladene JAR-Datei). Es wird weiterhin in einem Popup-Fenster ausgeführt und zusätzliche Dateien werden im Minecraft Server-Ordner angezeigt.
- 9 Schließen Sie den Server, wenn er heruntergefahren wird. Wenn „Fertig!“ unten im Popup-Fenster angezeigt wird (Fertig), klicken Sie auf das Textfeld unten links im Fenster, geben Sie ein stoppen und drücke ↵ Betreten.
- 10 Suchen Sie die Datei "server.properties". Es befindet sich im Minecraft Server-Ordner.
- 11 Öffnen Sie die Datei "serverproperties". Klicken Sie darauf und dann auf Datei> Öffnen mit> TextEdit.
- Wenn Sie die Datei nicht öffnen können, klicken Sie darauf, klicken Sie auf Datei> Umbenennen, entfernen Sie den Punkt zwischen Server und Eigenschaften (möglicherweise müssen Sie zuerst auf den Abwärtspfeil rechts neben der Namenszeile klicken und Erweiterungen ausblenden deaktivieren) und klicken Sie auf Speichern.
- 12 Fügen Sie der Datei die statische IP-Adresse des Computers hinzu. Suchen Sie die Zeile "server-ip =" und geben Sie (nach dem "="-Zeichen) die statische IP-Adresse Ihres Computers ein.
- Wenn die statische IP-Adresse Ihres Computers beispielsweise "192.168.2.30" lautet, sieht die Zeile so aus: Server-IP = 192.168.2.30.
- 13 Speicher die Datei. Klicke auf ⌘ Befehl+Sund schließen Sie dann TextEdit, indem Sie auf den roten Kreis in der oberen linken Ecke des Fensters klicken.
- 14 Erstellen Sie eine Batch-Datei. Der Server kann durch Doppelklick auf die Datei "Server" gestartet werden, aber der Server verwendet den begrenzten Arbeitsspeicher des Computers. Um dieses Problem zu beheben, erstellen Sie eine Batch-Datei im Minecraft Server-Ordner:
- Spotlight öffnen
 , Eintreten Textbearbeitung, doppelklicken Sie auf "TextEdit" und klicken Sie dann auf "Neues Dokument";
, Eintreten Textbearbeitung, doppelklicken Sie auf "TextEdit" und klicken Sie dann auf "Neues Dokument"; - Eintreten java -Xmx3G -Xms1G -jar server.jar in TextEdit;
- Klicken Sie auf Format> In Nur-Text konvertieren> OK;
- klicken Sie auf "Datei"> "Speichern";
- Eintreten Lauf in der Zeile "Name" und klicken Sie dann auf den Abwärtspfeil rechts neben der Zeile "Name";
- Deaktivieren Sie das Kontrollkästchen neben "Erweiterungen ausblenden" und ändern Sie dann in der Zeile "Name" die Dateierweiterung von ".txt" in .Befehl;
- Wählen Sie "Minecraft Server" als Ordner zum Speichern der Datei aus, klicken Sie auf "Speichern" und dann auf ".command verwenden".
- Spotlight öffnen
Teil 4 von 4: So verbinden Sie sich mit dem Server
 1 Finden Sie die öffentliche IP-Adresse Ihres Computers heraus. Diese Adresse teilen Sie Ihren Freunden mit, die sich mit Ihrem Server verbinden möchten. Denken Sie daran, dass jeder, der diese Adresse kennt, Ihrem Spiel beitreten kann.
1 Finden Sie die öffentliche IP-Adresse Ihres Computers heraus. Diese Adresse teilen Sie Ihren Freunden mit, die sich mit Ihrem Server verbinden möchten. Denken Sie daran, dass jeder, der diese Adresse kennt, Ihrem Spiel beitreten kann. - Wenn sich Ihre Freunde im selben Netzwerk wie Sie befinden, geben Sie ihnen die statische IP-Adresse Ihres Computers.
- 2 Starten Sie Ihren Server mit der generierten Batchdatei. Schließen Sie den Server (falls er läuft), doppelklicken Sie auf die „run“-Datei, die Sie im Ordner „Minecraft Server“ erstellt haben, und warten Sie, bis der Server startet.
- Während der Server läuft, muss sein Fenster geöffnet bleiben.
- 3 Minecraft starten. Doppelklicken Sie auf das Grass Ground Block-Symbol und klicken Sie dann unten im Launcher-Fenster auf Play.
- Wenn Sie aufgefordert werden, sich anzumelden (dies geschieht, wenn Sie das Spiel längere Zeit nicht öffnen), geben Sie Ihre E-Mail-Adresse und Ihr Passwort ein.
- 4 Klicke auf Online Spiel. Diese Option befindet sich im Minecraft-Menü.
- 5 Klicke auf Server hinzufügen. Diese Option finden Sie unten rechts im Fenster.
- 6 Geben Sie den Servernamen ein. Tun Sie dies in der Zeile "Servername" oben im Fenster.
- 7 Geben Sie die Adresse Ihres Computers ein. Geben Sie in der Zeile "Serveradresse" die statische IP-Adresse des Computers ein.
- 8 Klicke auf Bereit. Diese Schaltfläche befindet sich am unteren Rand des Fensters. Der Server wird erstellt.
- 9 Wählen Sie einen Server. Klicken Sie oben im Fenster auf den Servernamen.
- 10 Klicke auf Verbinden. Diese Schaltfläche befindet sich am unteren Rand des Fensters. Die Spielwelt Ihres Servers wird geöffnet.
- 11 Lade Freunde ein, dem Spiel beizutreten. Senden Sie dazu 19 Freunden die öffentliche IP-Adresse Ihres Computers und bitten Sie sie, Folgendes zu tun:
- öffne Minecraft und klicke auf "Multiplayer";
- klicken Sie auf "Direkte Verbindung";
- Geben Sie die öffentliche IP-Adresse des Computers ein (nicht die statische IP-Adresse, die eingegeben wird, wenn Freunde mit demselben Netzwerk wie Sie verbunden sind);
- klicken Sie auf "Verbinden".
- 12 Schalten Sie die Firewall aus Computer (bei Bedarf). Tun Sie dies, wenn Ihre Freunde Ihrem Spiel nicht beitreten können. Denken Sie daran, dass Ihr Computer dadurch anfällig für Angriffe durch böswillige Benutzer wird, also deaktivieren Sie Ihre Firewall nur, wenn Sie mit vertrauenswürdigen Personen spielen.
Tipps
- Je schneller der Computer, desto mehr Spieler können sich mit dem Server verbinden (20 Spieler ist die maximale Anzahl).
- Das Hosten eines Servers über ein Ethernet-Kabel ist viel sicherer als das Hosten über ein drahtloses Netzwerk.
Warnungen
- Das Öffnen eines Ports über einen Router erhöht die Wahrscheinlichkeit, dass jemand auf Ihr Netzwerk zugreifen kann.
- Wenn der Computer herunterfährt oder einfriert, funktioniert der Server nicht mehr.