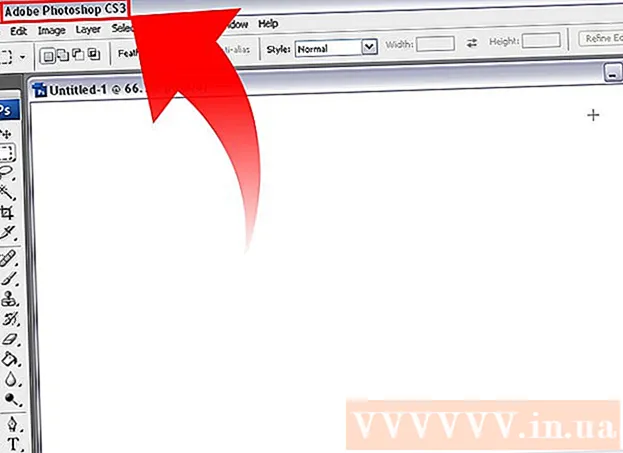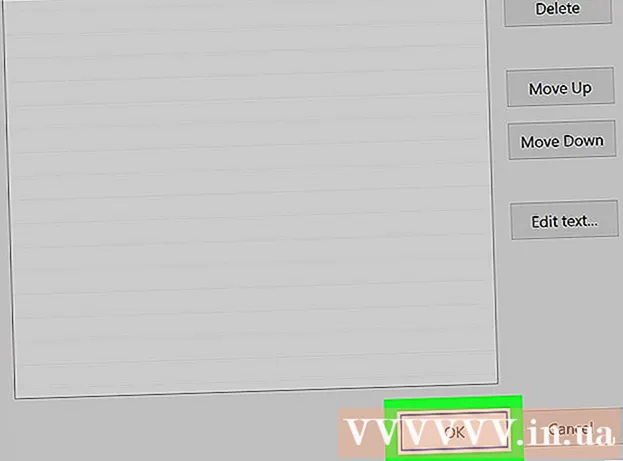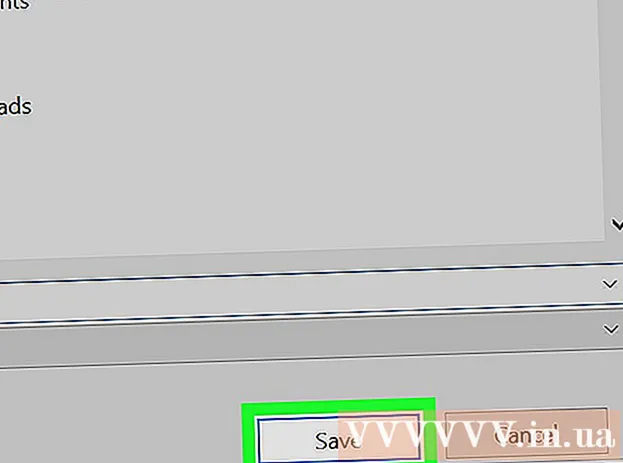![Batch-Datei (BAT) erstellen inkl. einfacher Beispiele mit Notepad++ [Windows Batch-Datei erstellen]](https://i.ytimg.com/vi/7gH_x344WXI/hqdefault.jpg)
Inhalt
- Schritte
- Teil 1 von 2: Die Grundlagen
- Teil 2 von 2: So speichern Sie eine Batch-Datei
- Tipps
- Warnungen
In diesem Artikel erfahren Sie, wie Sie die einfachste Batchdatei (Batchdatei) auf einem Computer mit Windows schreiben und speichern. Eine Batchdatei enthält eine Reihe von DOS-Befehlen (Betriebssystem) und wird normalerweise verwendet, um häufig ausgeführte Aufgaben wie das Verschieben von Dateien zu automatisieren. Um eine Batch-Datei zu erstellen, benötigen Sie keine komplexe Software - Sie benötigen nur den Texteditor Notepad.
Schritte
Teil 1 von 2: Die Grundlagen
 1 Öffnen Sie den Editor. In Notepad können Sie ein Programm als Textdatei schreiben und dann als Batchdatei speichern. Um Notepad zu öffnen, öffnen Sie das Startmenü
1 Öffnen Sie den Editor. In Notepad können Sie ein Programm als Textdatei schreiben und dann als Batchdatei speichern. Um Notepad zu öffnen, öffnen Sie das Startmenü  , Eintreten Notizbuch und klicken Sie oben im Menü auf das blaue Notepad-Symbol.
, Eintreten Notizbuch und klicken Sie oben im Menü auf das blaue Notepad-Symbol.
- Notepad wird verwendet, um Textdateien in Batchdateien zu konvertieren, aber Batchdateicode kann in jedem Texteditor geschrieben werden.

- ECHO: zeigt Text auf dem Bildschirm an;
- @ECHO AUS: blendet den angezeigten Text aus;
- STARTEN: startet die Datei mit der Anwendung;
- REM: fügt eine Zeile mit Kommentaren hinzu;
- MKDIR / RMDIR: erstellt und löscht Verzeichnisse;
- DEL: löscht Dateien;
- KOPIEREN: kopiert Dateien;
- XKOPIE: kopiert Dateien mit zusätzlichen Parametern;
- FÜR / IN / DO: definiert Dateien;
- TITEL: bearbeitet den Titel des Fensters.

MKDIR c: Katalog1 MKDIR c: Katalog2
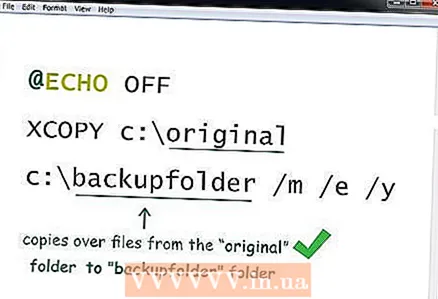
@ECHO OFF XCOPY c: original c: Sicherungsordner / m / e / y
- Dieses Programm kopiert die Dateien aus dem Ordner "original" in den Ordner "backupfolder". Diese Ordner können durch andere (mit entsprechenden Ordnerpfaden) ersetzt werden. / m gibt an, dass nur geänderte Dateien kopiert werden; / e gibt an, dass alle Unterordner (die sich im angegebenen Ordner befinden) kopiert werden; / ja fordert Sie auf, die Datei zu überschreiben.

@ECHO OFF cd c: source REM Dies ist der Quellordner mit den Dateien FOR %% f IN ( *. Doc *. Txt) DO XCOPY c: source "%% f" c: text / m / y REM Alle Dateien mit der Erweiterung .doc oder .txt REM werden von c:source nach c: ext REM %% f diese Variable FOR %% f IN ( *. Jpg *. Png *. Bmp) DO XCOPY C:source"%%f" c:images/m/y REM Alle Dateien mit der Erweiterung .webp, .png, .bmp REM werden von c:source nach c:images kopiert
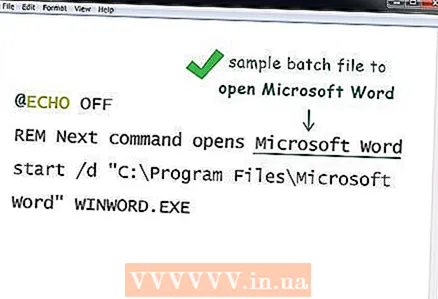
Teil 2 von 2: So speichern Sie eine Batch-Datei
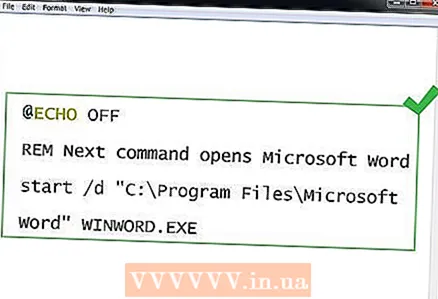 1 Beenden Sie die Eingabe des Batch-Dateiprogramms. Wenn Sie mit der Eingabe und Bearbeitung des Batchdateiprogramms fertig sind, speichern Sie es als ausführbare Datei.
1 Beenden Sie die Eingabe des Batch-Dateiprogramms. Wenn Sie mit der Eingabe und Bearbeitung des Batchdateiprogramms fertig sind, speichern Sie es als ausführbare Datei. 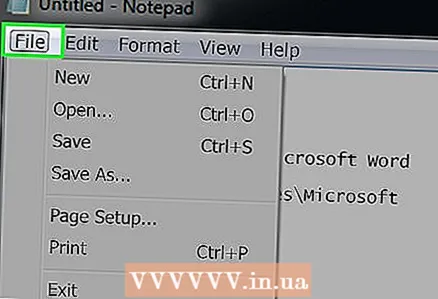 2 Klicke auf Datei. Es befindet sich in der oberen linken Ecke des Notepad-Fensters. Ein Dropdown-Menü wird geöffnet.
2 Klicke auf Datei. Es befindet sich in der oberen linken Ecke des Notepad-Fensters. Ein Dropdown-Menü wird geöffnet.  3 Klicke auf Speichern als. Es befindet sich im Dropdown-Menü Datei. Das Fenster "Speichern unter" wird geöffnet.
3 Klicke auf Speichern als. Es befindet sich im Dropdown-Menü Datei. Das Fenster "Speichern unter" wird geöffnet.  4 Geben Sie den Namen und die Erweiterung .bat ein. Geben Sie in der Zeile Dateiname einen Namen ein und geben Sie dann . ein .Schläger.
4 Geben Sie den Namen und die Erweiterung .bat ein. Geben Sie in der Zeile Dateiname einen Namen ein und geben Sie dann . ein .Schläger. - Wenn die zu sichernde Batch-Datei beispielsweise "backup" heißt, geben Sie backup.bat.
 5 Öffnen Sie das Dropdown-Menü Dateityp. Sie finden es unten im Fenster Speichern unter.
5 Öffnen Sie das Dropdown-Menü Dateityp. Sie finden es unten im Fenster Speichern unter. 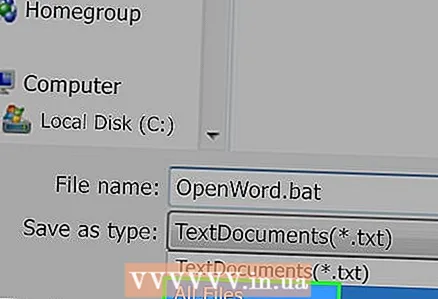 6 Klicke auf Alle Dateien. Es befindet sich im Dropdown-Menü. Dadurch wird die Datei mit der angegebenen Erweiterung gespeichert (in diesem Fall die Erweiterung .bat).
6 Klicke auf Alle Dateien. Es befindet sich im Dropdown-Menü. Dadurch wird die Datei mit der angegebenen Erweiterung gespeichert (in diesem Fall die Erweiterung .bat).  7 Geben Sie den Ordner an, in dem die Batchdatei gespeichert wird. Klicken Sie dazu auf den gewünschten Ordner (zB auf „Desktop“) auf der linken Seite des Fensters.
7 Geben Sie den Ordner an, in dem die Batchdatei gespeichert wird. Klicken Sie dazu auf den gewünschten Ordner (zB auf „Desktop“) auf der linken Seite des Fensters. 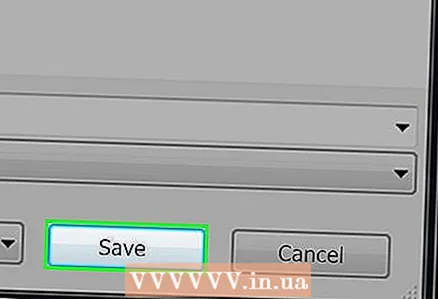 8 Klicke auf Speichern. Es befindet sich in der unteren rechten Ecke des Fensters Speichern unter. Das Fenster wird geschlossen.
8 Klicke auf Speichern. Es befindet sich in der unteren rechten Ecke des Fensters Speichern unter. Das Fenster wird geschlossen.  9 Notizblock schließen. Die Datei wird als Batchdatei im angegebenen Ordner gespeichert.
9 Notizblock schließen. Die Datei wird als Batchdatei im angegebenen Ordner gespeichert.  10 Ändern Sie das Programm der Batch-Datei. Klicken Sie dazu mit der rechten Maustaste darauf und wählen Sie im Menü "Ändern". Die Batch-Datei wird in Notepad geöffnet; Nehmen Sie die erforderlichen Änderungen vor und speichern Sie die Datei dann, indem Sie auf klicken Strg+S.
10 Ändern Sie das Programm der Batch-Datei. Klicken Sie dazu mit der rechten Maustaste darauf und wählen Sie im Menü "Ändern". Die Batch-Datei wird in Notepad geöffnet; Nehmen Sie die erforderlichen Änderungen vor und speichern Sie die Datei dann, indem Sie auf klicken Strg+S. - Die Änderungen werden wirksam, sobald Sie die Batchdatei ausführen.
Tipps
- Wenn ein Datei- oder Verzeichnisname Leerzeichen enthält, schließen Sie den Namen in Anführungszeichen ein (z. starte "C:Dokumente und Einstellungen").
- Sie können Editoren von Drittanbietern wie Notepad ++ verwenden, um eine Batch-Datei zu bearbeiten, aber dies ist weitgehend Zeitverschwendung, wenn Sie einfache Batch-Dateien erstellen möchten.
- Einige Befehle (z. B. ipconfig) erfordern zur Ausführung Administratorrechte. Klicken Sie in diesem Fall mit der rechten Maustaste auf die Datei und wählen Sie im Menü "Als Administrator ausführen" (wenn Sie als Administrator angemeldet sind).
Warnungen
- Batchdateien können je nach den verwendeten Befehlen gefährlich sein. Stellen Sie sicher, dass die Befehle in der Batchdatei keine unerwünschten Folgen haben (z. B. Löschen von Dateien oder Absturz des Computers).