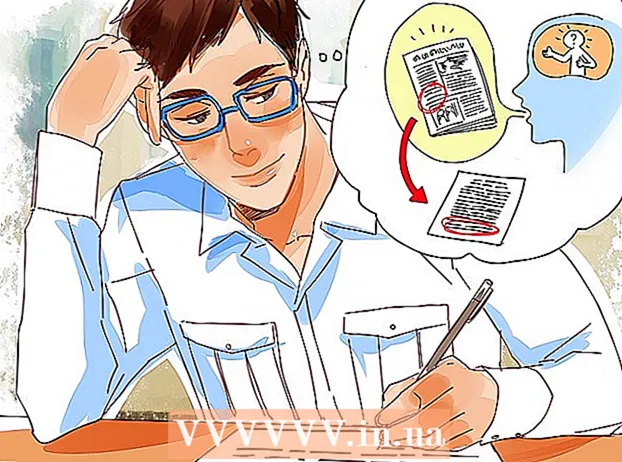Autor:
Janice Evans
Erstelldatum:
27 Juli 2021
Aktualisierungsdatum:
1 Juli 2024

Inhalt
- Schritte
- Methode 1 von 5: Google Chrome
- Methode 2 von 5: Firefox
- Methode 3 von 5: Microsoft Edge
- Methode 4 von 5: Internet Explorer
- Methode 5 von 5: Safari
- Tipps
- Warnungen
In diesem Artikel erfahren Sie, wie Sie die temporären Internetdateien Ihres Browsers anzeigen können, die Daten enthalten, die Ihnen helfen, häufig besuchte Websites schnell zu laden. Temporäre Internetdateien können nicht auf einem Smartphone oder Tablet angezeigt werden.
Schritte
Methode 1 von 5: Google Chrome
 1 Google Chrome starten
1 Google Chrome starten  . Klicken Sie auf das gelb-grün-rot-blaue Kreissymbol. Normalerweise befindet es sich auf dem Desktop oder der Taskleiste.
. Klicken Sie auf das gelb-grün-rot-blaue Kreissymbol. Normalerweise befindet es sich auf dem Desktop oder der Taskleiste.  2 Klicken Sie auf die Adressleiste. Es befindet sich oben im Chrome-Fenster.
2 Klicken Sie auf die Adressleiste. Es befindet sich oben im Chrome-Fenster.  3 Eintreten zum Thema: Cache in der Adressleiste. Dieser Befehl zeigt temporäre Internetdateien an.
3 Eintreten zum Thema: Cache in der Adressleiste. Dieser Befehl zeigt temporäre Internetdateien an.  4 Klicke auf ↵ Enter. Der Browser zeigt temporäre Internetdateien als eine Liste von Links an.
4 Klicke auf ↵ Enter. Der Browser zeigt temporäre Internetdateien als eine Liste von Links an. - Klicken Sie auf den Link, um detaillierte Informationen über die Site anzuzeigen, zu der die ausgewählte temporäre Datei gehört.
Methode 2 von 5: Firefox
 1 Starten Sie Firefox. Klicken Sie auf das rot-orange Fuchs-Symbol auf der blauen Kugel. Normalerweise befindet es sich auf dem Desktop oder der Taskleiste.
1 Starten Sie Firefox. Klicken Sie auf das rot-orange Fuchs-Symbol auf der blauen Kugel. Normalerweise befindet es sich auf dem Desktop oder der Taskleiste.  2 Klicken Sie auf die Adressleiste. Es befindet sich oben im Firefox-Fenster.
2 Klicken Sie auf die Adressleiste. Es befindet sich oben im Firefox-Fenster.  3 Eintreten zum Thema: Cache in der Adressleiste. Dieser Befehl zeigt temporäre Internetdateien an.
3 Eintreten zum Thema: Cache in der Adressleiste. Dieser Befehl zeigt temporäre Internetdateien an.  4 Klicke auf ↵ Enter. Die Seite Netzwerk-Cache-Speichereinstellungen wird geöffnet.
4 Klicke auf ↵ Enter. Die Seite Netzwerk-Cache-Speichereinstellungen wird geöffnet.  5 Klicken Sie auf den Link Cache-Einträge auflisten. Es befindet sich im Abschnitt "Disk" in der Mitte der Seite. Eine neue Registerkarte zeigt alle temporären Internetdateien von Firefox an.
5 Klicken Sie auf den Link Cache-Einträge auflisten. Es befindet sich im Abschnitt "Disk" in der Mitte der Seite. Eine neue Registerkarte zeigt alle temporären Internetdateien von Firefox an.
Methode 3 von 5: Microsoft Edge
 1 Schlafen Sie ein, während Microsoft Edge temporäre Dateien speichert. Microsoft Edge speichert temporäre Dateien in mehreren Ordnern, die normalerweise versteckt sind – um auf eine temporäre Datei zuzugreifen, müssen Sie den genauen Pfad dazu kennen. Sie können jedoch die kostenlose IECacheView-Anwendung installieren, um eine Liste aller temporären Dateien anzuzeigen.
1 Schlafen Sie ein, während Microsoft Edge temporäre Dateien speichert. Microsoft Edge speichert temporäre Dateien in mehreren Ordnern, die normalerweise versteckt sind – um auf eine temporäre Datei zuzugreifen, müssen Sie den genauen Pfad dazu kennen. Sie können jedoch die kostenlose IECacheView-Anwendung installieren, um eine Liste aller temporären Dateien anzuzeigen.  2 IECacheView herunterladen. Gehen Sie in einem Computerbrowser zu https://www.nirsoft.net/utils/ie_cache_viewer.html, scrollen Sie nach unten zum Abschnitt Feedback und klicken Sie auf den Link IECacheView herunterladen. Die ZIP-Datei mit IECacheView wird auf Ihren Computer heruntergeladen.
2 IECacheView herunterladen. Gehen Sie in einem Computerbrowser zu https://www.nirsoft.net/utils/ie_cache_viewer.html, scrollen Sie nach unten zum Abschnitt Feedback und klicken Sie auf den Link IECacheView herunterladen. Die ZIP-Datei mit IECacheView wird auf Ihren Computer heruntergeladen. - Abhängig von Ihren Browsereinstellungen müssen Sie möglicherweise zunächst einen Downloadordner auswählen oder den Download bestätigen.
 3 Entpacken Sie das heruntergeladene Archiv. Navigieren Sie zu dem Ordner, in den Sie die ZIP-Datei heruntergeladen haben, und führen Sie dann diese Schritte aus:
3 Entpacken Sie das heruntergeladene Archiv. Navigieren Sie zu dem Ordner, in den Sie die ZIP-Datei heruntergeladen haben, und führen Sie dann diese Schritte aus: - Doppelklick auf die Datei "IECacheView";
- Gehen Sie zum Tab "Extrahieren" oben im Fenster;
- Klicken Sie oben im Fenster auf "Alle extrahieren".
- Klicken Sie unten im Popup-Fenster auf "Zur Kasse".
- warten Sie, bis der extrahierte Ordner geöffnet wird.
 4 Starten Sie IECacheView. Doppelklicken Sie im extrahierten Ordner auf das blau-rosafarbene IECacheView-Programmsymbol. Nach einer Weile wird das IECacheView-Fenster geöffnet.
4 Starten Sie IECacheView. Doppelklicken Sie im extrahierten Ordner auf das blau-rosafarbene IECacheView-Programmsymbol. Nach einer Weile wird das IECacheView-Fenster geöffnet.  5 Scrolle nach rechts und tippe auf Vollständigen Pfad (Vollständigen Pfad). Es befindet sich in der oberen rechten Ecke des Fensters.
5 Scrolle nach rechts und tippe auf Vollständigen Pfad (Vollständigen Pfad). Es befindet sich in der oberen rechten Ecke des Fensters.  6 Zeigen Sie Ihre temporären Microsoft Edge-Dateien an. Jede Datei mit "microsoft.microsoftedge_8wekyb3d8bbwe" in der Mitte des Pfads ist eine temporäre Microsoft Edge-Datei.
6 Zeigen Sie Ihre temporären Microsoft Edge-Dateien an. Jede Datei mit "microsoft.microsoftedge_8wekyb3d8bbwe" in der Mitte des Pfads ist eine temporäre Microsoft Edge-Datei. - Um zu dem Ordner mit einer bestimmten temporären Datei zu navigieren, klicken Sie mit der rechten Maustaste auf die temporäre Datei und wählen Sie dann „Cache-Unterordner öffnen“ aus dem Menü.
Methode 4 von 5: Internet Explorer
 1 Starten Sie den Internet-Explorer. Doppelklicken Sie auf das blaue e mit einem gelben Streifen. Normalerweise befindet es sich auf dem Desktop oder der Taskleiste.
1 Starten Sie den Internet-Explorer. Doppelklicken Sie auf das blaue e mit einem gelben Streifen. Normalerweise befindet es sich auf dem Desktop oder der Taskleiste.  2 Klicken Sie auf "Optionen"
2 Klicken Sie auf "Optionen"  . Es ist ein zahnradförmiges Symbol in der oberen rechten Ecke des Fensters. Ein Menü wird geöffnet.
. Es ist ein zahnradförmiges Symbol in der oberen rechten Ecke des Fensters. Ein Menü wird geöffnet.  3 Klicke auf Internet Optionen. Diese Option finden Sie unten im Menü.
3 Klicke auf Internet Optionen. Diese Option finden Sie unten im Menü.  4 Klicke auf Parameter. Es befindet sich im Abschnitt Browserverlauf.
4 Klicke auf Parameter. Es befindet sich im Abschnitt Browserverlauf.  5 Klicke auf Zeige Dateien. Es ist am unteren Rand des Fensters.
5 Klicke auf Zeige Dateien. Es ist am unteren Rand des Fensters.  6 Temporäre Dateien anzeigen. Alle Dateien im geöffneten Ordner sind temporäre Internet Explorer-Dateien.
6 Temporäre Dateien anzeigen. Alle Dateien im geöffneten Ordner sind temporäre Internet Explorer-Dateien.
Methode 5 von 5: Safari
 1 Verstehen Sie, wie Safari temporäre Internetdateien speichert. Safari speichert temporäre Dateien in verschiedenen Ordnern. Um alle temporären Dateien auf einmal anzuzeigen, verwenden Sie die kostenlose SafariCacheExplorer-App.
1 Verstehen Sie, wie Safari temporäre Internetdateien speichert. Safari speichert temporäre Dateien in verschiedenen Ordnern. Um alle temporären Dateien auf einmal anzuzeigen, verwenden Sie die kostenlose SafariCacheExplorer-App.  2 Laden Sie SafariCacheExplorer herunter. Rufen Sie im Webbrowser Ihres Computers http://www.beecubu.com/desktop-apps/SafariCacheExplorer/ auf und klicken Sie dann oben rechts auf der Seite auf Download.
2 Laden Sie SafariCacheExplorer herunter. Rufen Sie im Webbrowser Ihres Computers http://www.beecubu.com/desktop-apps/SafariCacheExplorer/ auf und klicken Sie dann oben rechts auf der Seite auf Download.  3 Installieren Sie SafariCacheExplorer. Doppelklicken Sie auf die heruntergeladene DMG-Datei, lassen Sie die Installation von Drittanbietersoftware zu (falls erforderlich) und ziehen Sie dann das SafariCacheExplorer-Symbol auf das Ordnersymbol "Programme".
3 Installieren Sie SafariCacheExplorer. Doppelklicken Sie auf die heruntergeladene DMG-Datei, lassen Sie die Installation von Drittanbietersoftware zu (falls erforderlich) und ziehen Sie dann das SafariCacheExplorer-Symbol auf das Ordnersymbol "Programme".  4 Starten Sie SafariCacheExplorer. Öffnen Sie Launchpad und klicken Sie dann auf das SafariCacheExplorer-Symbol oder öffnen Sie Spotlight
4 Starten Sie SafariCacheExplorer. Öffnen Sie Launchpad und klicken Sie dann auf das SafariCacheExplorer-Symbol oder öffnen Sie Spotlight  , Eintreten Safaricacheexplorer und doppelklicken Sie in den Suchergebnissen auf "SafariCacheExplorer".
, Eintreten Safaricacheexplorer und doppelklicken Sie in den Suchergebnissen auf "SafariCacheExplorer".  5 Klicke auf Alle zwischengespeicherten Dateien anzeigen (Zeigt zwischengespeicherte Dateien). Diese Registerkarte befindet sich oben links im Fenster. Alle temporären Dateien in Safari werden auf dem Bildschirm angezeigt.
5 Klicke auf Alle zwischengespeicherten Dateien anzeigen (Zeigt zwischengespeicherte Dateien). Diese Registerkarte befindet sich oben links im Fenster. Alle temporären Dateien in Safari werden auf dem Bildschirm angezeigt.
Tipps
- Temporäre Internetdateien können eine Vielzahl von Informationen enthalten, von Kopien von Bildern und Symbolen, die auf einer Website zu finden sind, bis hin zu Codeschnipseln auf Webseiten.
Warnungen
- Einige temporäre Internetdateien können ohne den Kontext der Website, für die sie entwickelt wurden, nicht geöffnet werden.
- Chrome und Firefox speichern keine temporären Dateien auf Ihrem Computer.