Autor:
Helen Garcia
Erstelldatum:
17 April 2021
Aktualisierungsdatum:
1 Juli 2024
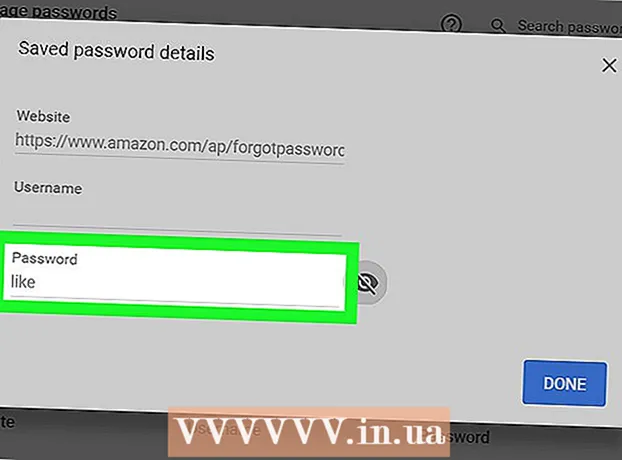
Inhalt
- Schritte
- Methode 1 von 2: Melden Sie sich bei Chrome an
- Methode 2 von 2: Ein gespeichertes Passwort finden
In diesem Artikel erfahren Sie, wie Sie das Passwort für Ihr Online-Konto auf Ihrem Computer finden, das Sie in der AutoFill-Datenbank von Google Chrome gespeichert haben.
Schritte
Methode 1 von 2: Melden Sie sich bei Chrome an
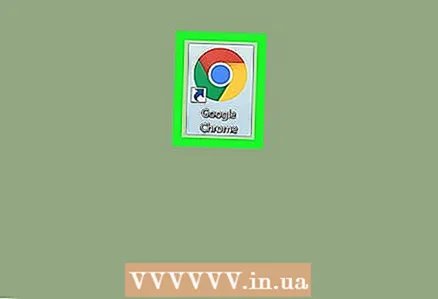 1 Starten Sie Google Chrome auf Ihrem Computer. Das Browsersymbol sieht aus wie eine mehrfarbige Kugel mit einem blauen Punkt in der Mitte. Es befindet sich im Ordner Dienstprogramme (Mac) oder im Startmenü (Windows).
1 Starten Sie Google Chrome auf Ihrem Computer. Das Browsersymbol sieht aus wie eine mehrfarbige Kugel mit einem blauen Punkt in der Mitte. Es befindet sich im Ordner Dienstprogramme (Mac) oder im Startmenü (Windows). 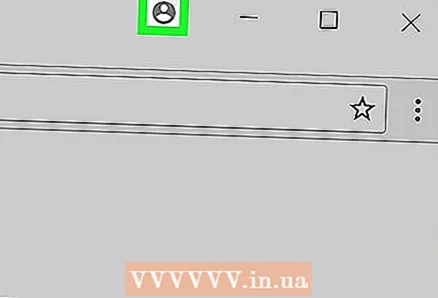 2 Klicken Sie auf die Silhouette einer Person in der oberen rechten Ecke des Browsers, über den drei vertikalen Punkten, um ein Dropdown-Menü anzuzeigen.
2 Klicken Sie auf die Silhouette einer Person in der oberen rechten Ecke des Browsers, über den drei vertikalen Punkten, um ein Dropdown-Menü anzuzeigen.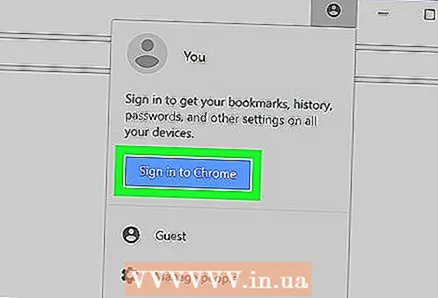 3 Klicke auf den blauen Button In Chrome anmelden. Danach können Sie sich in einem neuen Fenster bei Ihrem Google-Konto anmelden.
3 Klicke auf den blauen Button In Chrome anmelden. Danach können Sie sich in einem neuen Fenster bei Ihrem Google-Konto anmelden. - Nachdem Sie sich in Ihr Konto eingeloggt haben, wird anstelle eines Symbols mit einer Silhouette Ihr Name angezeigt.
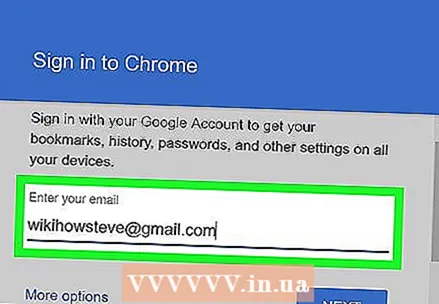 4 Geben Sie bitte Ihre Email-Adresse ein. Geben Sie Ihre Google-E-Mail-Adresse ein, um sich bei Chrome anzumelden.
4 Geben Sie bitte Ihre Email-Adresse ein. Geben Sie Ihre Google-E-Mail-Adresse ein, um sich bei Chrome anzumelden. 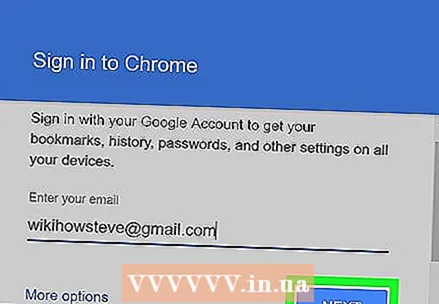 5 Klicke auf den blauen Button Des Weiteren in der unteren rechten Ecke des Anmeldefensters. Danach befinden Sie sich im Passworteingabefenster.
5 Klicke auf den blauen Button Des Weiteren in der unteren rechten Ecke des Anmeldefensters. Danach befinden Sie sich im Passworteingabefenster. 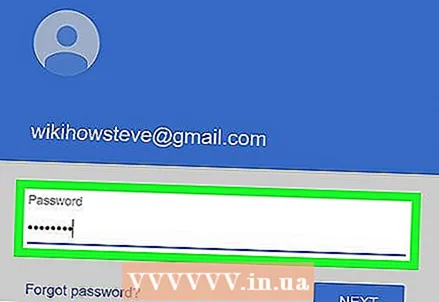 6 Geben Sie Ihr Kontopasswort ein. Geben Sie dasselbe Passwort ein, mit dem Sie sich bei Ihrer E-Mail anmelden.
6 Geben Sie Ihr Kontopasswort ein. Geben Sie dasselbe Passwort ein, mit dem Sie sich bei Ihrer E-Mail anmelden. 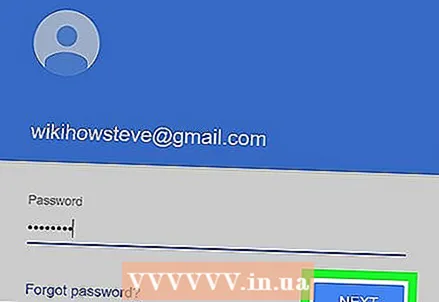 7 Klicke auf Des Weiterenum sich mit Ihrem Google-Konto bei Chrome anzumelden.
7 Klicke auf Des Weiterenum sich mit Ihrem Google-Konto bei Chrome anzumelden.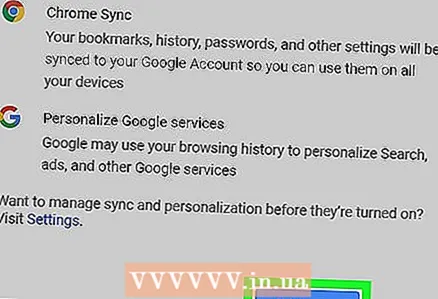 8 Klicke auf Ja ich habe es verstanden. Danach sollte sich das Anmeldefenster schließen.
8 Klicke auf Ja ich habe es verstanden. Danach sollte sich das Anmeldefenster schließen.
Methode 2 von 2: Ein gespeichertes Passwort finden
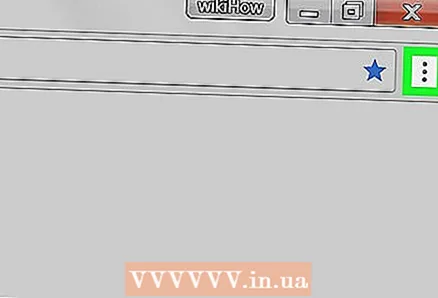 1 Klicken Sie auf das Symbol mit den drei vertikalen Punkten. Diese Schaltfläche befindet sich neben der Adressleiste in der oberen rechten Ecke Ihres Browsers. Danach erscheint ein Dropdown-Menü auf dem Bildschirm.
1 Klicken Sie auf das Symbol mit den drei vertikalen Punkten. Diese Schaltfläche befindet sich neben der Adressleiste in der oberen rechten Ecke Ihres Browsers. Danach erscheint ein Dropdown-Menü auf dem Bildschirm. 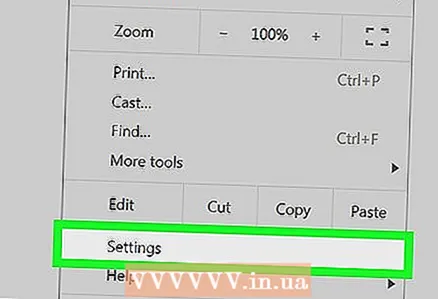 2 Drücken Sie Einstellungen. Dies öffnet das Einstellungsmenü in einem neuen Tab.
2 Drücken Sie Einstellungen. Dies öffnet das Einstellungsmenü in einem neuen Tab. 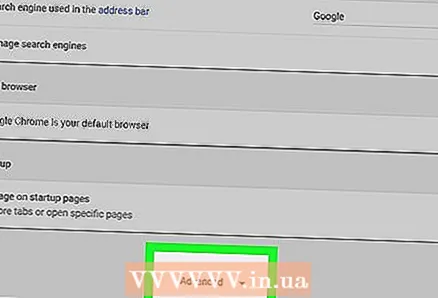 3 Scrollen Sie nach unten und klicken Sie auf Zusätzlich unten im Einstellungsmenü. Das Menü wird erweitert, um zusätzliche Browsereinstellungen anzuzeigen.
3 Scrollen Sie nach unten und klicken Sie auf Zusätzlich unten im Einstellungsmenü. Das Menü wird erweitert, um zusätzliche Browsereinstellungen anzuzeigen. 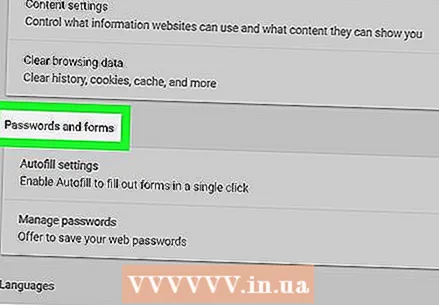 4 Scrollen Sie nach unten zur Überschrift "Passwörter und Formulare". Dieser Abschnitt enthält alle Informationen zu gespeicherten Passwörtern.
4 Scrollen Sie nach unten zur Überschrift "Passwörter und Formulare". Dieser Abschnitt enthält alle Informationen zu gespeicherten Passwörtern. 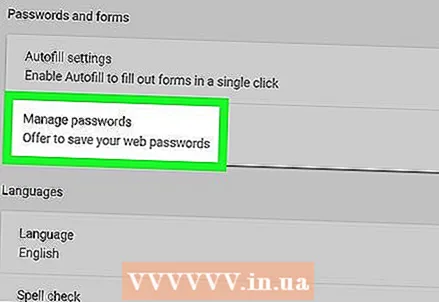 5 Drücken Sie Passworteinstellungen unter der Rubrik "Passwörter und Formulare". Dadurch wird eine Liste aller gespeicherten Benutzernamen und Passwörter angezeigt.
5 Drücken Sie Passworteinstellungen unter der Rubrik "Passwörter und Formulare". Dadurch wird eine Liste aller gespeicherten Benutzernamen und Passwörter angezeigt. 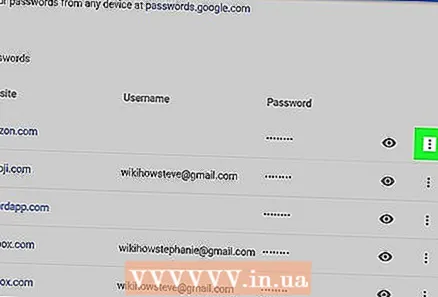 6 Klicken Sie auf das Symbol mit den drei vertikalen Punkten neben dem Passwort, das Sie sehen möchten. Alle gespeicherten Passwörter werden ausgeblendet. Klicken Sie auf das gepunktete Symbol, um das Dropdown-Menü zu öffnen.
6 Klicken Sie auf das Symbol mit den drei vertikalen Punkten neben dem Passwort, das Sie sehen möchten. Alle gespeicherten Passwörter werden ausgeblendet. Klicken Sie auf das gepunktete Symbol, um das Dropdown-Menü zu öffnen. 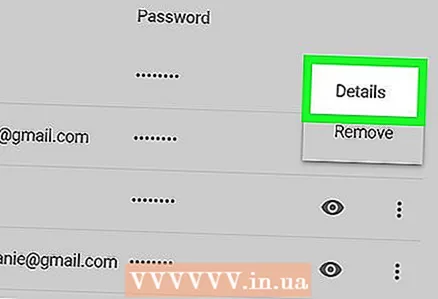 7 Klicke auf Mehr Details im Dropdown-Menü. Auf dem Bildschirm erscheint ein neues Fenster, das die Site, den Benutzernamen und das Passwort des ausgewählten Kontos anzeigt.
7 Klicke auf Mehr Details im Dropdown-Menü. Auf dem Bildschirm erscheint ein neues Fenster, das die Site, den Benutzernamen und das Passwort des ausgewählten Kontos anzeigt. 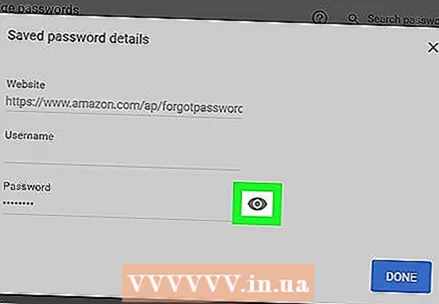 8 Klicken Sie im Popup-Fenster auf das Augensymbol neben dem versteckten Passwort. Mit diesem Symbol zeigen Sie das versteckte Passwort an. Sie müssen Ihr Konto in einem neuen Popup-Fenster bestätigen.
8 Klicken Sie im Popup-Fenster auf das Augensymbol neben dem versteckten Passwort. Mit diesem Symbol zeigen Sie das versteckte Passwort an. Sie müssen Ihr Konto in einem neuen Popup-Fenster bestätigen. 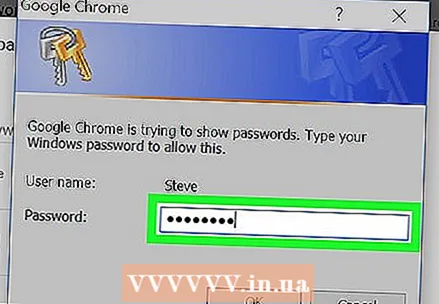 9 Geben Sie Ihr Computerkonto-Passwort ein. Dies ist das gleiche Passwort, das Sie verwenden, um sich beim Einschalten Ihres Computers bei Windows oder Mac anzumelden.
9 Geben Sie Ihr Computerkonto-Passwort ein. Dies ist das gleiche Passwort, das Sie verwenden, um sich beim Einschalten Ihres Computers bei Windows oder Mac anzumelden. 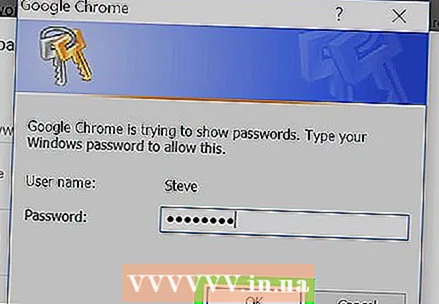 10 Klicke auf OKum Ihr Konto zu verifizieren und das versteckte Passwort anzuzeigen.
10 Klicke auf OKum Ihr Konto zu verifizieren und das versteckte Passwort anzuzeigen.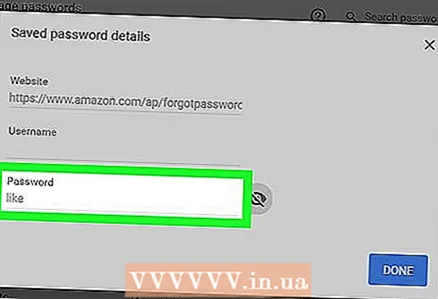 11 Suchen Sie das gespeicherte Passwort im Feld Passwort. Das gespeicherte Passwort wird im Feld Passwort unten im Popup-Fenster aufgelistet.
11 Suchen Sie das gespeicherte Passwort im Feld Passwort. Das gespeicherte Passwort wird im Feld Passwort unten im Popup-Fenster aufgelistet.



