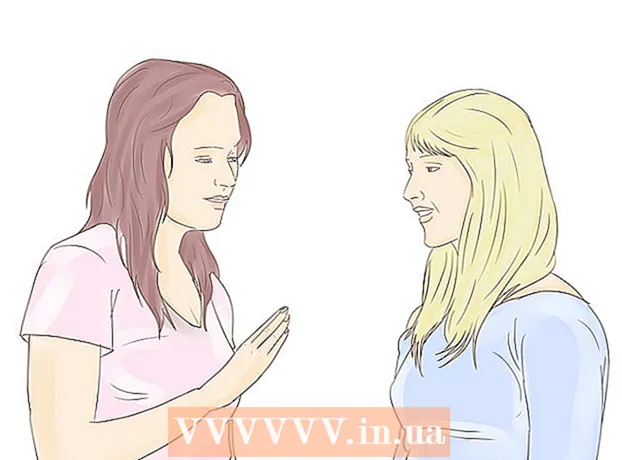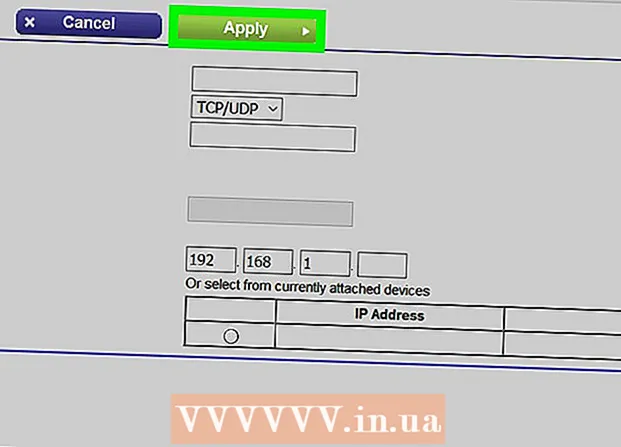Autor:
Sara Rhodes
Erstelldatum:
14 Februar 2021
Aktualisierungsdatum:
1 Juli 2024
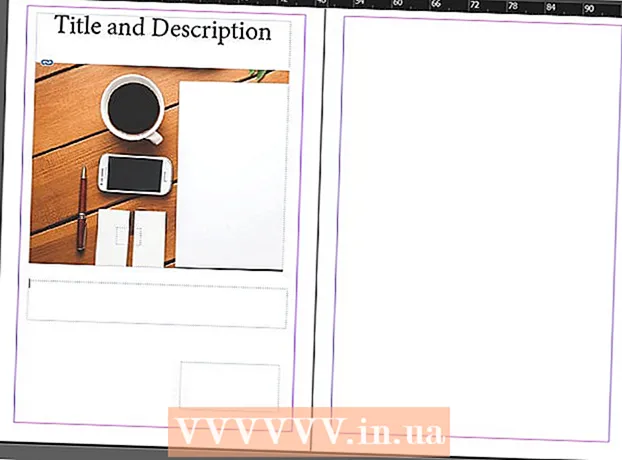
Inhalt
Adobe InDesign ist ein Programm, mit dem Sie schnell und einfach Publishing-Projekte erstellen können. Sie können Broschüren und andere Dokumente mit den bereitgestellten Vorlagen erstellen und nach Belieben bearbeiten. So erstellen Sie Broschüren in InDesign.
Schritte
 1 Doppelklicken Sie auf dem Desktop auf das InDesign-Symbol.
1 Doppelklicken Sie auf dem Desktop auf das InDesign-Symbol.- Dieses Symbol finden Sie auch in der Liste der installierten Programme im Startmenü (Windows-Betriebssystem) oder im Dock (Mac-Betriebssystem)
 2 Klicken Sie unter dem Befehl "Neu erstellen" auf "Aus Vorlage".
2 Klicken Sie unter dem Befehl "Neu erstellen" auf "Aus Vorlage".- Ein separates Fenster mit mehreren Arten von Dokumentvorlagen wird angezeigt.
 3 Doppelklicken Sie auf den Ordner Broschüren.
3 Doppelklicken Sie auf den Ordner Broschüren. 4 Wählen Sie Größe und Form der gewünschten Broschüre aus.
4 Wählen Sie Größe und Form der gewünschten Broschüre aus.- In dieser Phase müssen Sie sich noch keine Gedanken über das Layout und die Farbe des Themas machen. Sie können sie in den nächsten Schritten des Prozesses ändern.
- Wenn Sie auf jedes Prospektmuster klicken, sehen Sie auf der rechten Seite des Fensters detaillierte Informationen zum jeweiligen Layout.
- Wählen Sie das Layout aus, das die gewünschte Seitenanzahl für die Broschüre bietet.
- Wählen Sie beispielsweise das erste zweiseitige Broschürenlayout durch Doppelklick auf das Symbol aus.
 5 Fügen Sie Lineale am oberen und seitlichen Rand der Broschüre hinzu, indem Sie auf die Schaltfläche Ansichtsoptionen in der obersten Leiste klicken.
5 Fügen Sie Lineale am oberen und seitlichen Rand der Broschüre hinzu, indem Sie auf die Schaltfläche Ansichtsoptionen in der obersten Leiste klicken.- Sie können auch das Menü Ansichtsoptionen verwenden, um Orientierungspunkte und Drahtgitterkanten hinzuzufügen, um die Layoutbearbeitung zu vereinfachen.
 6 Achten Sie auf das Layout der Broschüre.
6 Achten Sie auf das Layout der Broschüre.- Das erste 20,32 x 27,94 Zentimeter große Blatt wird in der Mitte in zwei Prospektseiten geteilt. Dies wird die vierte bzw. erste Seite der Broschüre sein.
- Scrollen Sie nach unten, um das nächste Blatt anzuzeigen, das von links nach rechts in die Seiten 2 und 3 aufgeteilt wird.
- Zurück zum ersten Blatt.
 7 Doppelklicken Sie auf das grün umrandete Textfeld, um den Titel und die Beschreibung der Broschüre zu ändern.
7 Doppelklicken Sie auf das grün umrandete Textfeld, um den Titel und die Beschreibung der Broschüre zu ändern. 8 Ändern Sie die Schriftart und Schriftgröße des Textes, indem Sie im rechten Bereich auf die Option "Absatzstile" klicken oder Ihre Änderungen im Bereich oben im Fenster auswählen.
8 Ändern Sie die Schriftart und Schriftgröße des Textes, indem Sie im rechten Bereich auf die Option "Absatzstile" klicken oder Ihre Änderungen im Bereich oben im Fenster auswählen. 9 Klicken Sie auf eine beliebige Stelle außerhalb des Textfelds, damit die Änderungen wirksam werden.
9 Klicken Sie auf eine beliebige Stelle außerhalb des Textfelds, damit die Änderungen wirksam werden. 10 Klicken Sie auf das Foto auf der ersten Seite der Broschüre und dann auf „Löschen“, um es zu entfernen.
10 Klicken Sie auf das Foto auf der ersten Seite der Broschüre und dann auf „Löschen“, um es zu entfernen.- Möglicherweise müssen Sie zuerst die Taste "V" drücken. Daher wählen Sie das Auswahlwerkzeug aus.
 11 Platzieren Sie Ihr Foto oder Ihre Bilddatei auf der Titelseite der Broschüre.
11 Platzieren Sie Ihr Foto oder Ihre Bilddatei auf der Titelseite der Broschüre.- Klicken Sie auf "Datei" und wählen Sie dann die Option "Ort" aus der Dropdown-Liste. Dies öffnet ein Fenster.
- Suchen Sie die Bilddatei, die Sie in die Broschüre aufnehmen möchten, und wählen Sie sie aus.
- Verwenden Sie Ihre Maus, um ein Rechteck zu zeichnen, in dem Sie Ihr Bild platzieren.
- Danach können Sie die Größe des Bildes ändern, indem Sie auf die Ecke klicken und das Bild ziehen.
 12 Ändern Sie andere Textfelder und Bilder auf dem ersten Blatt der Broschüre.
12 Ändern Sie andere Textfelder und Bilder auf dem ersten Blatt der Broschüre. 13 Wiederholen Sie den Vorgang auf dem zweiten Blatt unten und denken Sie daran, dass sich die Innenseiten dieser Seiten gegenseitig betrachten.
13 Wiederholen Sie den Vorgang auf dem zweiten Blatt unten und denken Sie daran, dass sich die Innenseiten dieser Seiten gegenseitig betrachten. 14 Nehmen Sie die erforderlichen Änderungen an Farbe, Schriftart und Größe des Textes vor.
14 Nehmen Sie die erforderlichen Änderungen an Farbe, Schriftart und Größe des Textes vor. 15 Drucken Sie das erste Blatt der Broschüre aus.
15 Drucken Sie das erste Blatt der Broschüre aus.- Klicken Sie auf die Schaltfläche "Datei" und wählen Sie dann "Drucken" aus dem Dropdown-Menü.
- Ändern Sie die Seitenzahl auf „1“ und klicken Sie auf „Drucken“.
 16 Entnehmen Sie das bedruckte Blatt, drehen Sie es um und legen Sie es in den Drucker ein.
16 Entnehmen Sie das bedruckte Blatt, drehen Sie es um und legen Sie es in den Drucker ein. 17 Drucken Sie die zweite Seite der Datei.
17 Drucken Sie die zweite Seite der Datei. 18 Falten Sie die Broschüre der Länge nach in zwei Hälften.
18 Falten Sie die Broschüre der Länge nach in zwei Hälften.- Die rechte Seite des ersten Blatts ist die erste Seite.
- Die Seiten 2 und 3 befinden sich in der Broschüre.
- Seite 4 befindet sich links von der ersten Seite.
Tipps
- Sie können eine Broschüre auf zwei Blätter drucken und diese dann falten. Das Papier sollte dünn sein und der Druck sollte durch das Blatt gehen.
- In InDesign lautet die Tastenkombination zum Rückgängigmachen in Windows Strg-Z. Halten Sie auf einem Mac die Befehlstaste gedrückt und drücken Sie dann die Z-Taste. Wenn Sie eine Änderung vornehmen, die Ihnen nicht gefällt, können Sie sie mit dem Rückgängig-Befehl leicht rückgängig machen.