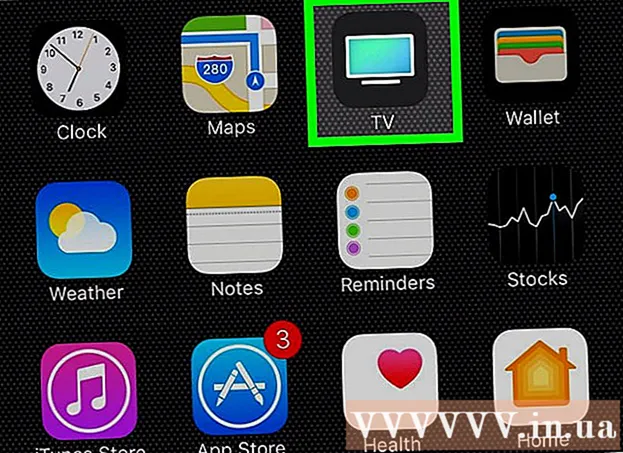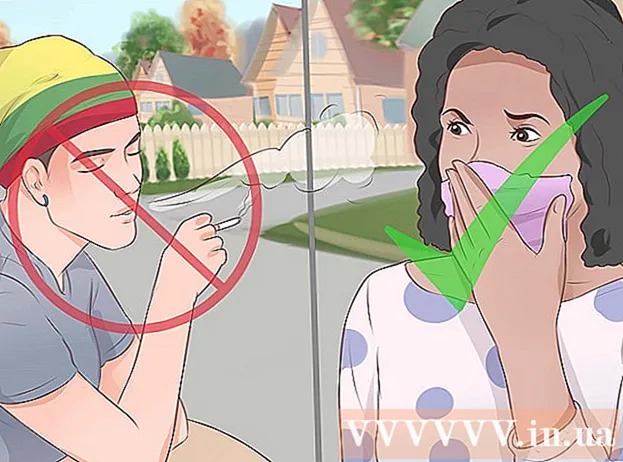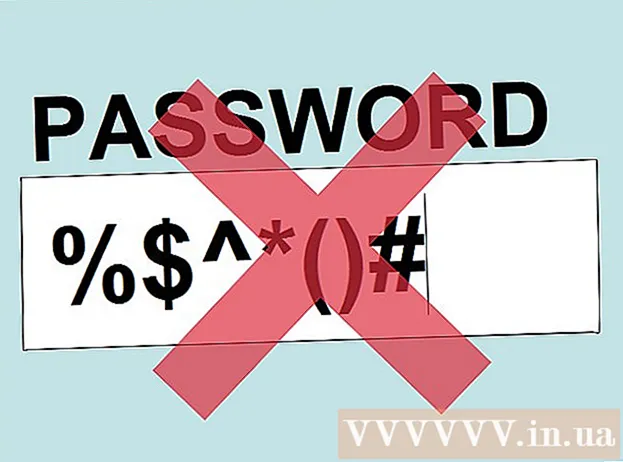Autor:
Marcus Baldwin
Erstelldatum:
20 Juni 2021
Aktualisierungsdatum:
1 Juli 2024
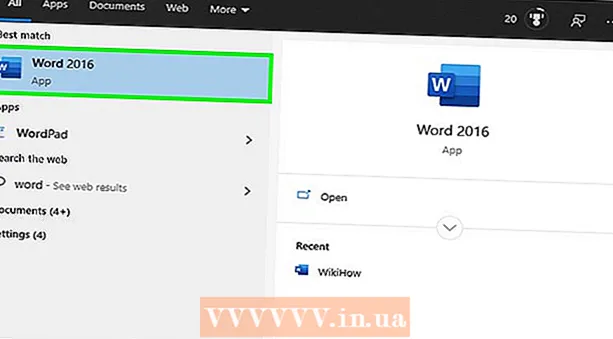
Inhalt
- Methode 2 von 4: RICHTIGE Funktion
- Methode 3 von 4: Flash-Füllung (Excel 2013)
- Methode 4 von 4: Verwenden von Word
- Tipps
- Was brauchst du
 2 Fügen Sie rechts neben der Textspalte eine neue Spalte ein. Klicken Sie auf den Buchstaben der Textspalte. Klicken Sie dann mit der rechten Maustaste und wählen Sie "Einfügen" aus dem Menü.
2 Fügen Sie rechts neben der Textspalte eine neue Spalte ein. Klicken Sie auf den Buchstaben der Textspalte. Klicken Sie dann mit der rechten Maustaste und wählen Sie "Einfügen" aus dem Menü.  3 Gehen Sie in die Zelle rechts neben der Textzelle. In dieser Zelle müssen Sie die UPPER-Funktion eingeben.
3 Gehen Sie in die Zelle rechts neben der Textzelle. In dieser Zelle müssen Sie die UPPER-Funktion eingeben.  4 Klicken Sie auf die Funktionsschaltfläche in der oberen Symbolleiste. Dieser Knopf hat die Form des blauen griechischen Buchstabens "Epsilon", der dem Buchstaben "E" ähnelt. Die Formelzeile (fx), in die Sie die gewünschte Funktion eingeben müssen, wird hervorgehoben.
4 Klicken Sie auf die Funktionsschaltfläche in der oberen Symbolleiste. Dieser Knopf hat die Form des blauen griechischen Buchstabens "Epsilon", der dem Buchstaben "E" ähnelt. Die Formelzeile (fx), in die Sie die gewünschte Funktion eingeben müssen, wird hervorgehoben.  5 Wählen Sie im Dropdown-Menü UPPER aus oder geben Sie einfach das Wort Großbuchstaben (ohne Anführungszeichen) neben dem Gleichheitszeichen in die Bearbeitungsleiste ein.
5 Wählen Sie im Dropdown-Menü UPPER aus oder geben Sie einfach das Wort Großbuchstaben (ohne Anführungszeichen) neben dem Gleichheitszeichen in die Bearbeitungsleiste ein.- Eventuell wird nach Drücken der Funktionstaste automatisch die SUMMEN-Funktion angezeigt. Ersetzen Sie in diesem Fall die SUM-Funktion durch UPPER.
 6 Geben Sie neben dem Wort UPPER in Klammern die Adresse der Zelle ein, in der sich der gewünschte Text befindet. Wenn sich der Text beispielsweise in Zelle A1 befindet, sollte die folgende Funktion in der Bearbeitungsleiste angezeigt werden: = UPPER (A1).
6 Geben Sie neben dem Wort UPPER in Klammern die Adresse der Zelle ein, in der sich der gewünschte Text befindet. Wenn sich der Text beispielsweise in Zelle A1 befindet, sollte die folgende Funktion in der Bearbeitungsleiste angezeigt werden: = UPPER (A1).  7 Drücken Sie Enter. Der Text in Zelle A1 wird in Zelle B1 angezeigt, aber alle Buchstaben werden groß geschrieben.
7 Drücken Sie Enter. Der Text in Zelle A1 wird in Zelle B1 angezeigt, aber alle Buchstaben werden groß geschrieben.  8 Bewegen Sie Ihren Mauszeiger über das kleine Quadrat, das sich in der unteren rechten Ecke der Zelle befindet. Ziehen Sie dieses Quadrat in die unteren Zellen, sodass alle Textdaten aus der ersten Spalte in die zweite kopiert werden, jedoch mit Großbuchstaben.
8 Bewegen Sie Ihren Mauszeiger über das kleine Quadrat, das sich in der unteren rechten Ecke der Zelle befindet. Ziehen Sie dieses Quadrat in die unteren Zellen, sodass alle Textdaten aus der ersten Spalte in die zweite kopiert werden, jedoch mit Großbuchstaben.  9 Stellen Sie sicher, dass alle Textdaten korrekt von der ersten Spalte in die zweite kopiert wurden. Wählen Sie die Spalte aus, in der Textdaten in Großbuchstaben angezeigt werden; Klicken Sie dazu auf den Buchstaben der Spalte. Klicken Sie mit der rechten Maustaste auf die ausgewählten Daten und wählen Sie "Kopieren" aus dem Menü. Wählen Sie die dritte Spalte aus, öffnen Sie das Menü Einfügen und wählen Sie Werte einfügen.
9 Stellen Sie sicher, dass alle Textdaten korrekt von der ersten Spalte in die zweite kopiert wurden. Wählen Sie die Spalte aus, in der Textdaten in Großbuchstaben angezeigt werden; Klicken Sie dazu auf den Buchstaben der Spalte. Klicken Sie mit der rechten Maustaste auf die ausgewählten Daten und wählen Sie "Kopieren" aus dem Menü. Wählen Sie die dritte Spalte aus, öffnen Sie das Menü Einfügen und wählen Sie Werte einfügen. - Dadurch wird die Funktion durch Textdaten ersetzt, wodurch die erste Textspalte entfernt wird.
 10 Stellen Sie sicher, dass die kopierten Textdaten mit dem Text in der zweiten Spalte identisch sind. Jetzt können Sie die erste Spalte löschen; Klicken Sie dazu mit der rechten Maustaste auf den Buchstaben dieser Spalte und wählen Sie im Menü „Löschen“.
10 Stellen Sie sicher, dass die kopierten Textdaten mit dem Text in der zweiten Spalte identisch sind. Jetzt können Sie die erste Spalte löschen; Klicken Sie dazu mit der rechten Maustaste auf den Buchstaben dieser Spalte und wählen Sie im Menü „Löschen“. Methode 2 von 4: RICHTIGE Funktion
 1 Geben Sie Textdaten in die erste Spalte der Tabelle ein. Die Funktion PROPER wandelt den ersten Buchstaben eines Wortes in Großbuchstaben um.
1 Geben Sie Textdaten in die erste Spalte der Tabelle ein. Die Funktion PROPER wandelt den ersten Buchstaben eines Wortes in Großbuchstaben um.  2 Fügen Sie eine neue Spalte ein. Klicken Sie mit der rechten Maustaste auf den Buchstaben der ersten Spalte und wählen Sie "Einfügen" aus dem Menü.
2 Fügen Sie eine neue Spalte ein. Klicken Sie mit der rechten Maustaste auf den Buchstaben der ersten Spalte und wählen Sie "Einfügen" aus dem Menü.  3 Gehen Sie in die Zelle rechts neben der Textzelle. Drücken Sie die Funktionstaste. Diese Schaltfläche hat die Form des blauen griechischen Buchstabens „epsilon“ und befindet sich in der oberen Symbolleiste.
3 Gehen Sie in die Zelle rechts neben der Textzelle. Drücken Sie die Funktionstaste. Diese Schaltfläche hat die Form des blauen griechischen Buchstabens „epsilon“ und befindet sich in der oberen Symbolleiste.  4 Klicken Sie auf die Formelleiste. Diese Zeile befindet sich oberhalb der Datentabelle und beginnt mit dem Zeichen "fx". Geben Sie nach dem Gleichheitszeichen PROPER ein.
4 Klicken Sie auf die Formelleiste. Diese Zeile befindet sich oberhalb der Datentabelle und beginnt mit dem Zeichen "fx". Geben Sie nach dem Gleichheitszeichen PROPER ein. - Wenn die SUM-Funktion automatisch in der Bearbeitungsleiste angezeigt wird, ersetzen Sie sie durch PROPER.
 5 Geben Sie neben dem Wort PROPER in Klammern die Adresse der Zelle ein, in der sich der gewünschte Text befindet. Wenn sich der Text beispielsweise in Zelle A1 befindet, sollte die folgende Funktion in der Bearbeitungsleiste erscheinen: = EIGENSCHAFTEN (A1).
5 Geben Sie neben dem Wort PROPER in Klammern die Adresse der Zelle ein, in der sich der gewünschte Text befindet. Wenn sich der Text beispielsweise in Zelle A1 befindet, sollte die folgende Funktion in der Bearbeitungsleiste erscheinen: = EIGENSCHAFTEN (A1).  6 Drücken Sie Enter. Der Text in Zelle A1 wird in Zelle B1 angezeigt, aber der erste Buchstabe wird in Großbuchstaben und der Rest in Kleinbuchstaben geschrieben.
6 Drücken Sie Enter. Der Text in Zelle A1 wird in Zelle B1 angezeigt, aber der erste Buchstabe wird in Großbuchstaben und der Rest in Kleinbuchstaben geschrieben.  7 Bewegen Sie Ihren Mauszeiger über das kleine Quadrat, das sich in der unteren rechten Ecke der Zelle befindet. Ziehen Sie dieses Quadrat in die unteren Zellen, sodass alle Textdaten aus der ersten Spalte in die zweite kopiert werden, aber alle ersten Buchstaben in Großbuchstaben geschrieben werden.
7 Bewegen Sie Ihren Mauszeiger über das kleine Quadrat, das sich in der unteren rechten Ecke der Zelle befindet. Ziehen Sie dieses Quadrat in die unteren Zellen, sodass alle Textdaten aus der ersten Spalte in die zweite kopiert werden, aber alle ersten Buchstaben in Großbuchstaben geschrieben werden.  8 Klicken Sie auf einen Buchstaben in der zweiten Spalte, um alle Textdaten auszuwählen. Klicken Sie mit der rechten Maustaste auf die ausgewählten Daten und wählen Sie "Kopieren" aus dem Menü. Wählen Sie die dritte Spalte aus, öffnen Sie das Menü Einfügen und wählen Sie Werte einfügen.
8 Klicken Sie auf einen Buchstaben in der zweiten Spalte, um alle Textdaten auszuwählen. Klicken Sie mit der rechten Maustaste auf die ausgewählten Daten und wählen Sie "Kopieren" aus dem Menü. Wählen Sie die dritte Spalte aus, öffnen Sie das Menü Einfügen und wählen Sie Werte einfügen. - Die Funktionszellen werden als Textdaten kopiert, sodass die erste Spalte gelöscht werden kann.
 9 Klicken Sie mit der rechten Maustaste auf die erste Spalte. Wählen Sie "Löschen" aus dem Menü, um diese Spalte zu entfernen; die Textdaten in der dritten Spalte sind davon nicht betroffen.
9 Klicken Sie mit der rechten Maustaste auf die erste Spalte. Wählen Sie "Löschen" aus dem Menü, um diese Spalte zu entfernen; die Textdaten in der dritten Spalte sind davon nicht betroffen.
Methode 3 von 4: Flash-Füllung (Excel 2013)
 1 Verwenden Sie diese Methode, wenn die Textdaten eine Reihe von Eigennamen sind. Außerdem müssen die Namen in Kleinbuchstaben eingegeben werden. Die Flash-Fill-Funktion wandelt den ersten Buchstaben eines Vor- oder Nachnamens von Kleinbuchstaben in Großbuchstaben um.
1 Verwenden Sie diese Methode, wenn die Textdaten eine Reihe von Eigennamen sind. Außerdem müssen die Namen in Kleinbuchstaben eingegeben werden. Die Flash-Fill-Funktion wandelt den ersten Buchstaben eines Vor- oder Nachnamens von Kleinbuchstaben in Großbuchstaben um.  2 Geben Sie Namen in Kleinbuchstaben ein. Die Namen müssen in einer Spalte eingetragen werden. Lassen Sie rechts neben der Spalte mit den Namen eine leere Spalte.
2 Geben Sie Namen in Kleinbuchstaben ein. Die Namen müssen in einer Spalte eingetragen werden. Lassen Sie rechts neben der Spalte mit den Namen eine leere Spalte. - Wenn rechts neben der benannten Spalte keine leere Spalte vorhanden ist, klicken Sie mit der rechten Maustaste auf den Buchstaben der benannten Spalte und wählen Sie Einfügen aus dem Menü. Rechts erscheint eine neue leere Spalte.
 3 Gehen Sie in die Zelle rechts neben der Zelle mit dem Vornamen. Wenn sich beispielsweise der Vorname (in Kleinbuchstaben eingegeben) in Zelle A1 befindet, gehen Sie zu Zelle B1.
3 Gehen Sie in die Zelle rechts neben der Zelle mit dem Vornamen. Wenn sich beispielsweise der Vorname (in Kleinbuchstaben eingegeben) in Zelle A1 befindet, gehen Sie zu Zelle B1.  4 Geben Sie in Zelle B1 denselben Namen wie in Zelle A1 ein, jedoch mit den richtigen Großbuchstaben. Wenn Zelle A1 beispielsweise den Namen „Ivan Petrov“ enthält, geben Sie in Zelle B1 „Ivan Petrov“ (ohne Anführungszeichen) ein. Drücken Sie Enter.
4 Geben Sie in Zelle B1 denselben Namen wie in Zelle A1 ein, jedoch mit den richtigen Großbuchstaben. Wenn Zelle A1 beispielsweise den Namen „Ivan Petrov“ enthält, geben Sie in Zelle B1 „Ivan Petrov“ (ohne Anführungszeichen) ein. Drücken Sie Enter.  5 Öffnen Sie das Menü Daten und wählen Sie Flash Fill. Das Programm prüft die von Ihnen angegebene Vorlage und ändert alle Namen entsprechend dieser Vorlage. Oder drücken Sie einfach Strg + E, um die Funktion zum sofortigen Füllen zu aktivieren.
5 Öffnen Sie das Menü Daten und wählen Sie Flash Fill. Das Programm prüft die von Ihnen angegebene Vorlage und ändert alle Namen entsprechend dieser Vorlage. Oder drücken Sie einfach Strg + E, um die Funktion zum sofortigen Füllen zu aktivieren.  6 Löschen Sie die Spalte mit Namen in Kleinbuchstaben. Klicken Sie dazu mit der rechten Maustaste auf den Buchstaben der Spalte mit den in Kleinbuchstaben eingegebenen Namen und wählen Sie im Menü "Löschen".
6 Löschen Sie die Spalte mit Namen in Kleinbuchstaben. Klicken Sie dazu mit der rechten Maustaste auf den Buchstaben der Spalte mit den in Kleinbuchstaben eingegebenen Namen und wählen Sie im Menü "Löschen". - Stellen Sie vor dem Löschen sicher, dass die Flash-Fill-Funktion alle Namen korrekt auflöst.
Methode 4 von 4: Verwenden von Word
 1 Gehen Sie wie folgt vor, um die Groß-/Kleinschreibung schnell zu ändern und die Eingabe von Excel-Funktionen zu vermeiden:
1 Gehen Sie wie folgt vor, um die Groß-/Kleinschreibung schnell zu ändern und die Eingabe von Excel-Funktionen zu vermeiden: 2 Öffnen Sie ein leeres Word-Dokument.
2 Öffnen Sie ein leeres Word-Dokument. 3 Wählen Sie in Excel die Zellen aus, in denen Sie die Groß-/Kleinschreibung des Textes ändern möchten.
3 Wählen Sie in Excel die Zellen aus, in denen Sie die Groß-/Kleinschreibung des Textes ändern möchten. 4 Kopieren Sie die Zellen. Wählen Sie sie dazu aus und drücken Sie Strg + C.
4 Kopieren Sie die Zellen. Wählen Sie sie dazu aus und drücken Sie Strg + C.  5 Fügen Sie die kopierten Zellen in das Word-Dokument ein. Drücken Sie dazu Strg + V.
5 Fügen Sie die kopierten Zellen in das Word-Dokument ein. Drücken Sie dazu Strg + V.  6 Markieren Sie in einem Word-Dokument den gesamten Text.
6 Markieren Sie in einem Word-Dokument den gesamten Text. 7 Klicken Sie auf der Registerkarte Start auf Registrieren.
7 Klicken Sie auf der Registerkarte Start auf Registrieren. 8 Wählen Sie die gewünschte Option: "Alle Kleinbuchstaben", "Alle Großbuchstaben", "Mit Großbuchstaben beginnen", "Großbuchstaben ändern".
8 Wählen Sie die gewünschte Option: "Alle Kleinbuchstaben", "Alle Großbuchstaben", "Mit Großbuchstaben beginnen", "Großbuchstaben ändern".  9 Nachdem Sie Ihre Änderungen vorgenommen haben, wählen Sie den gesamten Text aus und fügen Sie ihn in eine Excel-Tabelle ein.
9 Nachdem Sie Ihre Änderungen vorgenommen haben, wählen Sie den gesamten Text aus und fügen Sie ihn in eine Excel-Tabelle ein. 10 Der beschriebene Vorgang wird nicht viel Zeit in Anspruch nehmen.
10 Der beschriebene Vorgang wird nicht viel Zeit in Anspruch nehmen.
Tipps
- Denken Sie daran, dass Funktionen in Großbuchstaben eingegeben werden. Die Funktion UPPER konvertiert beispielsweise alle Buchstaben in Großbuchstaben, was bei der Funktion Uppercase nicht der Fall ist.
Was brauchst du
- Maus