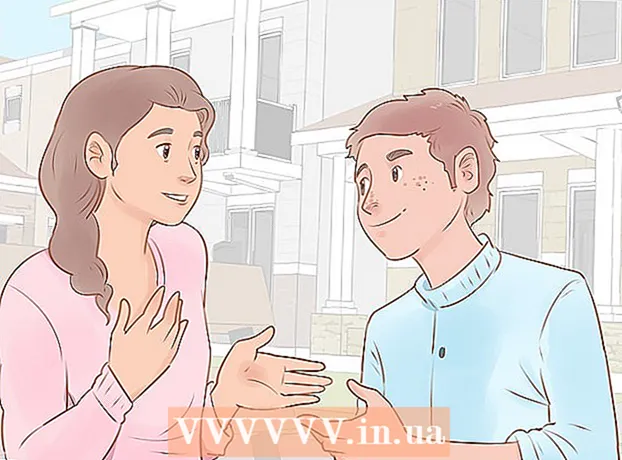Autor:
Helen Garcia
Erstelldatum:
18 April 2021
Aktualisierungsdatum:
26 Juni 2024

Inhalt
- Schritte
- Methode 1 von 3: Image Resizer PowerToy
- Methode 2 von 3: Windows Live-Fotogalerie
- Methode 3 von 3: Farbe
- Tipps
- Warnungen
Es gibt viele Gründe, die Größe eines Bildes zu ändern, zum Beispiel, Sie haben das perfekte Bild für Ihre Präsentation gefunden, aber es ist zu groß für eine Folie; oder Sie möchten ein Bild in die Facebook Timeline oder WikiHow hochladen. In diesem Artikel erfahren Sie, wie Sie die Größe von Bildern in Windows XP ändern.
Schritte
Methode 1 von 3: Image Resizer PowerToy
 1 Sie können ein kostenloses Dienstprogramm für Windows XP namens Image Resize PowerToy von Microsoft herunterladen. Es kann verwendet werden, um die Größe eines Bildes schnell zu ändern.
1 Sie können ein kostenloses Dienstprogramm für Windows XP namens Image Resize PowerToy von Microsoft herunterladen. Es kann verwendet werden, um die Größe eines Bildes schnell zu ändern. - 2 Laden Sie Image Resizer Powertoy herunter.
- Rufen Sie die Microsoft-Downloadseite im Abschnitt "Quellen und Links" (am Ende des Artikels) auf.

- Gehen Sie zur Registerkarte PowerToys.

- Suchen Sie Image Resizer und klicken Sie auf Download. Der Download wird automatisch gestartet.

- Rufen Sie die Microsoft-Downloadseite im Abschnitt "Quellen und Links" (am Ende des Artikels) auf.
 3 Installieren Sie Image Resizer. Doppelklicken Sie dazu auf die .exe-Datei und folgen Sie den Anweisungen auf dem Bildschirm.
3 Installieren Sie Image Resizer. Doppelklicken Sie dazu auf die .exe-Datei und folgen Sie den Anweisungen auf dem Bildschirm.  4 Öffnen Sie Ihren Bilderordner. Klicken Sie mit der rechten Maustaste auf das Bild, dessen Größe Sie ändern möchten, und wählen Sie im Menü "Bilder ändern".
4 Öffnen Sie Ihren Bilderordner. Klicken Sie mit der rechten Maustaste auf das Bild, dessen Größe Sie ändern möchten, und wählen Sie im Menü "Bilder ändern". - Sie können alle Bilder in einem Ordner auswählen, indem Sie STRG + A drücken.

- Sie können mehrere Bilder nacheinander auswählen. Wählen Sie dazu das erste Bild aus, halten Sie die UMSCHALTTASTE gedrückt und wählen Sie dann das letzte Bild aus.

- Sie können mehrere Bilder in beliebiger Reihenfolge auswählen. Halten Sie dazu die STRG-Taste gedrückt und wählen Sie die gewünschten Bilder aus.

- Sie können alle Bilder in einem Ordner auswählen, indem Sie STRG + A drücken.
 5 Markieren Sie im Dialogfeld Bildergröße ändern die gewünschte Bildgröße.
5 Markieren Sie im Dialogfeld Bildergröße ändern die gewünschte Bildgröße. 6 Klicken Sie auf OK und das Bild wird in der Größe angepasst.
6 Klicken Sie auf OK und das Bild wird in der Größe angepasst.- Klicken Sie im Dialogfeld Bildergröße ändern auf Erweitert und geben Sie die gewünschte Bildgröße ein oder ändern Sie die Größe des Originalbilds, ohne eine Kopie zu erstellen.

- Klicken Sie im Dialogfeld Bildergröße ändern auf Erweitert und geben Sie die gewünschte Bildgröße ein oder ändern Sie die Größe des Originalbilds, ohne eine Kopie zu erstellen.
Methode 2 von 3: Windows Live-Fotogalerie
 1 Wählen Sie das Bild oder die Bilder aus, die Sie ändern möchten. Verwenden Sie die obigen Methoden, um einzelne Bilder, mehrere aufeinanderfolgende Bilder oder mehrere Bilder in zufälliger Reihenfolge auszuwählen.
1 Wählen Sie das Bild oder die Bilder aus, die Sie ändern möchten. Verwenden Sie die obigen Methoden, um einzelne Bilder, mehrere aufeinanderfolgende Bilder oder mehrere Bilder in zufälliger Reihenfolge auszuwählen.  2 Klicken Sie im Menü Datei auf Größe ändern. Sie können diese Option auch auswählen, indem Sie mit der rechten Maustaste auf das Bild klicken.
2 Klicken Sie im Menü Datei auf Größe ändern. Sie können diese Option auch auswählen, indem Sie mit der rechten Maustaste auf das Bild klicken.  3 Im Dialog "Größe ändern" können Sie die gewünschte Größe auswählen oder selbst eingeben.
3 Im Dialog "Größe ändern" können Sie die gewünschte Größe auswählen oder selbst eingeben.- Der ausgewählte Wert entspricht der langen Seite des Bildes. Die kurze Seite des Bildes ändert sich proportional.

- Der ausgewählte Wert entspricht der langen Seite des Bildes. Die kurze Seite des Bildes ändert sich proportional.
 4 Klicken Sie auf Bearbeiten und Speichern, um das geänderte Bild im Originalordner zu speichern, oder klicken Sie auf Durchsuchen und wählen Sie einen anderen Ordner aus.
4 Klicken Sie auf Bearbeiten und Speichern, um das geänderte Bild im Originalordner zu speichern, oder klicken Sie auf Durchsuchen und wählen Sie einen anderen Ordner aus.
Methode 3 von 3: Farbe
 1 Öffnen Sie Farbe. Klicken Sie dazu auf "Start" und geben Sie "Paint" in die Suchleiste ein. Führen Sie dann das gefundene Programm aus.
1 Öffnen Sie Farbe. Klicken Sie dazu auf "Start" und geben Sie "Paint" in die Suchleiste ein. Führen Sie dann das gefundene Programm aus.  2 Öffnen Sie das Bild, das Sie ändern möchten. Klicken Sie dazu auf "Datei" - "Öffnen", wählen Sie das Bild aus und klicken Sie erneut auf "Öffnen".
2 Öffnen Sie das Bild, das Sie ändern möchten. Klicken Sie dazu auf "Datei" - "Öffnen", wählen Sie das Bild aus und klicken Sie erneut auf "Öffnen". - Die aktuelle Größe des Bildes wird in der Statusleiste angezeigt.

- Die aktuelle Größe des Bildes wird in der Statusleiste angezeigt.
 3 Klicken Sie auf der Registerkarte Start unter Bild auf Größe ändern.
3 Klicken Sie auf der Registerkarte Start unter Bild auf Größe ändern. 4 Aktivieren Sie das Kontrollkästchen neben "Seitenverhältnis beibehalten". Somit bleibt das Verhältnis der langen und kurzen Seiten des Bildes konstant. Andernfalls kann das Bild entweder gedehnt oder gequetscht werden.
4 Aktivieren Sie das Kontrollkästchen neben "Seitenverhältnis beibehalten". Somit bleibt das Verhältnis der langen und kurzen Seiten des Bildes konstant. Andernfalls kann das Bild entweder gedehnt oder gequetscht werden. - 5 Ändern Sie die Größe des Bildes. Sie können die Größe in Prozent oder Pixel ändern.
- Verringern Sie die Höhe und Breite des Bildes um einen bestimmten Prozentsatz. Wenn die Bildgröße beispielsweise 800x600 Pixel beträgt und das neue Bild 75 % des Originals haben soll, geben Sie „75“ in eine beliebige Zeile („horizontal“ oder „vertikal“); die Größe des neuen Bildes beträgt 600x450 Pixel.

- Geben Sie bei der Größenänderung in Pixeln die gewünschte Größe in Pixeln auf einer beliebigen Zeile ein (horizontal oder vertikal; die andere Seite wird automatisch angepasst). Wenn Sie beispielsweise in der Zeile "vertikal" 450 eingegeben haben, wird die horizontale Größe automatisch berechnet und entspricht 600.

- Verringern Sie die Höhe und Breite des Bildes um einen bestimmten Prozentsatz. Wenn die Bildgröße beispielsweise 800x600 Pixel beträgt und das neue Bild 75 % des Originals haben soll, geben Sie „75“ in eine beliebige Zeile („horizontal“ oder „vertikal“); die Größe des neuen Bildes beträgt 600x450 Pixel.
 6 Speichern Sie das neue Bild. Klicken Sie auf die Schaltfläche „Malen“, wählen Sie „Speichern unter“ und wählen Sie dann einen Dateityp für das neue Bild aus.
6 Speichern Sie das neue Bild. Klicken Sie auf die Schaltfläche „Malen“, wählen Sie „Speichern unter“ und wählen Sie dann einen Dateityp für das neue Bild aus.  7 Geben Sie im Feld Dateiname einen Namen für das neue Bild ein und klicken Sie auf Speichern.
7 Geben Sie im Feld Dateiname einen Namen für das neue Bild ein und klicken Sie auf Speichern.
Tipps
- Wenn Sie keine Programme oder Dienstprogramme installieren möchten, verwenden Sie das portable Freeware-Programm Einfacher Bildmodifikator... Sie können die Auflösung, Bildgröße, das Format und den Dateinamen ändern.
Warnungen
- Kostenlose Powertoy-Dienstprogramme werden von Microsoft nicht unterstützt.