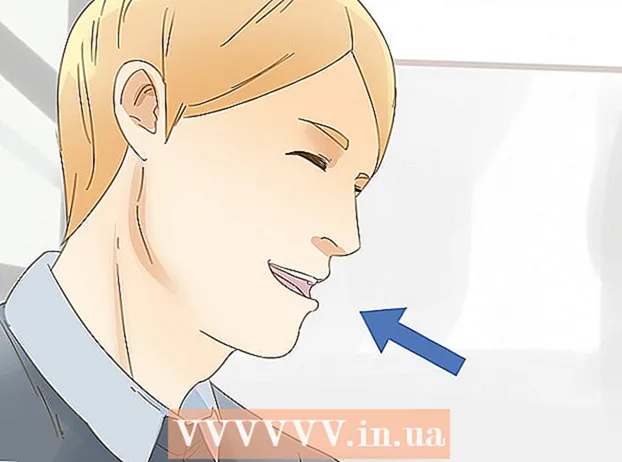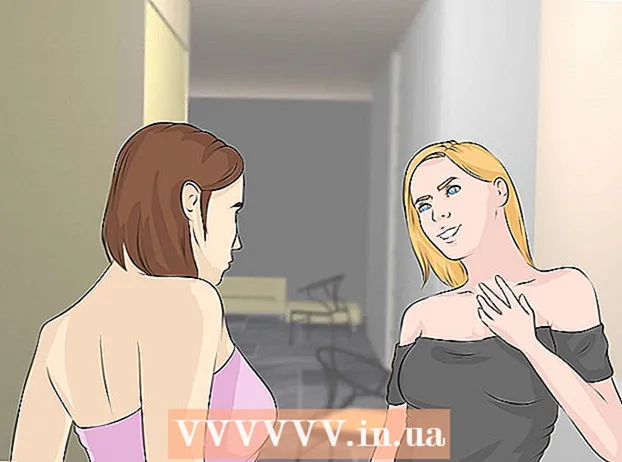Autor:
Mark Sanchez
Erstelldatum:
1 Januar 2021
Aktualisierungsdatum:
29 Juni 2024

Inhalt
- Schritte
- Methode 1 von 3: Auf dem Computer
- Methode 2 von 3: Auf anderen Geräten
- Methode 3 von 3: Filme bewerten, um Empfehlungen anzupassen
- Tipps
- Warnungen
Wenn Sie Netflix-Dienste abonniert haben, können Sie einige der Einstellungen ändern, z. B. Kindersicherung, Feeds und dergleichen. Dieser Artikel zeigt Ihnen, wie das geht.
Schritte
Methode 1 von 3: Auf dem Computer
 1 Einen Computer benutzen. Wenn Sie ein Tablet, eine Konsole oder ein anderes Gerät verwenden, fahren Sie mit dem nächsten Abschnitt fort. Die meisten dieser Geräte können nicht auf die vollständigen Netflix-Einstellungen zugreifen.
1 Einen Computer benutzen. Wenn Sie ein Tablet, eine Konsole oder ein anderes Gerät verwenden, fahren Sie mit dem nächsten Abschnitt fort. Die meisten dieser Geräte können nicht auf die vollständigen Netflix-Einstellungen zugreifen. - In einigen mobilen Browsern sind die in diesem Abschnitt beschriebenen Einstellungen verfügbar.
 2 Gehen Sie zu Ihrer Kontoseite. Gehen Sie zu https://www.netflix.com/IhrKonto und melden Sie sich an. Oder öffnen Sie die Site, fahren Sie mit der Maus über Ihren Namen oder Ihr Profilsymbol in der oberen rechten Ecke und wählen Sie Ihr Konto. Es gibt drei Arten von Profilen mit unterschiedlichen Zugriffsebenen:
2 Gehen Sie zu Ihrer Kontoseite. Gehen Sie zu https://www.netflix.com/IhrKonto und melden Sie sich an. Oder öffnen Sie die Site, fahren Sie mit der Maus über Ihren Namen oder Ihr Profilsymbol in der oberen rechten Ecke und wählen Sie Ihr Konto. Es gibt drei Arten von Profilen mit unterschiedlichen Zugriffsebenen: - Primär – Wird normalerweise zuerst in der Liste angezeigt. Verwenden Sie es, um Ihren Abrechnungsplan, Ihre E-Mail-Adresse, Ihr Passwort und Ihre Rechnungsinformationen zu ändern.
- Zusätzlich - Hat Zugriff auf alle Parameter, die oben nicht aufgeführt sind. Verwenden Sie nach Möglichkeit Ihr eigenes Profil, da einige Änderungen nur ein Konto betreffen.
- Kinder – Hat keinen Zugriff auf Einstellungen.
 3 Ändern Sie Ihren Datentarif. Die ersten beiden Abschnitte auf der Kontoseite sind Mitgliedschaft & Abrechnung und Plandetails. Hier können Sie Ihre E-Mail-Adresse, Ihr Passwort, Ihre Zahlungsmethode und Ihren Tarifplan ändern.
3 Ändern Sie Ihren Datentarif. Die ersten beiden Abschnitte auf der Kontoseite sind Mitgliedschaft & Abrechnung und Plandetails. Hier können Sie Ihre E-Mail-Adresse, Ihr Passwort, Ihre Zahlungsmethode und Ihren Tarifplan ändern. - Einige Leute wissen nicht, dass Sie Ihre E-Mail-Einstellungen ändern können. Das heißt, geben Sie an, welche Mailings oder Benachrichtigungen Sie erhalten möchten – über neue Videos, Updates oder Sonderangebote.
 4 Lesen Sie den Abschnitt "Plandetails". Darin können Sie den Tarifplan zum Ansehen von Streaming-Videos oder den Plan zum Ausleihen von DVDs ändern (funktioniert nicht in Russland).
4 Lesen Sie den Abschnitt "Plandetails". Darin können Sie den Tarifplan zum Ansehen von Streaming-Videos oder den Plan zum Ausleihen von DVDs ändern (funktioniert nicht in Russland).  5 Ändern Sie die allgemeinen Einstellungen. Der Abschnitt "Einstellungen" befindet sich auf Ihrer Kontoseite. In diesem Abschnitt können Sie beispielsweise Ihrem Netflix-Konto ein neues Gerät hinzufügen. Es gibt auch einige weniger beliebte Einstellungen:
5 Ändern Sie die allgemeinen Einstellungen. Der Abschnitt "Einstellungen" befindet sich auf Ihrer Kontoseite. In diesem Abschnitt können Sie beispielsweise Ihrem Netflix-Konto ein neues Gerät hinzufügen. Es gibt auch einige weniger beliebte Einstellungen: - Aktivieren Sie die Option Testteilnahme, um experimentelle Funktionen zu genießen, bevor sie für alle Abonnenten verfügbar sind. In der Regel handelt es sich bei diesen Funktionen um kleine Änderungen an den Richtlinien oder der Benutzeroberfläche, manchmal handelt es sich jedoch um Sonderfunktionen wie den Datenschutzmodus.
- Es gibt auch eine wenig bekannte Option im Zusammenhang mit dem DVD-Verleih (funktioniert in Russland nicht).
 6 Ändern Sie die Einstellungen für Sprache, Wiedergabe und Untertitel. Dies kann im letzten Abschnitt „Mein Profil“ erfolgen. Darin finden Sie folgende Optionen:
6 Ändern Sie die Einstellungen für Sprache, Wiedergabe und Untertitel. Dies kann im letzten Abschnitt „Mein Profil“ erfolgen. Darin finden Sie folgende Optionen: - Sprache: Wählen Sie die Standardsprache aus. Bitte beachten Sie, dass nicht alle Netflix-Inhalte in die ausgewählte Sprache übersetzt werden.
- Untertiteldarstellung: Passen Sie Farbe, Größe und Schriftart der Untertitel an.
- In meiner Liste sortieren: Verhindern Sie, dass Netflix Angebote zur Kategorie „Meine Liste“ hinzufügt.
- Wiedergabeeinstellungen: Reduzieren Sie die maximale Datennutzung (empfohlen, wenn Sie das mobile Internet mit begrenztem Verkehr verwenden) und deaktivieren Sie die automatische Wiedergabe der nächsten Episode.
 7 Verwalten Sie Ihre Profile. Gehen Sie zu netflix.com/EditProfiles oder fahren Sie mit der Maus über Ihr Profilbild in der oberen rechten Ecke und wählen Sie „Profile verwalten“. Jetzt können Profile beispielsweise für Kinder hinzugefügt, gelöscht oder erstellt werden. Kinderprofile haben keinen Zugriff auf nicht jugendfreie Inhalte.
7 Verwalten Sie Ihre Profile. Gehen Sie zu netflix.com/EditProfiles oder fahren Sie mit der Maus über Ihr Profilbild in der oberen rechten Ecke und wählen Sie „Profile verwalten“. Jetzt können Profile beispielsweise für Kinder hinzugefügt, gelöscht oder erstellt werden. Kinderprofile haben keinen Zugriff auf nicht jugendfreie Inhalte. - Durch das Löschen eines Profils werden sein Browserverlauf, Bewertungen und Empfehlungen dauerhaft gelöscht.
 8 Öffnen Sie die erweiterten Streaming-Einstellungen. Halten Sie beim Abspielen eines Netflix-Videos ⇧ Umschalten + Alt (oder ⌥ Wahl auf dem Mac) und klicken Sie dann mit der linken Maustaste auf den Bildschirm. Es öffnet sich ein Popup-Fenster mit erweiterten Einstellungen, einschließlich der folgenden nützlichen Optionen:
8 Öffnen Sie die erweiterten Streaming-Einstellungen. Halten Sie beim Abspielen eines Netflix-Videos ⇧ Umschalten + Alt (oder ⌥ Wahl auf dem Mac) und klicken Sie dann mit der linken Maustaste auf den Bildschirm. Es öffnet sich ein Popup-Fenster mit erweiterten Einstellungen, einschließlich der folgenden nützlichen Optionen: - Stream Manager → Manuelle Auswahl → Wählen Sie die Pufferungsgeschwindigkeit (wie schnell Netflix das ausgewählte Video puffert).
- A/V-Sync-Kompensation → Verschieben Sie den Schieberegler, um nicht synchrone Video- und Audioprobleme zu korrigieren.
Methode 2 von 3: Auf anderen Geräten
 1 Verwenden Sie nach Möglichkeit einen mobilen Browser. Viele Geräte haben keinen vollen Zugriff auf die Netflix-Einstellungen. Öffnen Sie daher die Netflix-Website auf Ihrem Computer oder im Webbrowser Ihres Mobilgeräts, um die Einstellungen wie im vorherigen Abschnitt beschrieben zu ändern.
1 Verwenden Sie nach Möglichkeit einen mobilen Browser. Viele Geräte haben keinen vollen Zugriff auf die Netflix-Einstellungen. Öffnen Sie daher die Netflix-Website auf Ihrem Computer oder im Webbrowser Ihres Mobilgeräts, um die Einstellungen wie im vorherigen Abschnitt beschrieben zu ändern. - Es kann bis zu 24 Stunden dauern, bis die Änderungen auf anderen Geräten wirksam werden.
 2 Öffnen Sie die Untertitel- und Spracheinstellungen auf Ihrem Android-Gerät. Starten Sie das Streamen von Videos in der Netflix-App auf Ihrem Android-Gerät. Tippen Sie auf eine beliebige Stelle auf dem Bildschirm und tippen Sie dann auf das Sprachwolkensymbol in der oberen rechten Ecke, um diese Einstellungen zu öffnen.
2 Öffnen Sie die Untertitel- und Spracheinstellungen auf Ihrem Android-Gerät. Starten Sie das Streamen von Videos in der Netflix-App auf Ihrem Android-Gerät. Tippen Sie auf eine beliebige Stelle auf dem Bildschirm und tippen Sie dann auf das Sprachwolkensymbol in der oberen rechten Ecke, um diese Einstellungen zu öffnen. - Bei einigen Geräten stehen möglicherweise zusätzliche Einstellungen zur Verfügung. Suchen Sie das Einstellungssymbol in der Netflix-App. Es sieht normalerweise aus wie drei vertikale Punkte.
 3 Wählen Sie Optionen auf Ihrem Apple-Gerät aus. Auf einem iOS-Gerät können Sie die Untertitel- und Spracheinstellungen öffnen, indem Sie während der Videowiedergabe auf den Bildschirm tippen und dann auf das Sprachwolkensymbol in der oberen rechten Ecke klicken. Um auf die erweiterten Einstellungen zuzugreifen, beenden Sie die Netflix-App, starten Sie die Einstellungen-App und scrollen Sie nach unten zur Option Netflix.
3 Wählen Sie Optionen auf Ihrem Apple-Gerät aus. Auf einem iOS-Gerät können Sie die Untertitel- und Spracheinstellungen öffnen, indem Sie während der Videowiedergabe auf den Bildschirm tippen und dann auf das Sprachwolkensymbol in der oberen rechten Ecke klicken. Um auf die erweiterten Einstellungen zuzugreifen, beenden Sie die Netflix-App, starten Sie die Einstellungen-App und scrollen Sie nach unten zur Option Netflix.  4 Öffnen Sie die Audio- und Untertiteleinstellungen auf anderen Geräten. Die meisten Konsolen, Set-Top-Boxen und Smart-TVs können nicht auf alle Einstellungen zugreifen. Stattdessen müssen Sie einen Computer verwenden. Ausnahmen sind Audio- und Untertiteleinstellungen, die auf eine der folgenden Arten geöffnet werden können:
4 Öffnen Sie die Audio- und Untertiteleinstellungen auf anderen Geräten. Die meisten Konsolen, Set-Top-Boxen und Smart-TVs können nicht auf alle Einstellungen zugreifen. Stattdessen müssen Sie einen Computer verwenden. Ausnahmen sind Audio- und Untertiteleinstellungen, die auf eine der folgenden Arten geöffnet werden können: - Drücken Sie beim Streamen von Videos nach unten (auf den meisten Konsolen).
- Markieren Sie den Titel des Videos, aber spielen Sie es noch nicht ab. Wählen Sie nun das Sprachwolkensymbol oder die Option „Audio und Untertitel“ (auf Wii, Google TV, Roku, den meisten Blu-ray-Playern und Smart-TVs).
- Tippen Sie beim Streamen von Videos auf das Symbol für die Sprachwolke (auf Wii U).
- Halten Sie beim Streamen von Videos die mittlere Taste auf Ihrer Fernbedienung (auf Apple TV) gedrückt.
Methode 3 von 3: Filme bewerten, um Empfehlungen anzupassen
 1 Filme bewerten. Gehen Sie zu netflix.com/MoviesYouveSeen oder klicken Sie in Ihren Kontoeinstellungen auf Bewertungen. Klicken Sie auf die Sterne, um den Film oder die Episode, die Sie sich angesehen haben, von 1 bis 5 zu bewerten. Je mehr Filme Sie bewerten, desto genauer sind die Netflix-Empfehlungen.
1 Filme bewerten. Gehen Sie zu netflix.com/MoviesYouveSeen oder klicken Sie in Ihren Kontoeinstellungen auf Bewertungen. Klicken Sie auf die Sterne, um den Film oder die Episode, die Sie sich angesehen haben, von 1 bis 5 zu bewerten. Je mehr Filme Sie bewerten, desto genauer sind die Netflix-Empfehlungen. - Sie können auch jeden Film finden und auf der Beschreibungsseite bewerten. Tun Sie dies mit all Ihren Lieblingsfilmen, um die Genauigkeit Ihrer Empfehlungen drastisch zu verbessern.
- Wählen Sie unter der Bewertung die Option "Kein Interesse", wenn Sie nicht möchten, dass Netflix Ihnen diesen Film empfiehlt.
 2 Warten Sie, bis die Änderungen wirksam werden. Netflix wird seine Empfehlungen innerhalb von 24 Stunden aktualisieren. Sobald dies geschieht, ändern sich Ihre Empfehlungen auf allen Geräten, die Sie zum Ansehen von Netflix-Videos verwenden.
2 Warten Sie, bis die Änderungen wirksam werden. Netflix wird seine Empfehlungen innerhalb von 24 Stunden aktualisieren. Sobald dies geschieht, ändern sich Ihre Empfehlungen auf allen Geräten, die Sie zum Ansehen von Netflix-Videos verwenden.
Tipps
- Das Einstellungsmenü kann anders aussehen, wenn Sie Netflix auf Ihrem Fernseher ansehen. Wenn Sie eine bestimmte Option nicht finden können, öffnen Sie die Netflix-Website auf Ihrem Computer. Änderungen, die an einem Gerät vorgenommen wurden, sollten innerhalb von 24 Stunden auf anderen Geräten wirksam werden.
- Um Videos mit Untertiteln in Ihrer Standardsprache anzusehen, gehen Sie zu netflix.com/browse/subtitle.
Warnungen
- Viele Mobilgeräte können kein HD-Video von Netflix streamen. In den meisten Fällen konfiguriert sich Netflix automatisch so, dass Videos mit der höchstmöglichen Auflösung angezeigt werden, die von Ihrem Gerät und der Geschwindigkeit Ihrer Internetverbindung unterstützt wird.