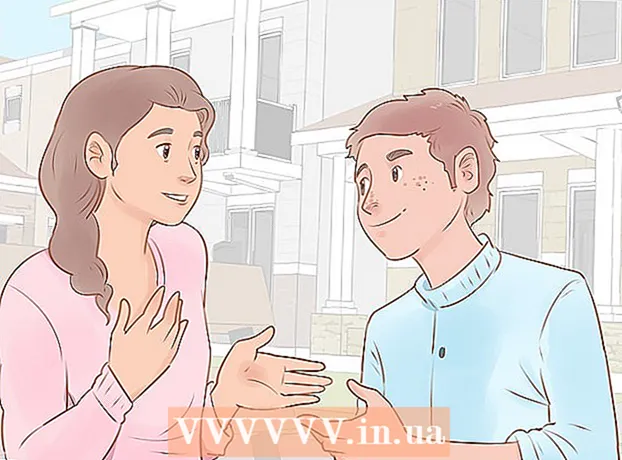Autor:
Sara Rhodes
Erstelldatum:
17 Februar 2021
Aktualisierungsdatum:
28 Juni 2024

Inhalt
- Schritte
- Methode 1 von 3: Word 2016/2013 / Office 365
- Methode 2 von 3: Word 2007/2010
- Methode 3 von 3: Word 2003
Durch Ändern des Zeilenabstands können Sie das Dokument gut lesbar gestalten und beim Drucken Notizen auf dem Papier machen. Folgen Sie dieser Anleitung, um die Abstände in einer beliebigen Word-Version zu ändern, unabhängig von Ihrem Betriebssystem.
Schritte
Methode 1 von 3: Word 2016/2013 / Office 365
 1 Klicken Sie auf die Registerkarte Design oder Engineering. Es befindet sich oben in der Menüleiste.
1 Klicken Sie auf die Registerkarte Design oder Engineering. Es befindet sich oben in der Menüleiste.  2 Klicken Sie auf Absatzabstand. Es öffnet sich ein Menü, in dem Sie die entsprechenden Optionen auswählen können.
2 Klicken Sie auf Absatzabstand. Es öffnet sich ein Menü, in dem Sie die entsprechenden Optionen auswählen können. 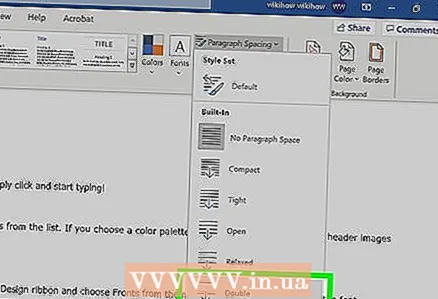 3 Wählen Sie "Dual". Das gesamte Dokument verwendet jetzt den doppelten Zeilenabstand.
3 Wählen Sie "Dual". Das gesamte Dokument verwendet jetzt den doppelten Zeilenabstand. - Um einen doppelten Zeilenabstand in einem bestimmten Teil des Textes festzulegen, wählen Sie auf der Registerkarte Start im Menü Diagramm- und Absatzabstand oder einfach Abstand (vier horizontale Linien mit zwei blauen Pfeilen) die Option 2.0.
Methode 2 von 3: Word 2007/2010
 1 Stellen Sie den Zeilenabstand vor Arbeitsbeginn ein. Wenn Sie ein Dokument mit einem Standardzeilenabstand erstellen möchten, legen Sie es zuerst fest (um später Zeit zu sparen). Um den Zeilenabstand zu ändern, wechseln Sie zur Registerkarte Start oder Seitenlayout.
1 Stellen Sie den Zeilenabstand vor Arbeitsbeginn ein. Wenn Sie ein Dokument mit einem Standardzeilenabstand erstellen möchten, legen Sie es zuerst fest (um später Zeit zu sparen). Um den Zeilenabstand zu ändern, wechseln Sie zur Registerkarte Start oder Seitenlayout.  2 Ändern Sie den Abstand auf der Registerkarte Start. Suchen Sie auf der Registerkarte Start den Abschnitt Absatz. Klicken Sie hier auf das Symbol für den Zeilenabstand, um das entsprechende Menü zu erweitern. Das Symbol sieht aus wie vier kleine horizontale Linien mit nach oben und unten zeigenden Pfeilen. In diesem Menü können Sie allgemeine Optionen für den Zeilenabstand auswählen.
2 Ändern Sie den Abstand auf der Registerkarte Start. Suchen Sie auf der Registerkarte Start den Abschnitt Absatz. Klicken Sie hier auf das Symbol für den Zeilenabstand, um das entsprechende Menü zu erweitern. Das Symbol sieht aus wie vier kleine horizontale Linien mit nach oben und unten zeigenden Pfeilen. In diesem Menü können Sie allgemeine Optionen für den Zeilenabstand auswählen. - Wenn das Symbol für den Zeilenabstand nicht angezeigt wird, liegt dies höchstwahrscheinlich an unzureichendem Bildschirmplatz auf Ihrem Gerät. Sie können den Abstand ändern, indem Sie auf den Abwärtspfeil unter dem Wort "Absatz" klicken. Das entsprechende Menü wird geöffnet.
- Im Menü Absatz können Sie den Zeilenabstand über das Dropdown-Menü Zeilenabstand: im Abschnitt Abstand anpassen.
 3 Ändern Sie den Abstand auf der Registerkarte Seitenlayout. Klicken Sie auf der Registerkarte Seitenlayout auf den Abwärtspfeil neben dem Wort Absatz. Das entsprechende Menü wird geöffnet. Im Menü Absatz können Sie den Zeilenabstand über das Dropdown-Menü Zeilenabstand: im Abschnitt Abstand anpassen.
3 Ändern Sie den Abstand auf der Registerkarte Seitenlayout. Klicken Sie auf der Registerkarte Seitenlayout auf den Abwärtspfeil neben dem Wort Absatz. Das entsprechende Menü wird geöffnet. Im Menü Absatz können Sie den Zeilenabstand über das Dropdown-Menü Zeilenabstand: im Abschnitt Abstand anpassen.  4 Ändern Sie den Abstand zwischen den Absätzen. Sie können nicht nur den Zeilenabstand ändern, sondern auch den Abstand vor und nach jedem Absatz ändern. Suchen Sie auf der Registerkarte Seitenlayout im Abschnitt Absatz nach Abstand.
4 Ändern Sie den Abstand zwischen den Absätzen. Sie können nicht nur den Zeilenabstand ändern, sondern auch den Abstand vor und nach jedem Absatz ändern. Suchen Sie auf der Registerkarte Seitenlayout im Abschnitt Absatz nach Abstand. - Wenn Sie "Vorher" auswählen, wird der Abstand vor dem Anfang jedes Absatzes hinzugefügt.
- Wenn Sie Nach auswählen, wird der Abstand jedes Mal hinzugefügt, wenn Sie die Eingabetaste drücken (um einen neuen Absatz zu beginnen).
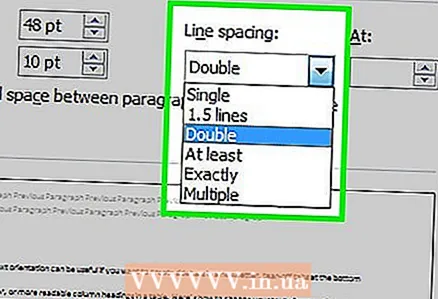 5 Informieren Sie sich über Ihre Zeilenabstandsoptionen. Standardmäßig ist der Zeilenabstand auf 1,15 eingestellt. Wenn Sie einen einzelnen Abstand angeben möchten, müssen Sie 1 aus dem Dropdown-Menü des Symbols Zeilenabstand auswählen.
5 Informieren Sie sich über Ihre Zeilenabstandsoptionen. Standardmäßig ist der Zeilenabstand auf 1,15 eingestellt. Wenn Sie einen einzelnen Abstand angeben möchten, müssen Sie 1 aus dem Dropdown-Menü des Symbols Zeilenabstand auswählen. - Mit „Genau“ können Sie den genauen Abstand zwischen den Linien einstellen, gemessen in Punkten (72 Punkte in Zoll).
- Mit „Multiplikator“ können Sie ein größeres Intervall einstellen, beispielsweise ein dreifaches Intervall.
 6 Ändern Sie den Standardabstand. Wenn Sie das Standardintervall (1.15) ändern möchten, stellen Sie die benötigten Werte ein und klicken Sie auf die Schaltfläche "Standard". Sie werden aufgefordert, die Änderungen der Standardwerte zu bestätigen.
6 Ändern Sie den Standardabstand. Wenn Sie das Standardintervall (1.15) ändern möchten, stellen Sie die benötigten Werte ein und klicken Sie auf die Schaltfläche "Standard". Sie werden aufgefordert, die Änderungen der Standardwerte zu bestätigen. 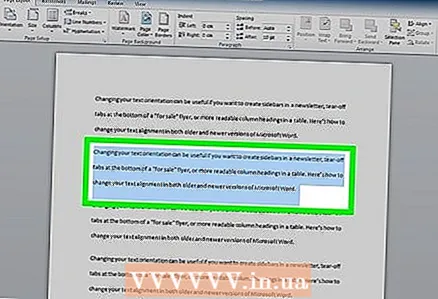 7 Ändern Sie den Abstand für bestimmte Textteile. Markieren Sie dazu den zu ändernden Text und passen Sie dann den Abstand wie oben beschrieben an.
7 Ändern Sie den Abstand für bestimmte Textteile. Markieren Sie dazu den zu ändernden Text und passen Sie dann den Abstand wie oben beschrieben an. - Sie können den Abstand des gesamten Dokuments ändern, indem Sie den gesamten Text auswählen. Um schnell den gesamten Text auszuwählen, drücken Sie Strg+EIN (PC) oder ⌘ Befehl+EIN (Mac). Sie wirkt sich nicht auf Kopf- und Fußzeilen oder Textfelder aus. Um den Abstand in ihnen zu ändern, müssen Sie diese Abschnitte separat auswählen.
 8 Entdecken Sie Tastenkombinationen. Wenn Sie den Zeilenabstand häufig ändern, können Sie mit Tastenkombinationen viel Zeit sparen. Verwenden Sie die folgenden Tastenkombinationen, um den Zeilenabstand zu ändern:
8 Entdecken Sie Tastenkombinationen. Wenn Sie den Zeilenabstand häufig ändern, können Sie mit Tastenkombinationen viel Zeit sparen. Verwenden Sie die folgenden Tastenkombinationen, um den Zeilenabstand zu ändern: - Wählen Sie den Text aus, bei dem Sie den Abstand ändern möchten.
- Klicke auf Strg+2 (PC) oder ⌘ Befehl+2 (Mac). Dies wird mit 2 (doppelten) Abständen enden.
- Klicke auf Strg+5 (PC) oder ⌘ Befehl+5 (Mac). Als Ergebnis erhalten Sie 1,5 (eineinhalb) Intervalle.
- Klicke auf Strg+1 (PC) oder ⌘ Befehl+1 (Mac). Dies wird mit 1 (einzelnen) Abstand enden.
Methode 3 von 3: Word 2003
 1 Wählen Sie den Text aus. Um den gesamten Text auszuwählen, drücken Sie Strg+EIN.
1 Wählen Sie den Text aus. Um den gesamten Text auszuwählen, drücken Sie Strg+EIN.  2 Gehen Sie zu Format> Absatz.
2 Gehen Sie zu Format> Absatz. 3 Klicken Sie auf "Zeilenabstand" und wählen Sie den gewünschten Abstand aus dem Dropdown-Menü.
3 Klicken Sie auf "Zeilenabstand" und wählen Sie den gewünschten Abstand aus dem Dropdown-Menü. 4 OK klicken.
4 OK klicken.