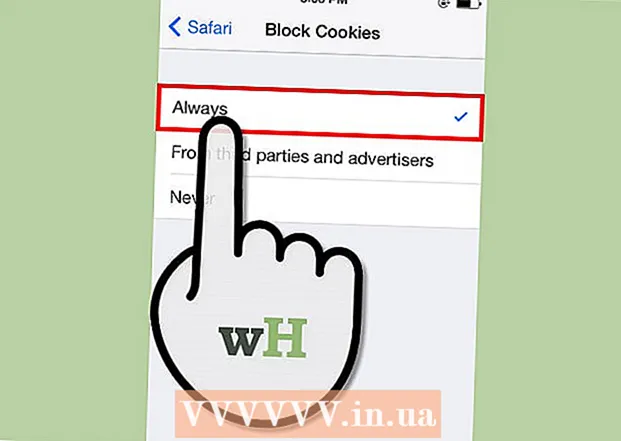Autor:
Carl Weaver
Erstelldatum:
28 Februar 2021
Aktualisierungsdatum:
1 Juli 2024

Inhalt
- Schritte
- Teil 1 von 5: Fehlerbehebung
- Teil 2 von 5: So leeren Sie den DNS-Cache
- Fenster
- Mac OS X
- Teil 3 von 5: So entfernen Sie zusätzliche Verbindungen
- Teil 4 von 5: So ändern Sie die DNS-Servereinstellungen
- Fenster
- Mac OS X
- Teil 5 von 5: So setzen Sie Ihren Router zurück
- Tipps
- Warnungen
In diesem Artikel erfahren Sie, wie Sie Internetverbindungsprobleme beheben, die durch DNS-Fehler auf Ihrem Computer verursacht werden. DNS ist ein Server, der Website-Adressen in IP-Adressen übersetzt, damit der Browser eine Verbindung zu ihnen herstellen kann. Wenn die Adressen veraltet sind oder der Server nicht richtig funktioniert, tritt ein DNS-Fehler auf und Sie können die Site (oder Sites) nicht öffnen, selbst wenn die Internetverbindung in Ordnung ist. Um DNS-Fehler zu beseitigen, können Sie eine aktive Verbindung beheben, den DNS-Cache leeren, unnötige Verbindungen entfernen, die Standard-DNS-Servereinstellungen ändern oder Ihren Router zurücksetzen.
Schritte
Teil 1 von 5: Fehlerbehebung
 1 Versuchen Sie, ein anderes Gerät anzuschließen. Wenn Sie ein anderes Telefon, Tablet oder einen Computer mit dem Internet verbinden und eine Webseite öffnen können, die nicht auf dem Hauptgerät geladen wird, wird das Problem von diesem Gerät und nicht vom Router verursacht.
1 Versuchen Sie, ein anderes Gerät anzuschließen. Wenn Sie ein anderes Telefon, Tablet oder einen Computer mit dem Internet verbinden und eine Webseite öffnen können, die nicht auf dem Hauptgerät geladen wird, wird das Problem von diesem Gerät und nicht vom Router verursacht. - Wenn Sie die Site auf einem anderen Gerät nicht öffnen können, bedeutet dies nicht, dass das Problem vom Router verursacht wird.
- Wenn Sie auf eine bestimmte Site nicht zugreifen können, versuchen Sie, sie herunterzuladen, indem Sie eine Verbindung zu einem Mobilfunknetz herstellen. Wenn die Site nicht geöffnet wird, wird das Problem von der Site selbst verursacht.
 2 Bitte verwenden Sie einen anderen Browser. Dies ist eine der schnellsten Möglichkeiten, DNS-Verbindungen zu überprüfen. Laden Sie einen anderen kostenlosen Browser wie Firefox oder Chrome herunter und versuchen Sie, eine Verbindung zum Internet herzustellen. Wenn das Problem weiterhin auftritt, liegt es definitiv nicht am Browser.
2 Bitte verwenden Sie einen anderen Browser. Dies ist eine der schnellsten Möglichkeiten, DNS-Verbindungen zu überprüfen. Laden Sie einen anderen kostenlosen Browser wie Firefox oder Chrome herunter und versuchen Sie, eine Verbindung zum Internet herzustellen. Wenn das Problem weiterhin auftritt, liegt es definitiv nicht am Browser. - Wenn das Problem nicht mehr besteht, installieren Sie Ihren alten Browser neu.
 3 Starten Sie Ihr Modem und Ihren Router neu. Dadurch wird der Cache des Routers gelöscht und möglicherweise DNS-Fehler beseitigt. Dafür:
3 Starten Sie Ihr Modem und Ihren Router neu. Dadurch wird der Cache des Routers gelöscht und möglicherweise DNS-Fehler beseitigt. Dafür: - Trennen Sie die Stromkabel von Modem und Router;
- 30 Sekunden warten;
- Schalten Sie das Modem ein und warten Sie, bis es mit dem Internet verbunden ist.
- Verbinden Sie den Router mit Ihrem Modem und warten Sie, bis der Router eine Internetverbindung hergestellt hat.
 4 Verbinden Sie Ihren Computer mit Ihrem Router über Ethernet-Kabel. Wenn Sie bereits eine Kabelverbindung verwenden, überspringen Sie diesen Schritt.
4 Verbinden Sie Ihren Computer mit Ihrem Router über Ethernet-Kabel. Wenn Sie bereits eine Kabelverbindung verwenden, überspringen Sie diesen Schritt. - Wenn die Webseite mit einer Kabelverbindung geöffnet wird, kann das Problem durch den Router verursacht werden, den Sie zurücksetzen müssen.
- Wenn Sie die Webseite immer noch nicht laden können, wird das Problem höchstwahrscheinlich durch Ihre DNS-Einstellungen verursacht.
Teil 2 von 5: So leeren Sie den DNS-Cache
Fenster
 1 Öffnen Sie das Startmenü
1 Öffnen Sie das Startmenü  . Klicken Sie auf das Windows-Logo in der unteren linken Ecke des Bildschirms oder klicken Sie auf ⊞ Gewinnen.
. Klicken Sie auf das Windows-Logo in der unteren linken Ecke des Bildschirms oder klicken Sie auf ⊞ Gewinnen.  2 Geben Sie in der Suchleiste des Startmenüs ein Befehlszeile. Dadurch wird nach dem Befehlszeilenprogramm gesucht.
2 Geben Sie in der Suchleiste des Startmenüs ein Befehlszeile. Dadurch wird nach dem Befehlszeilenprogramm gesucht.  3 Klicken Sie auf Eingabeaufforderung
3 Klicken Sie auf Eingabeaufforderung  . Dieses Programm befindet sich oben im Startmenü. Eine Eingabeaufforderung wird geöffnet.
. Dieses Programm befindet sich oben im Startmenü. Eine Eingabeaufforderung wird geöffnet.  4 Eintreten ipconfig / flushdns und drücke ↵ Betreten. Dieser Befehl löscht alle gespeicherten DNS-Serveradressen. Wenn Sie nun versuchen, die Website zu öffnen, wird eine neue DNS-Adresse erstellt.
4 Eintreten ipconfig / flushdns und drücke ↵ Betreten. Dieser Befehl löscht alle gespeicherten DNS-Serveradressen. Wenn Sie nun versuchen, die Website zu öffnen, wird eine neue DNS-Adresse erstellt.  5 Starten Sie Ihren Webbrowser neu. Dadurch wird der Cache aktualisiert. Möglicherweise laden Sie jetzt eine Webseite, die Sie zuvor nicht öffnen konnten.
5 Starten Sie Ihren Webbrowser neu. Dadurch wird der Cache aktualisiert. Möglicherweise laden Sie jetzt eine Webseite, die Sie zuvor nicht öffnen konnten. - Wenn die Seite immer noch nicht geöffnet wird, fahren Sie mit der nächsten Methode fort.
Mac OS X
- Spotlight öffnen 1
 ... Es befindet sich in der oberen rechten Ecke des Bildschirms. 2
... Es befindet sich in der oberen rechten Ecke des Bildschirms. 2
- Sie können auch klicken ⌘ Befehl+Raumum Spotlight zu öffnen.

 ... Es ist das erste Programm, das in den Spotlight-Suchergebnissen aufgeführt ist.
... Es ist das erste Programm, das in den Spotlight-Suchergebnissen aufgeführt ist. 

sudo killall -HUP mDNSResponder
und drücke ⏎ Zurück... Dadurch wird der DNS-Prozess neu gestartet.
- Möglicherweise müssen Sie ein Administratorkennwort eingeben.

Teil 3 von 5: So entfernen Sie zusätzliche Verbindungen
 1 Öffnen Sie auf Ihrem Computer die Netzwerkeinstellungen.
1 Öffnen Sie auf Ihrem Computer die Netzwerkeinstellungen.- Unter Windows öffne das Startmenü
 und klicken Sie auf "Optionen"
und klicken Sie auf "Optionen"  > "Netzwerk und Internet"
> "Netzwerk und Internet"  > „Adaptereinstellungen ändern“.
> „Adaptereinstellungen ändern“. - Unter Mac OS X öffne das Apple-Menü
 und klicken Sie auf Systemeinstellungen > Netzwerk.
und klicken Sie auf Systemeinstellungen > Netzwerk.
- Unter Windows öffne das Startmenü
 2 Finden Sie redundante Verbindungen. Entfernen Sie alle Verbindungen, die Sie nicht verwenden, einschließlich Bluetooth und drahtloser Verbindungen.
2 Finden Sie redundante Verbindungen. Entfernen Sie alle Verbindungen, die Sie nicht verwenden, einschließlich Bluetooth und drahtloser Verbindungen. - Die häufigste Ursache für DNS-Probleme ist der Microsoft Virtual WiFi Miniport Adapter.
 3 Wählen Sie die redundante Verbindung aus. Klicken Sie dazu einfach darauf.
3 Wählen Sie die redundante Verbindung aus. Klicken Sie dazu einfach darauf. - In Windows stellt jedes auf der Seite angezeigte Symbol eine Verbindung dar.
- Unter Mac OS X werden Verbindungen auf der linken Seite des Fensters angezeigt.
 4 Entfernen Sie die Verbindung. Dafür:
4 Entfernen Sie die Verbindung. Dafür: - in Fenstern Klicken Sie oben im Fenster auf "Netzwerkgerät trennen".
- unter Mac OS X Klicken Sie auf das Minuszeichen (-) unten im Fenster.
 5 Versuchen Sie, eine Webseite zu öffnen. Wenn dies erfolgreich ist, wird das Problem behoben, und wenn nicht, fahren Sie mit der nächsten Methode fort.
5 Versuchen Sie, eine Webseite zu öffnen. Wenn dies erfolgreich ist, wird das Problem behoben, und wenn nicht, fahren Sie mit der nächsten Methode fort.
Teil 4 von 5: So ändern Sie die DNS-Servereinstellungen
Fenster
 1 Klicken Sie auf den Namen einer aktiven Verbindung, um sie auszuwählen. Sie finden es auf der Seite Netzwerkverbindungen.
1 Klicken Sie auf den Namen einer aktiven Verbindung, um sie auszuwählen. Sie finden es auf der Seite Netzwerkverbindungen.  2 Klicke auf Verbindungsparameter konfigurieren. Es befindet sich in der Optionsleiste oben im Fenster. Die Verbindungseinstellungen werden geöffnet.
2 Klicke auf Verbindungsparameter konfigurieren. Es befindet sich in der Optionsleiste oben im Fenster. Die Verbindungseinstellungen werden geöffnet.  3 Klicken Sie auf Internetprotokoll Version 4 (TCP / IPv4). Es befindet sich in der Mitte des Popup-Fensters Eigenschaften der drahtlosen Verbindung. Die Option wird hervorgehoben.
3 Klicken Sie auf Internetprotokoll Version 4 (TCP / IPv4). Es befindet sich in der Mitte des Popup-Fensters Eigenschaften der drahtlosen Verbindung. Die Option wird hervorgehoben. - Wenn diese Option nicht angezeigt wird, gehen Sie oben im Fenster zur Registerkarte Netzwerk.
 4 Klicke auf Eigenschaften. Diese Schaltfläche befindet sich am unteren Rand des Fensters.
4 Klicke auf Eigenschaften. Diese Schaltfläche befindet sich am unteren Rand des Fensters.  5 Aktivieren Sie das Kontrollkästchen neben "Folgende DNS-Serveradressen verwenden". Es ist am unteren Rand des Fensters.
5 Aktivieren Sie das Kontrollkästchen neben "Folgende DNS-Serveradressen verwenden". Es ist am unteren Rand des Fensters.  6 Geben Sie Ihre bevorzugte Adresse ein. Tun Sie dies in der Zeile "Bevorzugter DNS-Server" am unteren Rand des Fensters. Die folgenden gelten als zuverlässige DNS-Server:
6 Geben Sie Ihre bevorzugte Adresse ein. Tun Sie dies in der Zeile "Bevorzugter DNS-Server" am unteren Rand des Fensters. Die folgenden gelten als zuverlässige DNS-Server: - OpenDNS: Eintreten 208.67.222.222;
- Google: Eintreten 8.8.8.8.
 7 Geben Sie eine alternative Adresse ein. Tun Sie dies in der Zeile "Alternativer DNS-Server" am unteren Rand des Fensters. Tragen Sie hier folgende Adressen ein (diese müssen sich von den in der Zeile „Bevorzugter DNS-Server“ eingetragenen Adressen unterscheiden):
7 Geben Sie eine alternative Adresse ein. Tun Sie dies in der Zeile "Alternativer DNS-Server" am unteren Rand des Fensters. Tragen Sie hier folgende Adressen ein (diese müssen sich von den in der Zeile „Bevorzugter DNS-Server“ eingetragenen Adressen unterscheiden): - OpenDNS: Eintreten 208.67.220.220;
- Google: Eintreten 8.8.4.4.
 8 Klicke auf OK. DNS-Einstellungen werden gespeichert.
8 Klicke auf OK. DNS-Einstellungen werden gespeichert.  9 Klicke auf Schließen. Diese Schaltfläche befindet sich am unteren Rand des Fensters.
9 Klicke auf Schließen. Diese Schaltfläche befindet sich am unteren Rand des Fensters.  10 Starte deinen Computer neu. Versuchen Sie nun, die Webseite zu öffnen. Bei Erfolg wurde das Problem vom Standard-DNS-Server verursacht.
10 Starte deinen Computer neu. Versuchen Sie nun, die Webseite zu öffnen. Bei Erfolg wurde das Problem vom Standard-DNS-Server verursacht. - Wenn Websites geladen werden, wenden Sie sich an Ihren ISP und informieren Sie ihn über DNS-Probleme.
- Wenn Webseiten immer noch nicht geöffnet werden, fahren Sie mit der nächsten Methode fort.
Mac OS X
 1 Öffnen Sie das Apple-Menü
1 Öffnen Sie das Apple-Menü  . Es befindet sich in der oberen linken Ecke des Bildschirms.
. Es befindet sich in der oberen linken Ecke des Bildschirms.  2 Klicke auf Systemeinstellungen. Sie finden diese Option oben im Apple-Dropdown-Menü.
2 Klicke auf Systemeinstellungen. Sie finden diese Option oben im Apple-Dropdown-Menü.  3 Klicke auf Netzwerk. Dieses kugelförmige Symbol befindet sich im Fenster Systemeinstellungen.
3 Klicke auf Netzwerk. Dieses kugelförmige Symbol befindet sich im Fenster Systemeinstellungen.  4 Klicken Sie auf ein aktives drahtloses Netzwerk. Es befindet sich im linken Fensterbereich.
4 Klicken Sie auf ein aktives drahtloses Netzwerk. Es befindet sich im linken Fensterbereich.  5 Klicke auf zusätzlich. Sie finden diese Option in der Mitte des Fensters.
5 Klicke auf zusätzlich. Sie finden diese Option in der Mitte des Fensters.  6 Klicken Sie auf die Registerkarte DNS. Es steht oben im Fenster.
6 Klicken Sie auf die Registerkarte DNS. Es steht oben im Fenster.  7 Klicke auf +. Dieses Symbol befindet sich unter der Liste der DNS-Server.
7 Klicke auf +. Dieses Symbol befindet sich unter der Liste der DNS-Server.  8 Geben Sie die DNS-Serveradresse ein. OpenDNS und Google haben zuverlässige und schnelle DNS-Server:
8 Geben Sie die DNS-Serveradresse ein. OpenDNS und Google haben zuverlässige und schnelle DNS-Server: - Google: 8.8.8.8 oder 8.8.4.4;
- OpenDNS: 208.67.222.222 oder 208.67.220.220.
 9 Gehen Sie auf die Registerkarte Ausrüstung. Es befindet sich oben links im Fenster.
9 Gehen Sie auf die Registerkarte Ausrüstung. Es befindet sich oben links im Fenster.  10 Klicken Sie auf Einstellungen> Manuell. Es befindet sich oben auf der Hardware-Seite.
10 Klicken Sie auf Einstellungen> Manuell. Es befindet sich oben auf der Hardware-Seite.  11 Klicken Sie auf MTU> Willkürlich. Die MTU-Option befindet sich unter der Option Konfigurieren.
11 Klicken Sie auf MTU> Willkürlich. Die MTU-Option befindet sich unter der Option Konfigurieren.  12 Eintreten 1453 im Textfeld. Es befindet sich unter der Option "MTU".
12 Eintreten 1453 im Textfeld. Es befindet sich unter der Option "MTU".  13 Klicke auf OK. Diese Schaltfläche befindet sich unten auf der Seite.
13 Klicke auf OK. Diese Schaltfläche befindet sich unten auf der Seite.  14 Klicke auf Anwenden. Diese Schaltfläche befindet sich unten auf der Seite. Die Einstellungen werden gespeichert und auf die aktive drahtlose Verbindung angewendet.
14 Klicke auf Anwenden. Diese Schaltfläche befindet sich unten auf der Seite. Die Einstellungen werden gespeichert und auf die aktive drahtlose Verbindung angewendet.  15 Starte deinen Computer neu. Versuchen Sie nun, die Webseite zu öffnen. Bei Erfolg wurde das Problem vom Standard-DNS-Server verursacht.
15 Starte deinen Computer neu. Versuchen Sie nun, die Webseite zu öffnen. Bei Erfolg wurde das Problem vom Standard-DNS-Server verursacht. - Wenn Websites geladen werden, wenden Sie sich an Ihren ISP und informieren Sie ihn über DNS-Probleme.
- Wenn Webseiten immer noch nicht geöffnet werden, fahren Sie mit der nächsten Methode fort.
Teil 5 von 5: So setzen Sie Ihren Router zurück
 1 Suchen Sie die Schaltfläche "Zurücksetzen" auf Ihrem Router. Normalerweise befindet sich diese Taste auf der Rückseite des Routers.
1 Suchen Sie die Schaltfläche "Zurücksetzen" auf Ihrem Router. Normalerweise befindet sich diese Taste auf der Rückseite des Routers. - Sie benötigen eine Nadel, eine Büroklammer oder einen ähnlichen dünnen Gegenstand, um die Reset-Taste zu drücken.
- Durch das Zurücksetzen des Routers werden alle verbundenen Geräte getrennt.
 2 Halten Sie die Reset-Taste gedrückt. Halten Sie es 30 Sekunden lang gedrückt, um den Router sicher zurückzusetzen.
2 Halten Sie die Reset-Taste gedrückt. Halten Sie es 30 Sekunden lang gedrückt, um den Router sicher zurückzusetzen.  3 Mit einem drahtlosen Netzwerk verbinden. Verwenden Sie dazu das Werkskennwort, das auf der Unterseite des Routers angegeben ist.
3 Mit einem drahtlosen Netzwerk verbinden. Verwenden Sie dazu das Werkskennwort, das auf der Unterseite des Routers angegeben ist.  4 Versuchen Sie, eine Site zu öffnen, die noch nicht geladen wurde. Wenn Sie immer noch keine Verbindung zum Internet herstellen oder auf die Site zugreifen können, wenden Sie sich an Ihren ISP und melden Sie DNS-Probleme.
4 Versuchen Sie, eine Site zu öffnen, die noch nicht geladen wurde. Wenn Sie immer noch keine Verbindung zum Internet herstellen oder auf die Site zugreifen können, wenden Sie sich an Ihren ISP und melden Sie DNS-Probleme. - Wenn das Zurücksetzen Ihres Routers Ihre DNS-Probleme behoben hat, sollten Sie einen neuen Router kaufen (insbesondere, wenn das Gerät älter als zwei Jahre ist).
Tipps
- Starten Sie Ihren Router regelmäßig neu, um DNS-Probleme zu vermeiden.
Warnungen
- Wenn Sie Ihren DNS-Cache leeren, dauert das erste Laden einer Website länger als gewöhnlich. Dies liegt daran, dass der Computer eine neue DNS-Adresse für die Site erstellt und überprüft.