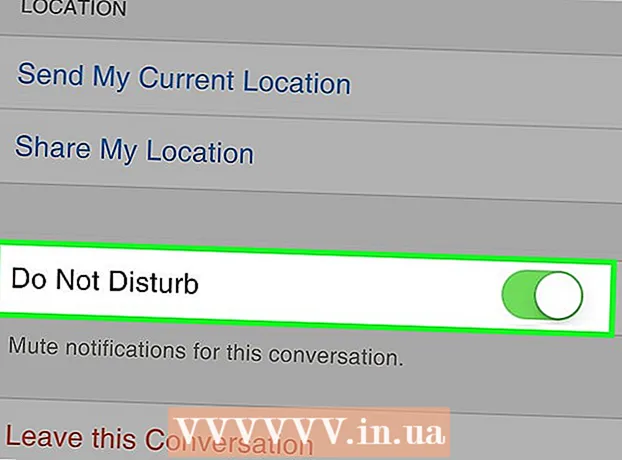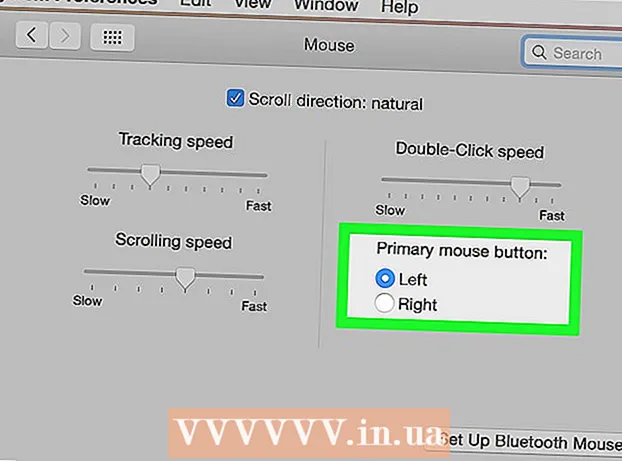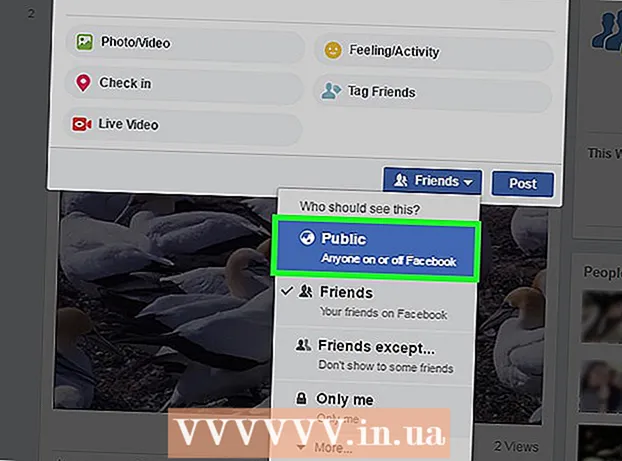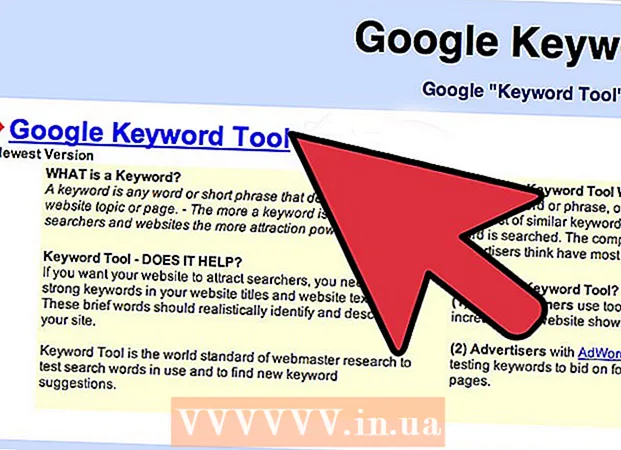Autor:
Florence Bailey
Erstelldatum:
22 Marsch 2021
Aktualisierungsdatum:
1 Juli 2024

Inhalt
- Schritte
- Methode 1 von 4: So senden Sie eine Nachricht an den Bot
- Methode 2 von 4: So erhalten Sie Hilfe
- Methode 3 von 4: So stellen Sie Erinnerungen ein
- Methode 4 von 4: So passen Sie die Antwortnachrichten an
- Tipps
Slackbot ist ein Chatbot, der erklärt, wie man Slack verwendet. Sie können diesem Bot eine Nachricht senden und eine Antwort erhalten. Sie können auch Erinnerungen festlegen. Teamadministratoren haben die Möglichkeit, einen Bot so zu programmieren, dass er eine bestimmte Antwort sendet, wenn eine Nachricht ein bestimmtes Wort enthält.
Schritte
Methode 1 von 4: So senden Sie eine Nachricht an den Bot
 1 Starten Sie Slack. Wenn Sie Fragen zur Verwendung von Slack haben, senden Sie bitte eine Nachricht an Slackbot. Starten Sie dazu zuerst Slack auf Ihrem Computer oder Mobilgerät.
1 Starten Sie Slack. Wenn Sie Fragen zur Verwendung von Slack haben, senden Sie bitte eine Nachricht an Slackbot. Starten Sie dazu zuerst Slack auf Ihrem Computer oder Mobilgerät. - Kanalmitglieder wissen nicht, welche Frage Sie an den Bot gesendet haben.
- Der Bot beantwortet nur die Frage zu Slack.
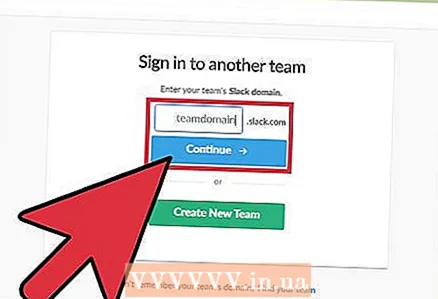 2 Melden Sie sich bei Ihrem Slack-Team an. Geben Sie dazu Ihren Benutzernamen und Ihr Passwort ein. Dadurch gelangen Sie in den Hauptkanal Ihres Teams.
2 Melden Sie sich bei Ihrem Slack-Team an. Geben Sie dazu Ihren Benutzernamen und Ihr Passwort ein. Dadurch gelangen Sie in den Hauptkanal Ihres Teams. 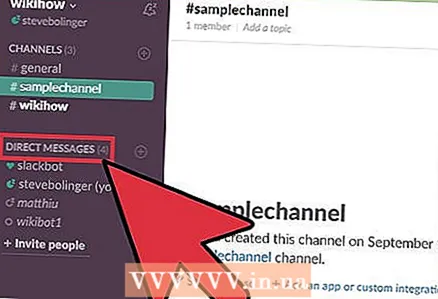 3 Klicken Sie in der Menüleiste links auf Direktnachrichten. Starten Sie nun einen neuen Chat mit dem Bot.
3 Klicken Sie in der Menüleiste links auf Direktnachrichten. Starten Sie nun einen neuen Chat mit dem Bot. - Geben Sie auf mobilem Slack / dm @Slackbot ein und klicken Sie auf Senden, um eine neue Nachricht für den Bot zu starten.
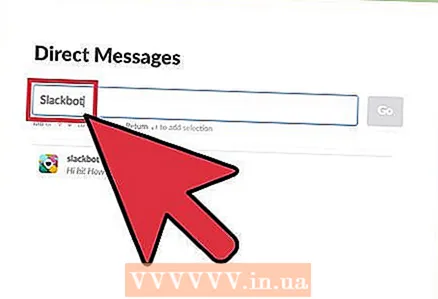 4 Gib "Slackbot" in die Suchleiste ein und klicke auf ↵ Betreten. Auf dem Computer öffnet sich ein Chat-Fenster mit dem Bot.
4 Gib "Slackbot" in die Suchleiste ein und klicke auf ↵ Betreten. Auf dem Computer öffnet sich ein Chat-Fenster mit dem Bot. - Im Fenster sehen Sie „Message @Slackbot“, was bedeutet, dass jede eingegebene Nachricht an den Bot gesendet wird.
Methode 2 von 4: So erhalten Sie Hilfe
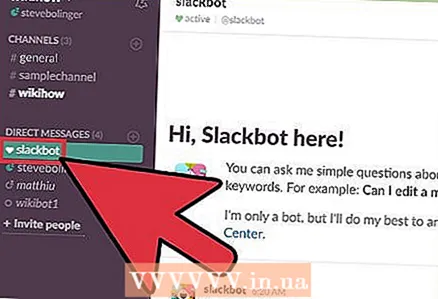 1 Öffne ein Chat-Fenster mit Slackbot. Ein Bot kann durch Senden einer Nachricht zu jeder Slack-Funktion befragt werden. Slackbot sendet eine Antwort oder einen Link zu einer Seite mit Informationen.
1 Öffne ein Chat-Fenster mit Slackbot. Ein Bot kann durch Senden einer Nachricht zu jeder Slack-Funktion befragt werden. Slackbot sendet eine Antwort oder einen Link zu einer Seite mit Informationen. 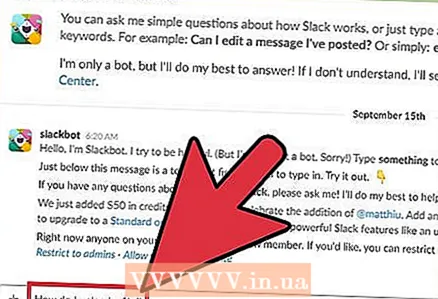 2 Geben Sie Ihre Frage in das Chatfenster ein und klicken Sie auf ↵ Betreten. Die Frage kann sich auf jede Slack-Funktion beziehen.
2 Geben Sie Ihre Frage in das Chatfenster ein und klicken Sie auf ↵ Betreten. Die Frage kann sich auf jede Slack-Funktion beziehen. - Geben Sie beispielsweise "Wie lade ich eine Datei hoch?" (Wie lade ich eine Datei hoch?) - Der Bot sendet Ihnen eine Antwort oder einen Link zu einer Seite mit den erforderlichen Informationen.
- Anstelle einer Frage können Sie ein Schlüsselwort oder eine Phrase eingeben. Geben Sie beispielsweise einfach „Datei hochladen“ ein.
- Slackbot beantwortet nur Fragen zu Slack.
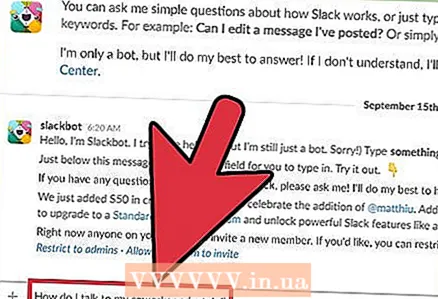 3 Formulieren Sie die Frage um. Wenn der Bot die Frage nicht versteht, erhalten Sie die Meldung "Ich verstehe leider nicht, es tut mir leid!" (Entschuldigung, ich habe es nicht verstanden). Überlegen Sie in diesem Fall, wie Sie die Frage anders stellen können.
3 Formulieren Sie die Frage um. Wenn der Bot die Frage nicht versteht, erhalten Sie die Meldung "Ich verstehe leider nicht, es tut mir leid!" (Entschuldigung, ich habe es nicht verstanden). Überlegen Sie in diesem Fall, wie Sie die Frage anders stellen können. - Zum Beispiel die Frage "Wie spreche ich privat mit meinem Kollegen?" (Wie man privat mit einem Kollegen spricht) Der Bot wird es höchstwahrscheinlich nicht verstehen. Geben Sie also "Wie sende ich eine private Nachricht?" ein. (So senden Sie eine private Nachricht) und der Bot sendet Ihnen umfassende Informationen.
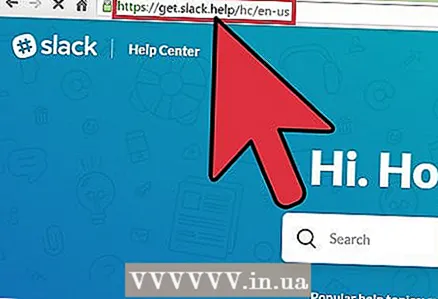 4 Finden Sie weitere Informationen. Wenn die Antworten des Bots für dich nicht zufriedenstellend sind, öffne das Slack Help Center. seine Adresse ist http://get.slack.help.
4 Finden Sie weitere Informationen. Wenn die Antworten des Bots für dich nicht zufriedenstellend sind, öffne das Slack Help Center. seine Adresse ist http://get.slack.help. 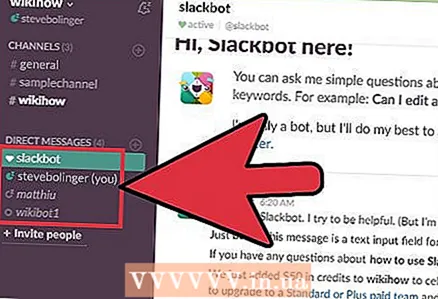 5 Schließen Sie das Chat-Fenster mit dem Bot. Klicke dazu auf den Namen des gewünschten Kanals im Menü links (auf einem Computer) oder klicke auf das Pfeilsymbol nach unten neben „@Slackbot“ und wähle im Menü „DM schließen“ (auf einem mobilen Gerät ).
5 Schließen Sie das Chat-Fenster mit dem Bot. Klicke dazu auf den Namen des gewünschten Kanals im Menü links (auf einem Computer) oder klicke auf das Pfeilsymbol nach unten neben „@Slackbot“ und wähle im Menü „DM schließen“ (auf einem mobilen Gerät ).
Methode 3 von 4: So stellen Sie Erinnerungen ein
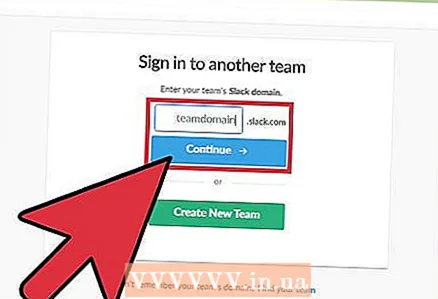 1 Melden Sie sich bei Ihrem Slack-Team an. Mit dem Befehl /erinnern können Sie fast jede Erinnerung einstellen – und der Bot schickt Ihnen zum angegebenen Zeitpunkt eine Nachricht. Starten Sie zuerst Slack und melden Sie sich bei Ihrem Team an.
1 Melden Sie sich bei Ihrem Slack-Team an. Mit dem Befehl /erinnern können Sie fast jede Erinnerung einstellen – und der Bot schickt Ihnen zum angegebenen Zeitpunkt eine Nachricht. Starten Sie zuerst Slack und melden Sie sich bei Ihrem Team an. - Sie können auch eine Erinnerung an ein anderes Teammitglied oder den gesamten Kanal senden.
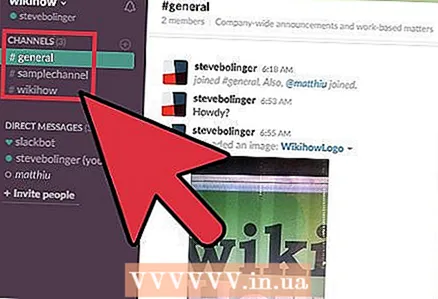 2 Tritt einem beliebigen Kanal bei. Erinnerungen werden mithilfe von Textbefehlen eingerichtet, sodass dies von jedem Kanal aus erfolgen kann.
2 Tritt einem beliebigen Kanal bei. Erinnerungen werden mithilfe von Textbefehlen eingerichtet, sodass dies von jedem Kanal aus erfolgen kann. 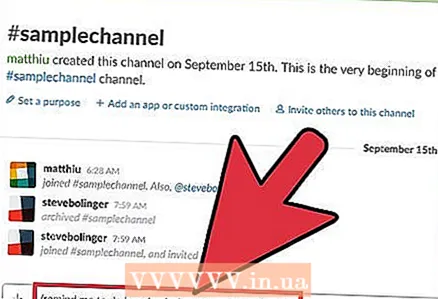 3 Erstellen Sie eine Erinnerung. Das Format der Erinnerung ist / erinnern [who] [was] [wann] (/erinnern [wer] [was] [wann]), obwohl diese Elemente unterschiedlich angeordnet sein können. Beispielsweise:
3 Erstellen Sie eine Erinnerung. Das Format der Erinnerung ist / erinnern [who] [was] [wann] (/erinnern [wer] [was] [wann]), obwohl diese Elemente unterschiedlich angeordnet sein können. Beispielsweise: - / erinnere mich daran, am Dienstag um 13:30 Uhr Hampelmänner zu machen (erinnere mich daran, am Dienstag um 13:30 Uhr Hampelmänner zu machen)
- / @natalie erinnern "Hör auf so hart zu arbeiten!" in 5 Minuten (erinnere @natalie "Hör auf, so hart zu arbeiten!" nach 5 Minuten)
- / # Writing-Team am 14. Januar 2017 um 11:55 Uhr daran erinnern, die Konferenzbrücke anzurufen (erinnere # Writing-Team am 14. Januar 2017 um 11:55 Uhr daran, die Konferenz anzurufen)
- / jeden Dienstag um 8 Uhr an #design an kostenlose Bagels erinnern (jeden Dienstag um 8 Uhr an #design an kostenlose Bagels erinnern) * dies wird eine wiederkehrende Erinnerung setzen
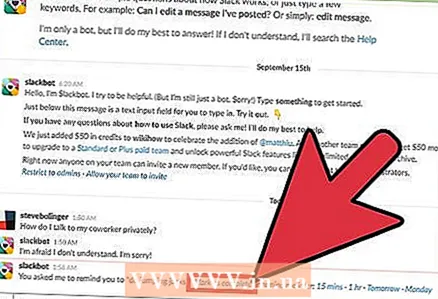 4 Verwalten Sie Ihre Erinnerung. Wenn die Erinnerung ausgelöst wird, werden am Ende der Nachricht mehrere Optionen angezeigt:
4 Verwalten Sie Ihre Erinnerung. Wenn die Erinnerung ausgelöst wird, werden am Ende der Nachricht mehrere Optionen angezeigt: - Klicken Sie auf „Als erledigt markieren“, um die Erinnerung auszuschalten.
- Wählen Sie "15 Minuten" (15 Minuten) oder "1 Stunde" (1 Stunde), damit die Erinnerung nach der ausgewählten Zeit erneut ertönt (dadurch wird die Erinnerung unterbrochen).
- Um Ihre Zeitspanne anzugeben, verwenden Sie den Befehl / snooze, zum Beispiel wird der Befehl / snooze 5 minutes die Erinnerung für 5 Minuten snoozen.
- Wählen Sie Morgen aus, um die Erinnerung bis morgen zu verschieben.
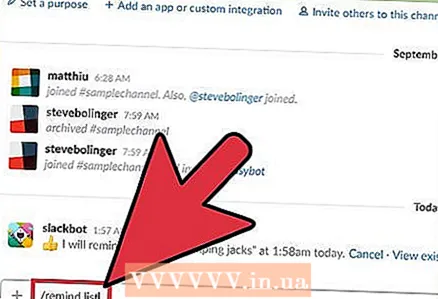 5 Geben Sie den Befehl / Erinnerungsliste ein, um eine Liste aller Erinnerungen anzuzeigen. In dieser Liste finden Sie sowohl aktive als auch deaktivierte Erinnerungen – aktive Erinnerungen können deaktiviert und gelöscht werden und deaktivierte können gelöscht werden.
5 Geben Sie den Befehl / Erinnerungsliste ein, um eine Liste aller Erinnerungen anzuzeigen. In dieser Liste finden Sie sowohl aktive als auch deaktivierte Erinnerungen – aktive Erinnerungen können deaktiviert und gelöscht werden und deaktivierte können gelöscht werden. - Neben jeder aktiven Erinnerung finden Sie eine Option, die sie ausschaltet.
- Wenn Sie den Befehl / Erinnerungsliste in einem Kanal verwenden, werden Erinnerungen angezeigt, die für Sie und den Kanal gelten.
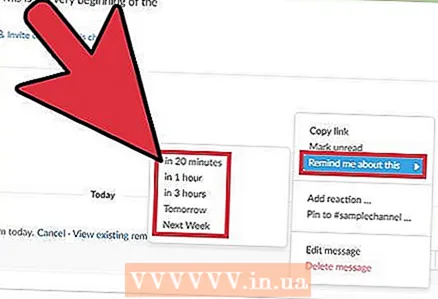 6 Legen Sie eine Erinnerung basierend auf der Nachricht fest. In Slack kannst du jede Nachricht in eine Erinnerung umwandeln, die genauso funktioniert wie eine mit Befehlen erstellte Erinnerung.
6 Legen Sie eine Erinnerung basierend auf der Nachricht fest. In Slack kannst du jede Nachricht in eine Erinnerung umwandeln, die genauso funktioniert wie eine mit Befehlen erstellte Erinnerung. - Fahren Sie mit der Maus über die Nachricht – ein „…“-Symbol erscheint in der oberen rechten Ecke der Nachricht.
- Wählen Sie „Mich daran erinnern“.
- Wählen Sie einen Zeitraum aus der Liste aus.
Methode 4 von 4: So passen Sie die Antwortnachrichten an
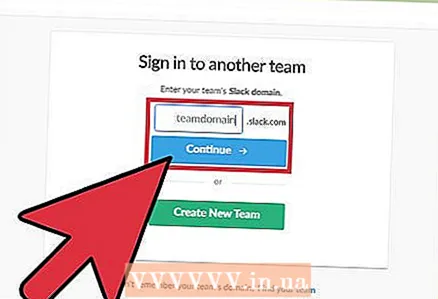 1 Melden Sie sich bei Ihrem Slack-Team an. Wenn Sie ein Teamadministrator sind, konfigurieren Sie Ihren Bot so, dass er eine bestimmte Antwort sendet, wenn eine Nachricht ein bestimmtes Wort enthält. Starten Sie zuerst Slack auf Ihrem Computer und melden Sie sich bei Ihrem Team an.
1 Melden Sie sich bei Ihrem Slack-Team an. Wenn Sie ein Teamadministrator sind, konfigurieren Sie Ihren Bot so, dass er eine bestimmte Antwort sendet, wenn eine Nachricht ein bestimmtes Wort enthält. Starten Sie zuerst Slack auf Ihrem Computer und melden Sie sich bei Ihrem Team an. 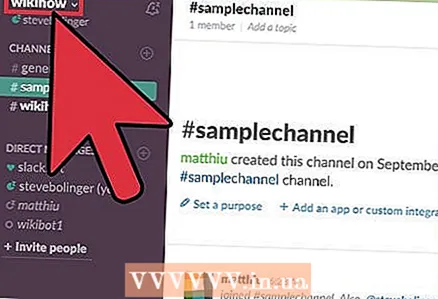 2 Klicken Sie oben links auf den Teamnamen. Ein Menü wird geöffnet.
2 Klicken Sie oben links auf den Teamnamen. Ein Menü wird geöffnet. 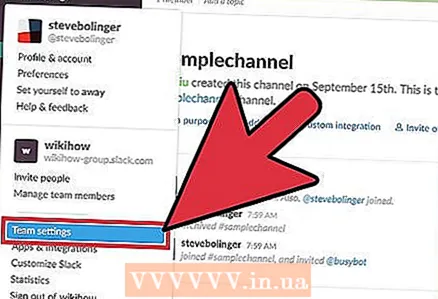 3 Klicken Sie auf Teameinstellungen. Die Seite Einstellungen & Berechtigungen wird in Ihrem Webbrowser geöffnet.
3 Klicken Sie auf Teameinstellungen. Die Seite Einstellungen & Berechtigungen wird in Ihrem Webbrowser geöffnet. 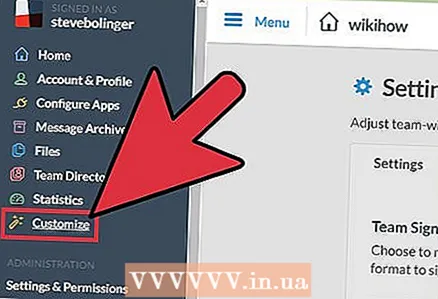 4 Wählen Sie "Anpassen" aus dem Menü auf der linken Seite. Sie werden zu einer Site mit Registerkarten weitergeleitet, die Optionen zum Konfigurieren von Befehlsparametern bietet.
4 Wählen Sie "Anpassen" aus dem Menü auf der linken Seite. Sie werden zu einer Site mit Registerkarten weitergeleitet, die Optionen zum Konfigurieren von Befehlsparametern bietet. 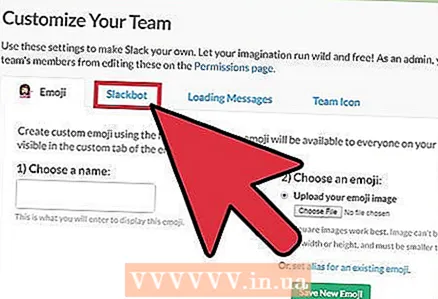 5 Klicke auf den Reiter „Slackbot“. Darauf können Sie die Antworten des Bots konfigurieren.
5 Klicke auf den Reiter „Slackbot“. Darauf können Sie die Antworten des Bots konfigurieren. 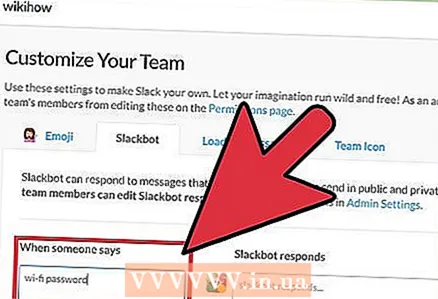 6 Geben Sie Ihre Passphrase in der Zeile „Wenn jemand sagt“ ein. Wenn der Bot nun die eingegebene Phrase in einer Slack-Nachricht findet, sendet er die von Ihnen angegebene Antwort.
6 Geben Sie Ihre Passphrase in der Zeile „Wenn jemand sagt“ ein. Wenn der Bot nun die eingegebene Phrase in einer Slack-Nachricht findet, sendet er die von Ihnen angegebene Antwort. - Wenn Sie beispielsweise den Ausdruck "Wi-Fi-Passwort" (Passwort für das drahtlose Netzwerk) eingeben, können Sie den Bot veranlassen, das Passwort zu senden.
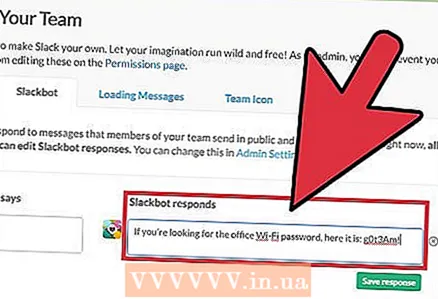 7 Gib deine Antwort in die Zeile „Slackbot antwortet“ ein (Slackbot antwortet). Wenn ein Teammitglied einen Schlüsselsatz (oder ein Wort) in eine Nachricht eingibt, sendet der Bot den von Ihnen eingegebenen Text. Wenn Sie fertig sind, werden Ihre Änderungen automatisch gespeichert.
7 Gib deine Antwort in die Zeile „Slackbot antwortet“ ein (Slackbot antwortet). Wenn ein Teammitglied einen Schlüsselsatz (oder ein Wort) in eine Nachricht eingibt, sendet der Bot den von Ihnen eingegebenen Text. Wenn Sie fertig sind, werden Ihre Änderungen automatisch gespeichert. - Wenn Sie beispielsweise in der vorherigen Zeile "Wi-Fi-Passwort" eingegeben haben, geben Sie "Wenn Sie nach dem WLAN-Passwort für das Büro suchen, hier ist es: g0t3Am!" (Wenn Sie Ihr WLAN-Passwort vergessen haben, hier: g0t3Am!).
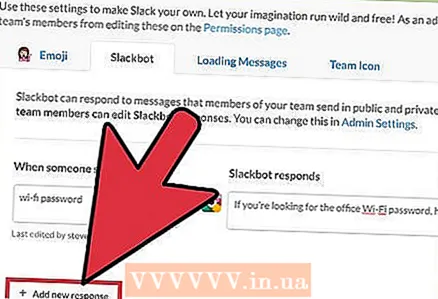 8 Klicken Sie auf "+ Neue Antwort hinzufügen", um eine andere Antwort einzugeben. Sie kann wie oben beschrieben sofort oder bei Bedarf auch später erstellt werden. Andernfalls schließen Sie einfach das Fenster.
8 Klicken Sie auf "+ Neue Antwort hinzufügen", um eine andere Antwort einzugeben. Sie kann wie oben beschrieben sofort oder bei Bedarf auch später erstellt werden. Andernfalls schließen Sie einfach das Fenster.
Tipps
- Sie können kanalspezifische Erinnerungen nicht verschieben.
- Sie können keine wiederkehrenden Erinnerungen für andere Teammitglieder erstellen.