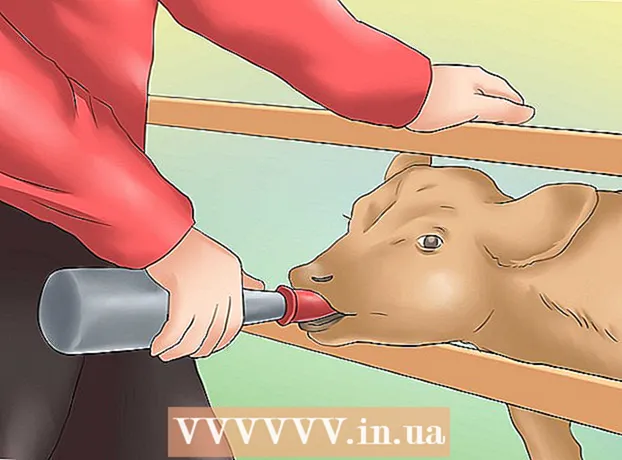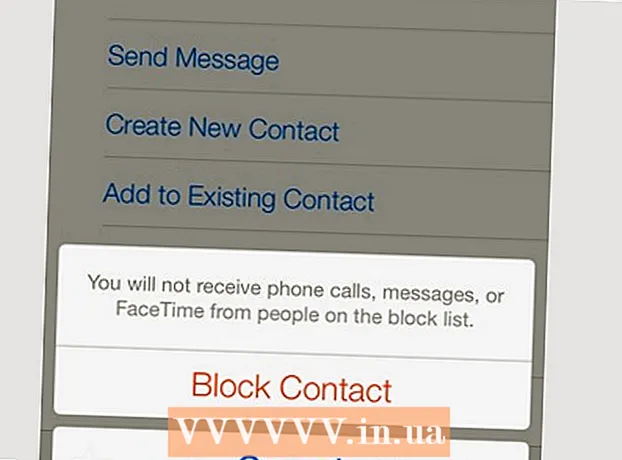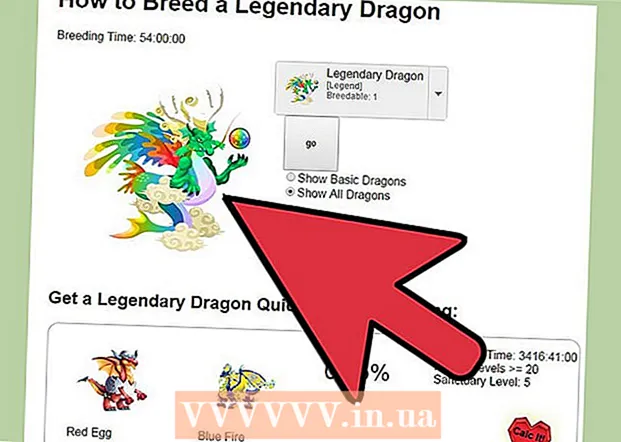Autor:
Bobbie Johnson
Erstelldatum:
2 April 2021
Aktualisierungsdatum:
1 Juli 2024

Inhalt
- Schritte
- Teil 1 von 3: Vorbereiten des Imports von Daten aus Excel in Access
- Teil 2 von 3: Daten aus Excel in Access importieren
- Teil 3 von 3: Verwenden des Datenimport-Assistenten
- Warnungen
Access ist ein relationales Datenbankverwaltungssystem, in das Sie eine oder mehrere Excel-Tabellen importieren und deren homogene Elemente abgleichen können. Darüber hinaus können Sie mit Access eine große Datenmenge sammeln und analysieren, da eine Access-Datei mehrere Excel-Tabellen enthält. Aber zuerst müssen Sie Daten aus Excel in Access importieren. Dies kann durch Befolgen einiger grundlegender Schritte erfolgen.
Schritte
Teil 1 von 3: Vorbereiten des Imports von Daten aus Excel in Access
 1 Starten Sie Excel und Access auf Ihrem Computer. Sie müssen ein Microsoft Office-Paket kaufen und herunterladen, das sowohl Excel als auch Access enthält. Dies kann auf der offiziellen Microsoft-Website erfolgen.
1 Starten Sie Excel und Access auf Ihrem Computer. Sie müssen ein Microsoft Office-Paket kaufen und herunterladen, das sowohl Excel als auch Access enthält. Dies kann auf der offiziellen Microsoft-Website erfolgen. - Klicken Sie nach der Installation von Microsoft Office in Windows auf "Start" - "Alle Programme".
- Klicken Sie auf "Microsoft Office" und wählen Sie "Access" (oder "Excel") aus dem sich öffnenden Menü. Höchstwahrscheinlich haben Sie bereits eine Excel-Tabelle, die Sie heruntergeladen oder per E-Mail erhalten haben. Mit Hilfe von Excel können Sie eine solche Tabelle öffnen.
 2 Verarbeiten Sie die Excel-Tabelle, bevor Sie die Daten in Access importieren. Dies wird die Aufgabe der Übertragung von Daten von Excel nach Access erheblich erleichtern.Die Quintessenz ist, dass in verschiedenen Tabellen bestimmte Daten das gleiche Format haben müssen.
2 Verarbeiten Sie die Excel-Tabelle, bevor Sie die Daten in Access importieren. Dies wird die Aufgabe der Übertragung von Daten von Excel nach Access erheblich erleichtern.Die Quintessenz ist, dass in verschiedenen Tabellen bestimmte Daten das gleiche Format haben müssen. - Stellen Sie zunächst sicher, dass die erste Zeile jeder importierten Tabelle die Spaltennamen (Header) enthält - die Namen sollten die in den Spalten eingegebenen Daten eindeutig beschreiben. Wenn eine Spalte beispielsweise die Nachnamen von Personen enthält, nennen Sie sie Nachnamen. Benennen Sie sie genau, damit die Spaltenüberschriften in verschiedenen Tabellen leichter in Einklang gebracht werden können.
- In Access können Sie ähnliche Elemente in zwei oder mehr Excel-Tabellen abgleichen. Sie haben beispielsweise eine Excel-Tabelle mit Gehaltsdaten, die Ihren vollständigen Namen (Nachname, Vorname, Vatersname), Adressen und Gehaltsbeträge enthält. Angenommen, Sie möchten diese Tabelle mit einer anderen Tabelle vergleichen, die Daten zu Spenden für ein bestimmtes Projekt enthält (Name, Adressen und Spendenbeträge). In Access können Sie Spaltenüberschriften tabellenübergreifend konsistent machen. Vergleichen Sie in unserem Beispiel die Spaltennamen mit den Nachnamen, um herauszufinden, welche Personen in beiden Tabellen enthalten sind.
- Überprüfen Sie jede Excel-Tabelle und stellen Sie sicher, dass die Daten im gleichen Format vorliegen. Verarbeiten Sie andernfalls die Tabelle, um die Daten in das gleiche Format zu bringen. Diese Herangehensweise an das Datenformat spiegelt das Wort "relational" (von Relation) in der Beschreibung von Access wider. Wenn beispielsweise in der Gehaltstabelle in der Spalte "Vollständiger Name" Nachnamen, Vornamen und Vatersnamen eingetragen sind und in der Spendentabelle nur Nachnamen und Vornamen in der Spalte "Vollständiger Name" eingetragen sind, dann ist Access betrachtet diese Spalten nicht als homogen (d. h., es kann ihnen nicht zugeordnet werden). Daher müssen sowohl die Spaltennamen als auch das Format der in diesen Spalten enthaltenen Daten identisch sein.
 3 Teilen Sie die Daten in die Spalten der Excel-Tabelle auf. Um die Elemente der Excel-Tabelle homogen zu machen (für den Import in Access), trennen Sie die Informationen in den entsprechenden Spalten.
3 Teilen Sie die Daten in die Spalten der Excel-Tabelle auf. Um die Elemente der Excel-Tabelle homogen zu machen (für den Import in Access), trennen Sie die Informationen in den entsprechenden Spalten. - Sie können beispielsweise den Nachnamen in eine Spalte, den Vornamen in die zweite und den zweiten Vornamen in die dritte Spalte einfügen. Machen Sie dasselbe mit der entsprechenden Spalte in der zweiten Tabelle. In Access können Sie jetzt beispielsweise Nachnamen aus einer Tabelle mit Nachnamen aus einer anderen abgleichen und Personen finden, die in beiden Tabellen vorkommen.
- Um Daten in einer Excel-Spalte aufzuteilen, wählen Sie die gewünschte Spalte aus. Klicken Sie in der Symbolleiste auf Daten. Klicken Sie dann auf Text nach Spalten. Es wird empfohlen, die Option Getrennt auszuwählen. Klicken Sie dann auf Weiter.
 4 Um Daten in einer Spalte zu trennen, befolgen Sie die Anweisungen des Textassistenten. Folge diesen Schritten:
4 Um Daten in einer Spalte zu trennen, befolgen Sie die Anweisungen des Textassistenten. Folge diesen Schritten: - Wählen Sie ein Trennzeichen zwischen den Daten aus. Denken Sie daran, dass die in die Zelle eingegebenen Informationen durch ein Symbol getrennt sind. Normalerweise ist dieses Trennzeichen ein Leerzeichen, ein Komma oder ein Semikolon. In den allermeisten Fällen werden die Informationen durch ein Leerzeichen getrennt. In eine Zelle werden beispielsweise die folgenden Informationen eingegeben: Ivanov Ivan Ivanovich. Hier wird der Nachname durch ein Leerzeichen vom Vornamen und der Vorname ebenfalls durch ein Leerzeichen vom Vatersnamen getrennt. Wählen Sie in diesem Fall die Option "Leerzeichen" im Fenster des Textassistenten.
- Weiter klicken. Klicken Sie dann auf Fertig stellen. Die Spalte mit der Zelle "Ivanov Ivan Ivanovich" wird in drei Spalten unterteilt. Nun können Sie jeder der drei neuen Spalten einen Namen zuweisen, also „Nachname“, „Vorname“, „Patronym“ benennen. Bevor Sie die Informationen rechts neben der geteilten Spalte teilen, fügen Sie einige leere Spalten ein, damit Excel die geteilten Daten darin einträgt (und nicht in die Spalten mit anderen Daten, die bereits ausgefüllt sind).
Teil 2 von 3: Daten aus Excel in Access importieren
 1 Starten Sie den Zugriff. Klicken Sie dazu auf "Start" - "Microsoft Office" - "Microsoft Access". Um Daten aus Excel zu importieren, erstellen Sie eine neue Access-Datenbank.
1 Starten Sie den Zugriff. Klicken Sie dazu auf "Start" - "Microsoft Office" - "Microsoft Access". Um Daten aus Excel zu importieren, erstellen Sie eine neue Access-Datenbank. - Um eine Datenbank zu erstellen, klicken Sie im Access-Fenster auf Neue Datenbank.
- Wenn Sie möchten, geben Sie der erstellten Datenbank einen Namen. Klicken Sie dann auf "Erstellen".
 2 Importieren Sie Ihre Excel-Tabelle in Access. Sie können jetzt Daten aus einer oder mehreren Excel-Tabellen in Access importieren.
2 Importieren Sie Ihre Excel-Tabelle in Access. Sie können jetzt Daten aus einer oder mehreren Excel-Tabellen in Access importieren. - Klicken Sie in der Symbolleiste (im Zugriffsfenster) auf Externe Daten.Klicken Sie in einigen Versionen von Access in der Symbolleiste auf Datei - Externe Daten.
- Klicken Sie unter Dateiname auf Durchsuchen, um die gewünschte Excel-Tabelle zu finden.
- Aktivieren Sie das Kontrollkästchen neben "Rohdaten in eine neue Tabelle in der aktuellen Datenbank importieren" (diese Option ist standardmäßig aktiviert).
- Wenn Sie die gewünschte Tabelle gefunden haben, klicken Sie darauf. Klicken Sie dann auf "OK". Der Assistent zum Importieren von Daten aus Excel in Access wird geöffnet.
Teil 3 von 3: Verwenden des Datenimport-Assistenten
 1 Folgen Sie den Anweisungen des Datenimport-Assistenten. Sie müssen dies tun, um den Importvorgang der Excel-Tabelle in Access abzuschließen.
1 Folgen Sie den Anweisungen des Datenimport-Assistenten. Sie müssen dies tun, um den Importvorgang der Excel-Tabelle in Access abzuschließen. - Wählen Sie das Blatt in der Excel-Tabelle aus, dessen Daten Sie in Access importieren möchten. Manchmal ist dies sehr einfach, da die Tabelle nur ein Blatt enthält. Aber manchmal enthält ein Excel-Arbeitsblatt viele Blätter, deren Registerkarten am unteren Rand des Excel-Fensters erscheinen; In diesem Fall müssen Sie ein bestimmtes Blatt angeben. Klicken Sie dann auf Weiter.
- Es erscheint ein Fenster mit der Frage, ob die erste Zeile der Tabelle Spaltenüberschriften enthält. Dies bezieht sich auf die Namen, die die Daten in jeder Spalte charakterisieren (z. B. Nachname, Adresse, Gehalt usw.). Es ist großartig, wenn Sie zuvor die Excel-Tabelle so bearbeitet haben, dass die erste Zeile streng definierte Spaltennamen enthält; Aktivieren Sie in diesem Fall die Option, dass die erste Zeile die Spaltenüberschriften enthält. Klicken Sie dann auf Weiter.
- Wenn in der ersten Zeile keine Spaltenüberschriften vorhanden sind, wird ein Fenster geöffnet, in dem Sie gefragt werden, ob Sie die "Felder" benennen möchten (in Access sind "Felder" Spaltenüberschriften). Wenn Sie noch keine Spaltennamen eingegeben haben, tun Sie dies jetzt.
 2 Schließen Sie den Datenimport ab. Es sind nur noch wenige Schritte zu erledigen. Definieren Sie im sich öffnenden Fenster den Primärschlüssel (wenn Sie möchten).
2 Schließen Sie den Datenimport ab. Es sind nur noch wenige Schritte zu erledigen. Definieren Sie im sich öffnenden Fenster den Primärschlüssel (wenn Sie möchten). - Sie können, müssen aber nicht, dies tun. Der Primärschlüssel ist eine eindeutige Nummer, die jeder Datenzeile zugewiesen wird; Dies kann beim Sortieren von Daten nützlich sein. Klicken Sie dann auf Weiter.
- Das letzte Fenster zeigt den Standardnamen an. Sie können die Excel-Tabelle umbenennen (nach Abschluss des Imports erscheint sie als Access-Tabelle auf der linken Seite des Bildschirms).
- Klicken Sie auf Importieren und dann auf Schließen. Die Tabelle wird auf der linken Seite des Bildschirms angezeigt; Dies bedeutet, dass es vollständig in Access importiert wird.
- Wenn Sie mehrere Datenbanken abgleichen möchten, führen Sie die obigen Schritte aus, um eine oder mehrere zusätzliche Excel-Tabellen zu importieren. Sie können jetzt mit dem Abgleich Ihrer Daten in Access beginnen.
Warnungen
- Beachten Sie, dass beim Importieren der Daten Probleme auftreten können, wenn sich die Excel-Version, in der die Tabelle erstellt wurde, von der Access-Version unterscheidet.
- Verarbeiten Sie zur Wiederholung die Excel-Tabelle, bevor Sie die Daten importieren. Achten Sie also auf das Format der Daten, mit denen Sie arbeiten werden.
- Erstellen Sie eine Kopie der Originaltabelle, damit Sie die Daten als letzten Ausweg erneut importieren können.
- Access kann maximal 255 Spalten importieren.