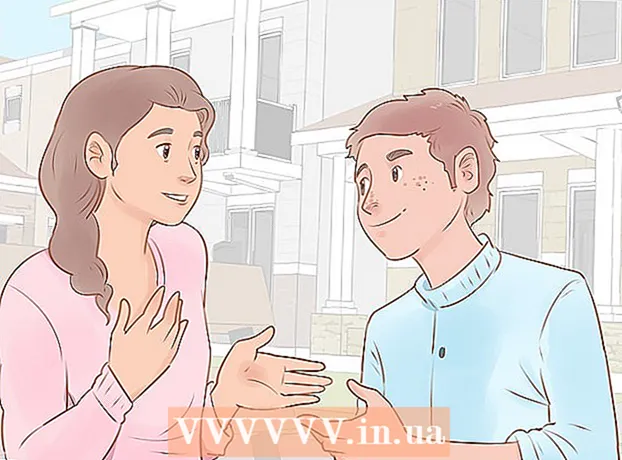Autor:
Marcus Baldwin
Erstelldatum:
17 Juni 2021
Aktualisierungsdatum:
24 Juni 2024
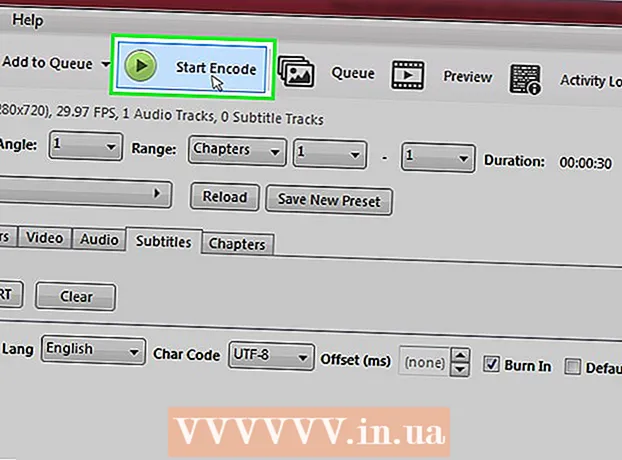
Inhalt
- Schritte
- Teil 1 von 4: So erstellen Sie eine Untertiteldatei in Windows
- Teil 2 von 4: So erstellen Sie eine Untertiteldatei in Mac OS X
- Teil 3 von 4: So fügen Sie eine Untertiteldatei zu VLC hinzu
- Teil 4 von 4: Wie man eine Untertiteldatei zu HandBrake hinzufügt
- Tipps
- Warnungen
In diesem Artikel erfahren Sie, wie Sie Ihrem heruntergeladenen Video Untertitel erstellen und hinzufügen. Wenn Sie eine Untertiteldatei in einem Texteditor erstellen, können Sie sie mit der kostenlosen VLC- oder HandBrake-Software zu Ihrem Video hinzufügen.
Schritte
Teil 1 von 4: So erstellen Sie eine Untertiteldatei in Windows
 1 Öffnen Sie das Startmenü
1 Öffnen Sie das Startmenü  . Klicken Sie auf das Windows-Logo in der unteren linken Ecke des Bildschirms.
. Klicken Sie auf das Windows-Logo in der unteren linken Ecke des Bildschirms.  2 Eintreten Notizbuch. Dadurch wird nach dem Texteditor Notepad gesucht.
2 Eintreten Notizbuch. Dadurch wird nach dem Texteditor Notepad gesucht.  3 Klicke auf Notizbuch. Sie finden es oben im Startmenü. Der Texteditor Notepad wird geöffnet.
3 Klicke auf Notizbuch. Sie finden es oben im Startmenü. Der Texteditor Notepad wird geöffnet.  4 Geben Sie die Markierung für den ersten Untertitel ein. Eintreten 0und drücke dann ↵ Enterum eine neue Zeile zu beginnen.
4 Geben Sie die Markierung für den ersten Untertitel ein. Eintreten 0und drücke dann ↵ Enterum eine neue Zeile zu beginnen. - Geben Sie für den zweiten Untertitel ein 1, zum dritten 2 usw.
 5 Erstellen Sie einen Zeitstempel für den Untertiteltext. Jeder Zeitstempel muss im Format HH: MM: SS.MM eingegeben werden, mit einem Leerzeichen zwischen den Markierungen, Symbolen -> und einem weiteren Leerzeichen, dh HH: MM: SS.MM -> HH: MM: SS.MM . ..
5 Erstellen Sie einen Zeitstempel für den Untertiteltext. Jeder Zeitstempel muss im Format HH: MM: SS.MM eingegeben werden, mit einem Leerzeichen zwischen den Markierungen, Symbolen -> und einem weiteren Leerzeichen, dh HH: MM: SS.MM -> HH: MM: SS.MM . .. - Um beispielsweise den ersten Untertitel von 5 bis 10 Sekunden des Videos anzuzeigen, geben Sie 00:00:05.00 --> 00:00:10.00... In einigen Fällen muss zwischen Sekunden und Millisekunden ein Komma stehen, kein Punkt.
 6 Klicke auf ↵ Enter. Es wird eine neue Zeile erstellt, in der Sie den Untertiteltext eingeben müssen.
6 Klicke auf ↵ Enter. Es wird eine neue Zeile erstellt, in der Sie den Untertiteltext eingeben müssen.  7 Geben Sie den Untertiteltext ein. Wenn Sie nicht drücken ↵ Enter, der Untertitel ist einzeilig.
7 Geben Sie den Untertiteltext ein. Wenn Sie nicht drücken ↵ Enter, der Untertitel ist einzeilig. - Um einen zweizeiligen Untertitel zu erstellen, geben Sie einen Teil des Textes ein, drücken Sie ↵ Enter und tippen Sie weiter.
 8 Doppeltippen ↵ Enter. Zwischen dem vorherigen und dem nächsten Untertitel wird eine Leerzeile eingefügt.
8 Doppeltippen ↵ Enter. Zwischen dem vorherigen und dem nächsten Untertitel wird eine Leerzeile eingefügt.  9 Erstellen Sie die restlichen Untertitel. Geben Sie dazu ein Untertitelzeichen, einen Zeitstempel, mindestens eine Textzeile und eine Leerzeile zwischen dem Text und dem nächsten Untertitelzeichen ein.
9 Erstellen Sie die restlichen Untertitel. Geben Sie dazu ein Untertitelzeichen, einen Zeitstempel, mindestens eine Textzeile und eine Leerzeile zwischen dem Text und dem nächsten Untertitelzeichen ein.  10 Öffne das Menü Datei. Es befindet sich in der oberen linken Ecke von Notepad.
10 Öffne das Menü Datei. Es befindet sich in der oberen linken Ecke von Notepad.  11 Klicke auf Speichern als. Sie finden diese Option im Menü Datei. Das Fenster "Speichern unter" wird geöffnet.
11 Klicke auf Speichern als. Sie finden diese Option im Menü Datei. Das Fenster "Speichern unter" wird geöffnet.  12 Geben Sie einen Namen für das Video ein. Geben Sie als Namen der Untertiteldatei im Textfeld Dateiname den Namen des Videos ein, für das Sie Untertitel erstellen. Der Untertiteldateiname muss mit dem Videonamen identisch sein, wie er auf dem Bildschirm erscheint (beachten Sie die Großschreibung).
12 Geben Sie einen Namen für das Video ein. Geben Sie als Namen der Untertiteldatei im Textfeld Dateiname den Namen des Videos ein, für das Sie Untertitel erstellen. Der Untertiteldateiname muss mit dem Videonamen identisch sein, wie er auf dem Bildschirm erscheint (beachten Sie die Großschreibung). - Wenn das Video beispielsweise den Titel Office Romance trägt, geben Sie . ein Liebesbeziehung bei der Arbeit.
 13 Öffnen Sie das Menü Dateityp. Es steht ganz unten im Fenster.
13 Öffnen Sie das Menü Dateityp. Es steht ganz unten im Fenster.  14 Klicke auf Alle Dateien. Sie finden diese Option im Menü.
14 Klicke auf Alle Dateien. Sie finden diese Option im Menü.  15 Ändern Sie die Dateierweiterung in SRT. Eintreten .srt nach dem Dateinamen.
15 Ändern Sie die Dateierweiterung in SRT. Eintreten .srt nach dem Dateinamen. - In unserem Beispiel wird die Untertiteldatei benannt Büro Romance.srt.
 16 Ändern Sie die Kodierung, wenn Ihre Untertitel nicht auf Englisch sind. Dafür:
16 Ändern Sie die Kodierung, wenn Ihre Untertitel nicht auf Englisch sind. Dafür: - Öffnen Sie das Encoding-Menü in der unteren rechten Ecke des Fensters.
- Klicken Sie im Menü auf "UTF-8".
 17 Klicke auf Speichern. Diese Schaltfläche befindet sich am unteren Rand des Fensters. Die SRT-Datei wird im ausgewählten Ordner gespeichert. Fügen Sie nun die erstellte Untertiteldatei zum Video hinzu.
17 Klicke auf Speichern. Diese Schaltfläche befindet sich am unteren Rand des Fensters. Die SRT-Datei wird im ausgewählten Ordner gespeichert. Fügen Sie nun die erstellte Untertiteldatei zum Video hinzu.
Teil 2 von 4: So erstellen Sie eine Untertiteldatei in Mac OS X
 1 Spotlight öffnen
1 Spotlight öffnen  . Klicken Sie auf das Lupensymbol in der oberen rechten Ecke des Bildschirms. Die Suchleiste wird geöffnet.
. Klicken Sie auf das Lupensymbol in der oberen rechten Ecke des Bildschirms. Die Suchleiste wird geöffnet.  2 Eintreten Textbearbeitung. Dadurch wird nach dem Texteditor TextEdit gesucht.
2 Eintreten Textbearbeitung. Dadurch wird nach dem Texteditor TextEdit gesucht.  3 Doppelklick auf TextBearbeiten. Es steht ganz oben in den Suchergebnissen. Der TextEdit-Editor wird geöffnet.
3 Doppelklick auf TextBearbeiten. Es steht ganz oben in den Suchergebnissen. Der TextEdit-Editor wird geöffnet.  4 Geben Sie die Markierung für den ersten Untertitel ein. Eintreten 0und drücke dann ↵ Enterum eine neue Zeile zu beginnen.
4 Geben Sie die Markierung für den ersten Untertitel ein. Eintreten 0und drücke dann ↵ Enterum eine neue Zeile zu beginnen. - Geben Sie für den zweiten Untertitel ein 1, zum dritten 2 usw.
 5 Erstellen Sie einen Zeitstempel für den Untertiteltext. Jeder Zeitstempel muss im Format HH: MM: SS.MM eingegeben werden, mit einem Leerzeichen zwischen den Markierungen, Symbolen -> und einem weiteren Leerzeichen, dh HH: MM: SS.MM -> HH: MM: SS.MM . ..
5 Erstellen Sie einen Zeitstempel für den Untertiteltext. Jeder Zeitstempel muss im Format HH: MM: SS.MM eingegeben werden, mit einem Leerzeichen zwischen den Markierungen, Symbolen -> und einem weiteren Leerzeichen, dh HH: MM: SS.MM -> HH: MM: SS.MM . .. - Um beispielsweise den ersten Untertitel von 5 bis 10 Sekunden des Videos anzuzeigen, geben Sie 00:00:05.00 --> 00:00:10.00.
 6 Klicke auf ⏎ Zurück. Es wird eine neue Zeile erstellt, in der Sie den Untertiteltext eingeben müssen.
6 Klicke auf ⏎ Zurück. Es wird eine neue Zeile erstellt, in der Sie den Untertiteltext eingeben müssen.  7 Geben Sie den Untertiteltext ein. Wenn Sie nicht drücken ↵ Enter, der Untertitel ist einzeilig.
7 Geben Sie den Untertiteltext ein. Wenn Sie nicht drücken ↵ Enter, der Untertitel ist einzeilig. - Um einen zweizeiligen Untertitel zu erstellen, geben Sie einen Teil des Textes ein, drücken Sie ⏎ Zurück und tippen Sie weiter.
 8 Doppeltippen ⏎ Zurück. Zwischen dem vorherigen und dem nächsten Untertitel wird eine Leerzeile eingefügt.
8 Doppeltippen ⏎ Zurück. Zwischen dem vorherigen und dem nächsten Untertitel wird eine Leerzeile eingefügt.  9 Erstellen Sie die restlichen Untertitel. Geben Sie dazu ein Untertitelzeichen, einen Zeitstempel, mindestens eine Textzeile und eine Leerzeile zwischen dem Text und dem nächsten Untertitelzeichen ein.
9 Erstellen Sie die restlichen Untertitel. Geben Sie dazu ein Untertitelzeichen, einen Zeitstempel, mindestens eine Textzeile und eine Leerzeile zwischen dem Text und dem nächsten Untertitelzeichen ein.  10 Öffne das Menü Format. Es steht oben auf dem Bildschirm.
10 Öffne das Menü Format. Es steht oben auf dem Bildschirm.  11 Klicke auf Text. Es befindet sich im Menü Format.
11 Klicke auf Text. Es befindet sich im Menü Format.  12 Öffne das Menü Datei. Es befindet sich oben links auf dem Bildschirm.
12 Öffne das Menü Datei. Es befindet sich oben links auf dem Bildschirm.  13 Klicke auf Speichern als. Diese Option befindet sich im sich öffnenden Fenster. Das Fenster "Speichern" wird geöffnet.
13 Klicke auf Speichern als. Diese Option befindet sich im sich öffnenden Fenster. Das Fenster "Speichern" wird geöffnet.  14 Geben Sie einen Namen für das Video ein. Geben Sie als Namen der Untertiteldatei den Namen des Videos ein, für das Sie Untertitel erstellen. Der Untertiteldateiname muss mit dem Videonamen identisch sein, wie er auf dem Bildschirm erscheint (beachten Sie die Großschreibung).
14 Geben Sie einen Namen für das Video ein. Geben Sie als Namen der Untertiteldatei den Namen des Videos ein, für das Sie Untertitel erstellen. Der Untertiteldateiname muss mit dem Videonamen identisch sein, wie er auf dem Bildschirm erscheint (beachten Sie die Großschreibung).  15 Ändern Sie die Dateierweiterung in SRT. Eintreten .srt anstatt .TXT.
15 Ändern Sie die Dateierweiterung in SRT. Eintreten .srt anstatt .TXT.  16 Klicke auf Speichern. Diese Schaltfläche befindet sich am unteren Rand des Fensters. Die SRT-Datei wird im ausgewählten Ordner gespeichert. Fügen Sie nun die erstellte Untertiteldatei zum Video hinzu.
16 Klicke auf Speichern. Diese Schaltfläche befindet sich am unteren Rand des Fensters. Die SRT-Datei wird im ausgewählten Ordner gespeichert. Fügen Sie nun die erstellte Untertiteldatei zum Video hinzu.
Teil 3 von 4: So fügen Sie eine Untertiteldatei zu VLC hinzu
 1 Kopieren Sie die Untertiteldatei in Ihren Videoordner. Wählen Sie dazu die Untertiteldatei aus, drücken Sie Strg+C (Windows) oder ⌘ Befehl+C (Mac), um es zu kopieren, gehen Sie zum Videoordner und klicken Sie auf Strg+V (Windows) oder ⌘ Befehl+V (Mac).
1 Kopieren Sie die Untertiteldatei in Ihren Videoordner. Wählen Sie dazu die Untertiteldatei aus, drücken Sie Strg+C (Windows) oder ⌘ Befehl+C (Mac), um es zu kopieren, gehen Sie zum Videoordner und klicken Sie auf Strg+V (Windows) oder ⌘ Befehl+V (Mac).  2 Öffnen Sie das Video in VLC. Dafür:
2 Öffnen Sie das Video in VLC. Dafür: - Fenster - Klicken Sie mit der rechten Maustaste auf das Video und wählen Sie "Öffnen mit"> "VLC" aus dem Menü.
- Mac - Wählen Sie das Video aus und klicken Sie auf Datei> Öffnen mit> VLC.
- Wenn Sie keinen VLC Media Player auf Ihrem Computer haben, laden Sie ihn herunter und installieren Sie ihn.
 3 Öffne das Menü Untertitel. Es befindet sich oben im VLC-Fenster.
3 Öffne das Menü Untertitel. Es befindet sich oben im VLC-Fenster. - Auf einem Mac befindet sich dieses Menü oben auf dem Bildschirm.
 4 Bitte auswählen Untertitelspur. Es befindet sich im Untertitel-Menü. Ein Menü wird geöffnet.
4 Bitte auswählen Untertitelspur. Es befindet sich im Untertitel-Menü. Ein Menü wird geöffnet.  5 Klicke auf Lied 1. Diese Option befindet sich im Menü. Untertitel werden im Video angezeigt.
5 Klicke auf Lied 1. Diese Option befindet sich im Menü. Untertitel werden im Video angezeigt.  6 Fügen Sie die Untertiteldatei manuell hinzu. Wenn im Video keine Untertitel angezeigt werden, fügen Sie diese manuell hinzu (wenn Sie VLC schließen, müssen Untertitel erneut hinzugefügt werden):
6 Fügen Sie die Untertiteldatei manuell hinzu. Wenn im Video keine Untertitel angezeigt werden, fügen Sie diese manuell hinzu (wenn Sie VLC schließen, müssen Untertitel erneut hinzugefügt werden): - Klicken Sie auf Untertitelspur.
- Klicken Sie auf Untertiteldatei hinzufügen.
- Wählen Sie eine Untertiteldatei aus.
- Klicken Sie auf Öffnen.
Teil 4 von 4: Wie man eine Untertiteldatei zu HandBrake hinzufügt
 1 Öffnen Sie die Handbremse. Klicken Sie auf das Ananasglas-Symbol.
1 Öffnen Sie die Handbremse. Klicken Sie auf das Ananasglas-Symbol. - Wenn Sie HandBrake nicht auf Ihrem Computer haben, laden Sie es kostenlos unter https://handbrake.fr/ herunter.
 2 Klicke auf Datei (Datei), wenn Sie dazu aufgefordert werden. Dieses Menü befindet sich auf der linken Seite des HandBrake-Fensters. Ein Explorer- (Windows) oder Finder- (Mac) Fenster wird geöffnet.
2 Klicke auf Datei (Datei), wenn Sie dazu aufgefordert werden. Dieses Menü befindet sich auf der linken Seite des HandBrake-Fensters. Ein Explorer- (Windows) oder Finder- (Mac) Fenster wird geöffnet. - Wenn Sie nicht dazu aufgefordert werden, klicken Sie oben links im Fenster auf "Quelle öffnen" und dann im Menü auf "Datei".
 3 Wählen Sie ein Video aus. Navigieren Sie zu dem Ordner mit dem gewünschten Video und klicken Sie darauf.
3 Wählen Sie ein Video aus. Navigieren Sie zu dem Ordner mit dem gewünschten Video und klicken Sie darauf.  4 Klicke auf Offen (Offen). Es befindet sich unten rechts im Fenster.
4 Klicke auf Offen (Offen). Es befindet sich unten rechts im Fenster.  5 Klicke auf Durchsuche (Überblick). Es steht in der Mitte der Seite. Ein Fenster wird geöffnet.
5 Klicke auf Durchsuche (Überblick). Es steht in der Mitte der Seite. Ein Fenster wird geöffnet.  6 Geben Sie einen Namen für die Datei ein und wählen Sie einen Ordner aus, um sie zu speichern. Geben Sie einen Namen für das untertitelte Video ein und wählen Sie dann den Ordner aus, in dem das Video gespeichert werden soll.
6 Geben Sie einen Namen für die Datei ein und wählen Sie einen Ordner aus, um sie zu speichern. Geben Sie einen Namen für das untertitelte Video ein und wählen Sie dann den Ordner aus, in dem das Video gespeichert werden soll.  7 Klicke auf OK. Es befindet sich in der unteren rechten Ecke des Fensters.
7 Klicke auf OK. Es befindet sich in der unteren rechten Ecke des Fensters.  8 Gehen Sie auf die Registerkarte Untertitel (Untertitel). Sie finden es unten im HandBrake-Fenster.
8 Gehen Sie auf die Registerkarte Untertitel (Untertitel). Sie finden es unten im HandBrake-Fenster.  9 Klicke auf SRT importieren (SRT-Import). Es ist auf der linken Seite des Fensters.
9 Klicke auf SRT importieren (SRT-Import). Es ist auf der linken Seite des Fensters. - Entfernen Sie auf einem Windows-Computer zuerst die standardmäßige Untertitelspur; Klicken Sie dazu auf das rote X rechts neben der Spur.
- Öffnen Sie auf einem Mac das Tracks-Menü und wählen Sie Add External SRT.
 10 Wählen Sie die SRT-Datei aus. Suchen Sie die generierte SRT-Datei und klicken Sie darauf.
10 Wählen Sie die SRT-Datei aus. Suchen Sie die generierte SRT-Datei und klicken Sie darauf.  11 Klicke auf Offen (Offen). Die SRT-Datei wird zu HandBrake hinzugefügt.
11 Klicke auf Offen (Offen). Die SRT-Datei wird zu HandBrake hinzugefügt.  12 Aktivieren Sie das Kontrollkästchen neben "Einbrennen". Es steht rechts neben dem Untertiteldateinamen. Jetzt werden die Untertitel immer im Video angezeigt, dh das Video ist mit anderen Videoplayern kompatibel.
12 Aktivieren Sie das Kontrollkästchen neben "Einbrennen". Es steht rechts neben dem Untertiteldateinamen. Jetzt werden die Untertitel immer im Video angezeigt, dh das Video ist mit anderen Videoplayern kompatibel.  13 Klicke auf Codierung starten (Starten Sie die Codierung). Es befindet sich oben im HandBrake-Fenster. HandBrake beginnt mit dem Hinzufügen der Untertiteldatei zum Video.
13 Klicke auf Codierung starten (Starten Sie die Codierung). Es befindet sich oben im HandBrake-Fenster. HandBrake beginnt mit dem Hinzufügen der Untertiteldatei zum Video. - Sobald der Vorgang abgeschlossen ist, wird das Video mit Untertiteln im ausgewählten Ordner angezeigt.
Tipps
- Verwenden Sie YouTube, um Ihrem Video eine SRT-Datei hinzuzufügen, wenn Sie Ihr Video online veröffentlichen möchten.
- Untertiteldateien sind nicht einfach zu erstellen, aber sie sind viel genauer als Audiotranskriptionen (Spracherkennung), die beispielsweise von YouTube oder speziellen Diensten erstellt werden.
Warnungen
- Es kann sehr lange dauern, einem Video Untertitel hinzuzufügen.