Autor:
Florence Bailey
Erstelldatum:
22 Marsch 2021
Aktualisierungsdatum:
1 Juli 2024

Inhalt
- Schritte
- Methode 1 von 3: Verwenden von Google Play Music
- Methode 2 von 3: Kopieren von Audiodateien unter Windows
- Methode 3 von 3: Kopieren von Audiodateien unter Mac OS X
- Tipps
- Warnungen
In diesem Artikel erfahren Sie, wie Sie Musik von Ihrem Computer auf Ihr Android-Telefon oder -Tablet kopieren. Dazu können Sie Ihre Musik direkt auf den Google Play Music-Dienst hochladen oder die Audiodateien mit einem Windows- oder Mac OS X-Computer auf Ihr Android-Gerät kopieren.
Schritte
Methode 1 von 3: Verwenden von Google Play Music
 1 Öffnen Sie die Dienstseite von Google Play Music auf Ihrem Computer. Rufen Sie dazu in Ihrem Browser https://music.google.com/ auf. Die Startseite von Google Play Musik wird geöffnet (wenn Sie in Ihrem Google-Konto angemeldet sind).
1 Öffnen Sie die Dienstseite von Google Play Music auf Ihrem Computer. Rufen Sie dazu in Ihrem Browser https://music.google.com/ auf. Die Startseite von Google Play Musik wird geöffnet (wenn Sie in Ihrem Google-Konto angemeldet sind). - Wenn Sie noch nicht bei Ihrem Google-Konto angemeldet sind, klicken Sie oben rechts auf der Seite auf Anmelden und geben Sie dann Ihre E-Mail-Adresse und Ihr Passwort ein.
- Wenn Sie bei einem anderen Google-Konto angemeldet sind, klicken Sie oben rechts auf der Seite auf Ihr Profilsymbol und wählen Sie dann das gewünschte Konto aus dem Dropdown-Menü aus.
 2 Klicke auf ☰. Es befindet sich oben links auf der Seite. Links öffnet sich ein Popup-Fenster.
2 Klicke auf ☰. Es befindet sich oben links auf der Seite. Links öffnet sich ein Popup-Fenster.  3 Klicke auf Musik herunterladen. Sie finden diese Option unten im Popup. Die Downloadseite von Google Play Musik wird geöffnet.
3 Klicke auf Musik herunterladen. Sie finden diese Option unten im Popup. Die Downloadseite von Google Play Musik wird geöffnet. - Wenn Sie den Google Play Music-Dienst noch nicht eingerichtet haben, klicken Sie auf Weiter, geben Sie Ihre Kreditkartendaten ein und klicken Sie auf Aktivieren. Es wird kein Geld von der Karte abgebucht - es ist notwendig, um das Land, in dem Sie leben, zu bestätigen.
 4 Klicke auf Auf Computer auswählen. Es steht ganz unten auf der Seite. Ein Explorer- (Windows) oder Finder- (Mac OS X) Fenster wird geöffnet.
4 Klicke auf Auf Computer auswählen. Es steht ganz unten auf der Seite. Ein Explorer- (Windows) oder Finder- (Mac OS X) Fenster wird geöffnet.  5 Öffne deinen Musikordner. Klicken Sie im linken Fensterbereich auf den Ordner, in dem die Musikdateien gespeichert sind. Möglicherweise müssen Sie im Hauptfenster auf einige Ordner doppelklicken, um Audiodateien zu finden.
5 Öffne deinen Musikordner. Klicken Sie im linken Fensterbereich auf den Ordner, in dem die Musikdateien gespeichert sind. Möglicherweise müssen Sie im Hauptfenster auf einige Ordner doppelklicken, um Audiodateien zu finden.  6 Markieren Sie die gewünschten Musikdateien. Halten Sie die linke Maustaste gedrückt und ziehen Sie den Cursor über die gewünschten Audiodateien; kann auch geklemmt werden Strg (Windows) oder ⌘ Befehl (Mac OS X) und klicken Sie auf bestimmte Spuren, um sie nacheinander auszuwählen.
6 Markieren Sie die gewünschten Musikdateien. Halten Sie die linke Maustaste gedrückt und ziehen Sie den Cursor über die gewünschten Audiodateien; kann auch geklemmt werden Strg (Windows) oder ⌘ Befehl (Mac OS X) und klicken Sie auf bestimmte Spuren, um sie nacheinander auszuwählen.  7 Klicke auf Offen. Diese Schaltfläche befindet sich am unteren Rand des Fensters. Der Vorgang zum Hochladen der ausgewählten Songs in den Google Play Music-Dienst wird gestartet. Wenn dieser Vorgang abgeschlossen ist, können Sie die heruntergeladene Musik mit der Google Play Music App abspielen.
7 Klicke auf Offen. Diese Schaltfläche befindet sich am unteren Rand des Fensters. Der Vorgang zum Hochladen der ausgewählten Songs in den Google Play Music-Dienst wird gestartet. Wenn dieser Vorgang abgeschlossen ist, können Sie die heruntergeladene Musik mit der Google Play Music App abspielen.
Methode 2 von 3: Kopieren von Audiodateien unter Windows
 1 Verbinden Sie Ihr Android-Gerät mit Ihrem Computer. Verwenden Sie dazu ein Ladekabel, von dem ein Stecker mit dem Gerät und der andere mit einem der USB-Anschlüsse Ihres Computers verbunden ist.
1 Verbinden Sie Ihr Android-Gerät mit Ihrem Computer. Verwenden Sie dazu ein Ladekabel, von dem ein Stecker mit dem Gerät und der andere mit einem der USB-Anschlüsse Ihres Computers verbunden ist. - Wenn Sie vom Gerät aufgefordert werden, einen Verbindungstyp auszuwählen, klicken Sie auf "MTP".
 2 Öffnen Sie das Startmenü
2 Öffnen Sie das Startmenü  . Klicken Sie dazu auf das Windows-Logo in der unteren linken Ecke des Bildschirms.
. Klicken Sie dazu auf das Windows-Logo in der unteren linken Ecke des Bildschirms.  3 Öffnen Sie ein Explorer-Fenster
3 Öffnen Sie ein Explorer-Fenster  . Klicken Sie dazu auf das ordnerförmige Symbol unten links im Startfenster.
. Klicken Sie dazu auf das ordnerförmige Symbol unten links im Startfenster.  4 Öffne deinen Musikordner. Klicken Sie im linken Bereich des Explorer-Fensters auf den Ordner, in dem die Musikdateien gespeichert sind. Möglicherweise müssen Sie im Hauptfenster des Explorers auf einige Ordner doppelklicken, um die Audiodateien zu finden.
4 Öffne deinen Musikordner. Klicken Sie im linken Bereich des Explorer-Fensters auf den Ordner, in dem die Musikdateien gespeichert sind. Möglicherweise müssen Sie im Hauptfenster des Explorers auf einige Ordner doppelklicken, um die Audiodateien zu finden.  5 Markieren Sie die gewünschten Musikdateien. Halten Sie die linke Maustaste gedrückt und ziehen Sie den Cursor über die gewünschten Audiodateien; kann auch geklemmt werden Strg und klicken Sie auf bestimmte Kompositionen, um sie nacheinander auszuwählen.
5 Markieren Sie die gewünschten Musikdateien. Halten Sie die linke Maustaste gedrückt und ziehen Sie den Cursor über die gewünschten Audiodateien; kann auch geklemmt werden Strg und klicken Sie auf bestimmte Kompositionen, um sie nacheinander auszuwählen.  6 Gehen Sie auf die Registerkarte die Hauptsache. Es befindet sich oben links im Datei-Explorer-Fenster. Die Home-Symbolleiste wird geöffnet.
6 Gehen Sie auf die Registerkarte die Hauptsache. Es befindet sich oben links im Datei-Explorer-Fenster. Die Home-Symbolleiste wird geöffnet.  7 Klicke auf Kopieren. Es ist ein ordnerförmiges Symbol, das Sie im Abschnitt Organisieren der Symbolleiste finden. Ein Dropdown-Menü wird geöffnet.
7 Klicke auf Kopieren. Es ist ein ordnerförmiges Symbol, das Sie im Abschnitt Organisieren der Symbolleiste finden. Ein Dropdown-Menü wird geöffnet.  8 Klicke auf Ort auswählen. Es steht ganz unten im Dropdown-Menü.
8 Klicke auf Ort auswählen. Es steht ganz unten im Dropdown-Menü.  9 Klicken Sie auf den Namen des verbundenen Android-Geräts. Das entsprechende Symbol finden Sie im Popup-Fenster. Das Gerätespeicherfenster wird mit einer Liste der darin enthaltenen Ordner und Dateien geöffnet.
9 Klicken Sie auf den Namen des verbundenen Android-Geräts. Das entsprechende Symbol finden Sie im Popup-Fenster. Das Gerätespeicherfenster wird mit einer Liste der darin enthaltenen Ordner und Dateien geöffnet. - Scrollen Sie nach unten, wenn das Symbol für das verbundene Android-Gerät nicht angezeigt wird.
 10 Klicken Sie auf den Ordner "Musik". Es befindet sich im Gerätespeicherfenster.
10 Klicken Sie auf den Ordner "Musik". Es befindet sich im Gerätespeicherfenster.  11 Klicke auf Kopieren. Diese Schaltfläche befindet sich am unteren Rand des Fensters. Der Kopiervorgang der ausgewählten Musikdateien auf Ihr Android-Gerät wird gestartet.
11 Klicke auf Kopieren. Diese Schaltfläche befindet sich am unteren Rand des Fensters. Der Kopiervorgang der ausgewählten Musikdateien auf Ihr Android-Gerät wird gestartet. - Dieser Vorgang wird höchstwahrscheinlich einige Zeit in Anspruch nehmen.
 12 Trennen Sie Ihr Gerät sicher von Ihrem Computer. Tun Sie dies, wenn der Kopiervorgang der Audiodateien abgeschlossen ist.
12 Trennen Sie Ihr Gerät sicher von Ihrem Computer. Tun Sie dies, wenn der Kopiervorgang der Audiodateien abgeschlossen ist.
Methode 3 von 3: Kopieren von Audiodateien unter Mac OS X
 1 Verbinden Sie Ihr Android-Gerät mit Ihrem Computer. Verwenden Sie dazu ein Ladekabel, von dem ein Stecker mit dem Gerät und der andere mit einem der USB-Anschlüsse Ihres Computers verbunden ist.
1 Verbinden Sie Ihr Android-Gerät mit Ihrem Computer. Verwenden Sie dazu ein Ladekabel, von dem ein Stecker mit dem Gerät und der andere mit einem der USB-Anschlüsse Ihres Computers verbunden ist. - Wenn Ihr Mac keine USB-Anschlüsse hat, kaufen Sie einen entsprechenden Adapter.
- Wenn Sie vom Gerät aufgefordert werden, einen Verbindungstyp auszuwählen, klicken Sie auf "MTP".
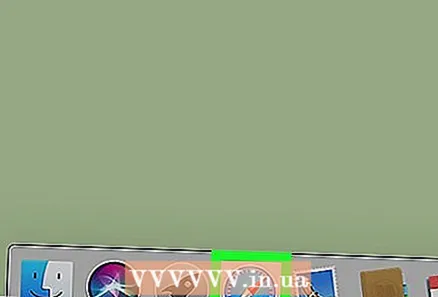 2 Öffnen Sie einen Webbrowser auf Ihrem Computer. Android-Geräte werden nicht automatisch mit Mac-Computern synchronisiert, daher müssen Sie ein spezielles Programm herunterladen, das eine Verbindung zwischen Ihrem Android-Gerät und Ihrem Mac-Computer herstellt.
2 Öffnen Sie einen Webbrowser auf Ihrem Computer. Android-Geräte werden nicht automatisch mit Mac-Computern synchronisiert, daher müssen Sie ein spezielles Programm herunterladen, das eine Verbindung zwischen Ihrem Android-Gerät und Ihrem Mac-Computer herstellt.  3 Öffnen Sie die Android File Transfer-Programmseite. Rufen Sie dazu http://www.android.com/filetransfer/ auf. Es öffnet sich eine Seite, auf der Sie das Programm herunterladen können.
3 Öffnen Sie die Android File Transfer-Programmseite. Rufen Sie dazu http://www.android.com/filetransfer/ auf. Es öffnet sich eine Seite, auf der Sie das Programm herunterladen können. 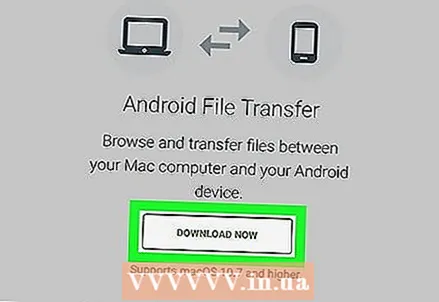 4 Klicke auf jetzt downloaden (Herunterladen). Es ist ein grüner Button in der Mitte der Seite. Die Installationsdatei für Android File Transfer wird heruntergeladen.
4 Klicke auf jetzt downloaden (Herunterladen). Es ist ein grüner Button in der Mitte der Seite. Die Installationsdatei für Android File Transfer wird heruntergeladen. - Abhängig von Ihren Browsereinstellungen müssen Sie möglicherweise dem Download zustimmen oder einen Downloadordner angeben.
 5 Installieren Sie das heruntergeladene Programm. Doppelklicken Sie dazu auf die DMG-Datei, bestätigen Sie die Datei in den Systemeinstellungen (MacOS Sierra und höher) und ziehen Sie dann das Android File Transfer-Symbol auf die Anwendungsverknüpfung.
5 Installieren Sie das heruntergeladene Programm. Doppelklicken Sie dazu auf die DMG-Datei, bestätigen Sie die Datei in den Systemeinstellungen (MacOS Sierra und höher) und ziehen Sie dann das Android File Transfer-Symbol auf die Anwendungsverknüpfung.  6 Öffne den Finder. Das Symbol für dieses Programm hat ein blaues Gesicht und befindet sich im Dock.
6 Öffne den Finder. Das Symbol für dieses Programm hat ein blaues Gesicht und befindet sich im Dock. 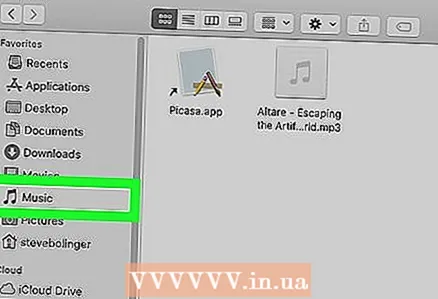 7 Öffne deinen Musikordner. Klicken Sie im linken Bereich des Finder-Fensters auf den Ordner, der Ihre Musikdateien enthält. Möglicherweise müssen Sie im Hauptfenster des Finder auf einige Ordner doppelklicken, um die Audiodateien zu finden.
7 Öffne deinen Musikordner. Klicken Sie im linken Bereich des Finder-Fensters auf den Ordner, der Ihre Musikdateien enthält. Möglicherweise müssen Sie im Hauptfenster des Finder auf einige Ordner doppelklicken, um die Audiodateien zu finden.  8 Markieren Sie die gewünschten Musikdateien. Halten Sie die linke Maustaste gedrückt und ziehen Sie den Cursor über die gewünschten Audiodateien; kann auch geklemmt werden ⌘ Befehl und klicken Sie auf bestimmte Kompositionen, um sie nacheinander auszuwählen.
8 Markieren Sie die gewünschten Musikdateien. Halten Sie die linke Maustaste gedrückt und ziehen Sie den Cursor über die gewünschten Audiodateien; kann auch geklemmt werden ⌘ Befehl und klicken Sie auf bestimmte Kompositionen, um sie nacheinander auszuwählen.  9 Klicke auf Veränderung. Dieses Menü befindet sich in der oberen linken Ecke des Bildschirms. Ein Dropdown-Menü wird geöffnet.
9 Klicke auf Veränderung. Dieses Menü befindet sich in der oberen linken Ecke des Bildschirms. Ein Dropdown-Menü wird geöffnet.  10 Klicke auf Kopieren. Es befindet sich im Dropdown-Menü Bearbeiten. Die markierten Audiodateien werden kopiert.
10 Klicke auf Kopieren. Es befindet sich im Dropdown-Menü Bearbeiten. Die markierten Audiodateien werden kopiert.  11 Starten Sie das Android-Dateiübertragungsprogramm. In seinem Fenster werden Ordner angezeigt, einschließlich des Ordners "Musik", die im Speicher des Smartphones gespeichert sind.
11 Starten Sie das Android-Dateiübertragungsprogramm. In seinem Fenster werden Ordner angezeigt, einschließlich des Ordners "Musik", die im Speicher des Smartphones gespeichert sind.  12 Doppelklicken Sie auf den Ordner "Musik". Sie finden es in der Mitte des Android File Transfer-Fensters. Der Musikordner wird geöffnet.
12 Doppelklicken Sie auf den Ordner "Musik". Sie finden es in der Mitte des Android File Transfer-Fensters. Der Musikordner wird geöffnet.  13 Klicke auf Veränderung > Elemente einfügen. Sie finden die Option "Elemente einfügen" oben im Dropdown-Menü "Bearbeiten". Der Vorgang zum Kopieren von Dateien auf das Smartphone wird gestartet. Wenn dieser Vorgang abgeschlossen ist, trennen Sie Ihr Smartphone sicher von Ihrem Computer und spielen Sie Musik ab.
13 Klicke auf Veränderung > Elemente einfügen. Sie finden die Option "Elemente einfügen" oben im Dropdown-Menü "Bearbeiten". Der Vorgang zum Kopieren von Dateien auf das Smartphone wird gestartet. Wenn dieser Vorgang abgeschlossen ist, trennen Sie Ihr Smartphone sicher von Ihrem Computer und spielen Sie Musik ab. - Dieser Vorgang wird höchstwahrscheinlich einige Zeit in Anspruch nehmen.
Tipps
- Normalerweise können auf ein Android-Gerät kopierte Musikdateien von jeder Musikanwendung abgespielt werden, die im Play Store verfügbar ist.
Warnungen
- Jedes Google Play Music-Konto kann bis zu 50.000 Songs speichern.



