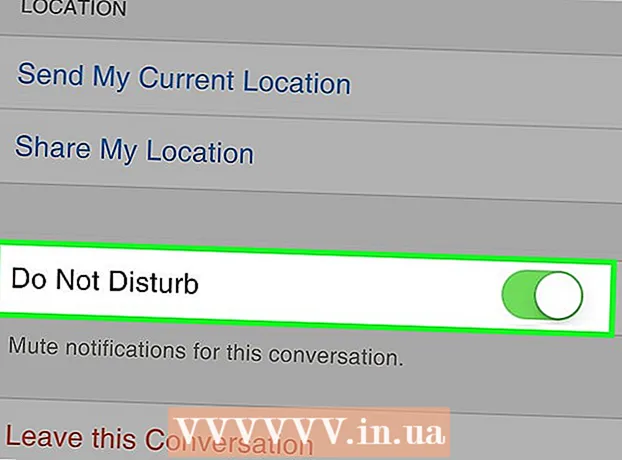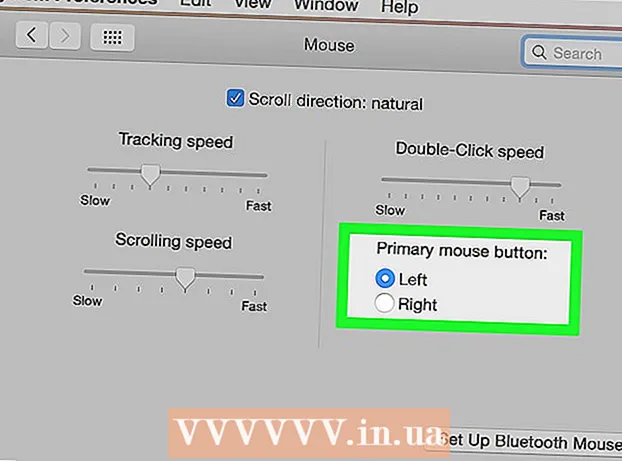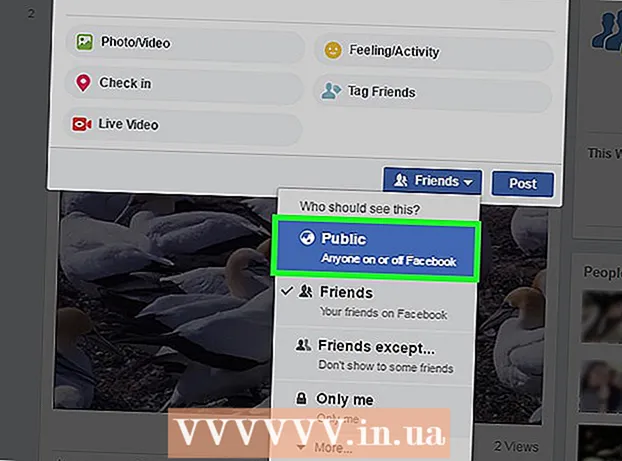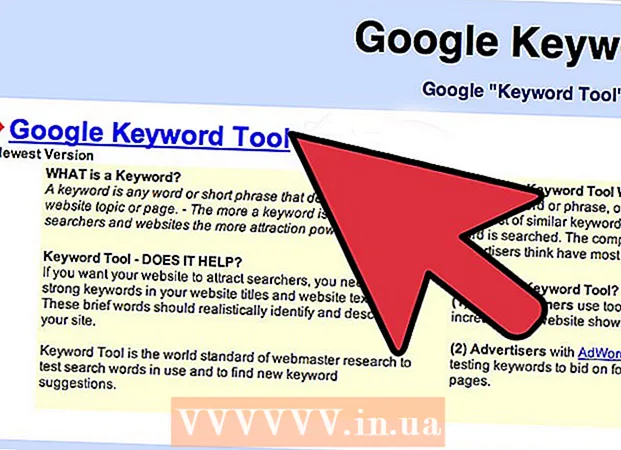Autor:
Helen Garcia
Erstelldatum:
13 April 2021
Aktualisierungsdatum:
1 Juli 2024

Inhalt
Durch das Hinzufügen von Bildern zu iMovie können Sie eine personalisierte Filmrolle aus Standbildern erstellen, die mit Grafikeffekten, Soundeffekten und professioneller Bearbeitung gefüllt sind. Außerdem wird es für Sie einfacher, Ihre Fotos nach Datum, Ereignis oder Urlaub zu sortieren. Darüber hinaus können Sie iMovie-Projekten, die Videoclips verwenden, Bilder hinzufügen und so eine benutzerdefinierte iMovie-Rolle erstellen.
Schritte
- 1 Öffnen Sie iMovie und wählen Sie das vorherige iMovie-Projekt aus, dem Sie Standbilder hinzufügen möchten, oder erstellen Sie ein neues iMovie-Projekt.

- Um ein neues iMovie-Projekt zu erstellen, klicken Sie auf die Registerkarte Datei neben der oberen Menüleiste. Wählen Sie "Neues Projekt"; Es erscheint ein Dialogfeld, in dem Sie nach dem Namen des neuen Projekts gefragt werden.Geben Sie im Feld "Projektname" einen Namen für Ihr Projekt ein und wählen Sie dann eine Einstellung für die Option "Seitenverhältnis". Klicken Sie auf "Erstellen".

- Um ein neues iMovie-Projekt zu erstellen, klicken Sie auf die Registerkarte Datei neben der oberen Menüleiste. Wählen Sie "Neues Projekt"; Es erscheint ein Dialogfeld, in dem Sie nach dem Namen des neuen Projekts gefragt werden.Geben Sie im Feld "Projektname" einen Namen für Ihr Projekt ein und wählen Sie dann eine Einstellung für die Option "Seitenverhältnis". Klicken Sie auf "Erstellen".
 2 Klicken Sie auf die Schaltfläche "Fotos", ähnlich dem Kamerasymbol auf der rechten Seite der mittleren Menüleiste. Ein Fenster mit allen Standbildern wird in der unteren rechten Ecke des iMovie-Fensters angezeigt. Über das Dropdown-Menü oben in diesem Feld können Sie Ihre Fotos sortieren, indem Sie nach "Letzte 12 Monate", "Ereignisse", "Fotoalben", nach Datum, nach Programm oder nach allen Fotos auf Ihrem Computer suchen Bibliothek. Außerdem können Sie mithilfe des Suchfelds am unteren Rand des Fensters nach bestimmten Bildern suchen.
2 Klicken Sie auf die Schaltfläche "Fotos", ähnlich dem Kamerasymbol auf der rechten Seite der mittleren Menüleiste. Ein Fenster mit allen Standbildern wird in der unteren rechten Ecke des iMovie-Fensters angezeigt. Über das Dropdown-Menü oben in diesem Feld können Sie Ihre Fotos sortieren, indem Sie nach "Letzte 12 Monate", "Ereignisse", "Fotoalben", nach Datum, nach Programm oder nach allen Fotos auf Ihrem Computer suchen Bibliothek. Außerdem können Sie mithilfe des Suchfelds am unteren Rand des Fensters nach bestimmten Bildern suchen. - 3 Wählen Sie die Bilder aus, die Sie Ihrem iMovie-Projekt hinzufügen möchten, indem Sie auf das Bild klicken und es markieren. Um mehrere Bilder gleichzeitig zu verschieben, klicken Sie auf das Bild, halten Sie dann die Umschalttaste auf Ihrer Computertastatur gedrückt und verwenden Sie die Pfeiltasten, oder klicken Sie nacheinander auf jedes Bild, um es auszuwählen.

 4 Klicken Sie auf eines der ausgewählten Bilder und ziehen Sie es auf die Zeitleiste, in die linke Diagonale des Bildfensters. Wenn Sie mehrere Bilder ausgewählt haben, werden diese gleichzeitig verschoben.
4 Klicken Sie auf eines der ausgewählten Bilder und ziehen Sie es auf die Zeitleiste, in die linke Diagonale des Bildfensters. Wenn Sie mehrere Bilder ausgewählt haben, werden diese gleichzeitig verschoben.  5 Lassen Sie die Maustaste los, um die Bilder auf die Timeline zurückzusetzen. Wenn Sie Standbilder an bestimmten Stellen in Ihrem iMovie-Projekt verwenden, setzen Sie diese an den gewünschten Stellen in den Bildern oder Clips in Ihrem iMovie. Diese Bilder werden im Vorschaufenster auf der rechten Seite der Zeitleiste angezeigt. Sie können sie bearbeiten.
5 Lassen Sie die Maustaste los, um die Bilder auf die Timeline zurückzusetzen. Wenn Sie Standbilder an bestimmten Stellen in Ihrem iMovie-Projekt verwenden, setzen Sie diese an den gewünschten Stellen in den Bildern oder Clips in Ihrem iMovie. Diese Bilder werden im Vorschaufenster auf der rechten Seite der Zeitleiste angezeigt. Sie können sie bearbeiten.
Methode 1 von 1: Bilder in iMovie anklicken und verschieben
- 1 Öffnen Sie iPhoto (oder das Programm, das Bilder zum Importieren in iMovie enthält). Sie können iPhoto starten, indem Sie auf das Symbol mit einem tropischen Bild und einer Kamera im Vordergrund klicken.

 2 Durchsuchen Sie Ihre Fotos und wählen Sie die aus, die Sie in Ihr iMovie-Projekt importieren möchten. Um mehrere Standbilder auszuwählen, halten Sie die Umschalttaste gedrückt und klicken Sie gleichzeitig auf die Bilder, die Sie hinzufügen möchten.
2 Durchsuchen Sie Ihre Fotos und wählen Sie die aus, die Sie in Ihr iMovie-Projekt importieren möchten. Um mehrere Standbilder auszuwählen, halten Sie die Umschalttaste gedrückt und klicken Sie gleichzeitig auf die Bilder, die Sie hinzufügen möchten.  3 Halten Sie die Maustaste weiterhin gedrückt, während Sie die Standbilder aus iPhoto in das iMovie-Projektfenster ziehen.
3 Halten Sie die Maustaste weiterhin gedrückt, während Sie die Standbilder aus iPhoto in das iMovie-Projektfenster ziehen. 4 Setzen Sie Standbilder zurück, indem Sie die Maustaste loslassen, wenn sich die Bilder über der Zeitleiste des iMovie-Projekts befinden. Die hinzugefügten Bilder werden in der Zeitleiste Ihres Clips sowie im Vorschaufenster auf der rechten Seite des Zeitleistenfensters angezeigt. Sie können Ihr iMovie-Standbildprojekt jetzt mit den Funktionen des Programms bearbeiten und Effekte hinzufügen.
4 Setzen Sie Standbilder zurück, indem Sie die Maustaste loslassen, wenn sich die Bilder über der Zeitleiste des iMovie-Projekts befinden. Die hinzugefügten Bilder werden in der Zeitleiste Ihres Clips sowie im Vorschaufenster auf der rechten Seite des Zeitleistenfensters angezeigt. Sie können Ihr iMovie-Standbildprojekt jetzt mit den Funktionen des Programms bearbeiten und Effekte hinzufügen.
Tipps
- Beim Hinzufügen von Bildern zu iMovie wendet das Programm automatisch den "Ken Burns"-Effekt an. Das Bild wird 4 Sekunden lang auf dem Bildschirm angezeigt, bevor es gezoomt und geschwenkt wird (in Übereinstimmung mit dem Ken Burns-Effekt). Sie können die Dauer des Ken Burns-Effekts ändern, indem Sie im mittleren Bereich des iMovie-Fenstermenüs die Option „Zuschneiden“ auswählen, die Schaltfläche „Ken Burns“ auswählen, den Clip auswählen, auf den der Effekt angewendet wird, und dann den Schieberegler für die Dauer verschieben am unteren Rand des Clipbearbeitungs-/Vorschaufensters zum Zeitstreifen.