Autor:
Sara Rhodes
Erstelldatum:
16 Februar 2021
Aktualisierungsdatum:
1 Juli 2024

Inhalt
- Schritte
- Teil 1 von 3: Vorbereitung zum Zitieren von Quellen
- Teil 2 von 3: Beim Schreiben der Arbeit auf die Quelle verweisen
- Teil 3 von 3: Erstellen einer Seite mit zitierten Werken
- Du wirst brauchen
Microsoft Word verfügt über eine Reihe von Automatisierungsfunktionen, die das Schreiben von Berichten und anderen Lehr- und Forschungsarbeiten erleichtern. Eine der nützlichsten dieser Funktionen ist die Verwaltung einer Liste von Quellen und Links. Indem Sie lernen, wie Sie Quellen eingeben, können Sie am Ende Ihrer Arbeit automatisch eine Liste der zitierten Quellen erstellen.
Schritte
Teil 1 von 3: Vorbereitung zum Zitieren von Quellen
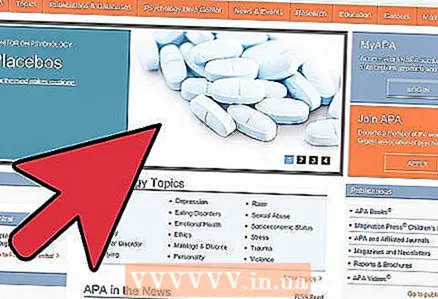 1 Erkundigen Sie sich bei Ihrem Vorgesetzten, welchen Stil er bevorzugt, um zitierte Quellen zu sehen. Die gebräuchlichsten Stile sind die Stile der American Psychological Association (APA), der Modern Language Association (MLA) und der Turabian- und Chicago-Stile.
1 Erkundigen Sie sich bei Ihrem Vorgesetzten, welchen Stil er bevorzugt, um zitierte Quellen zu sehen. Die gebräuchlichsten Stile sind die Stile der American Psychological Association (APA), der Modern Language Association (MLA) und der Turabian- und Chicago-Stile. 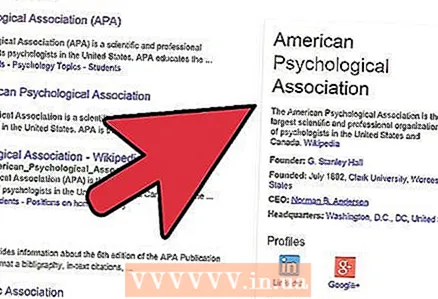 2 Sammeln Sie wichtige Informationen über alle Ihre Quellen. Darunter fallen Angaben zu Autoren, Werktiteln, Seitenzahlen, Verlagen, Auflage, Erscheinungsort, Erscheinungsdatum und Zugriffszeit.
2 Sammeln Sie wichtige Informationen über alle Ihre Quellen. Darunter fallen Angaben zu Autoren, Werktiteln, Seitenzahlen, Verlagen, Auflage, Erscheinungsort, Erscheinungsdatum und Zugriffszeit. 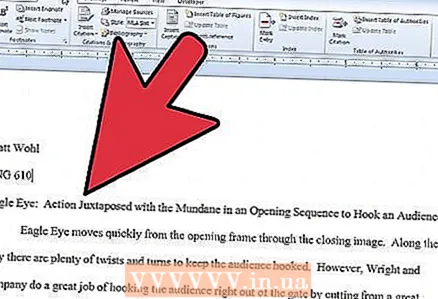 3 Überprüfen Sie die von Ihnen verwendete Version von Microsoft Word. In jeder Version befindet sich der Abschnitt zum Einfügen von Links zu Quellen an einer anderen Stelle. In den meisten Versionen befindet es sich auf der Registerkarte Referenzen unter Dokumentelemente oder Dokumenteinstellungen.
3 Überprüfen Sie die von Ihnen verwendete Version von Microsoft Word. In jeder Version befindet sich der Abschnitt zum Einfügen von Links zu Quellen an einer anderen Stelle. In den meisten Versionen befindet es sich auf der Registerkarte Referenzen unter Dokumentelemente oder Dokumenteinstellungen. 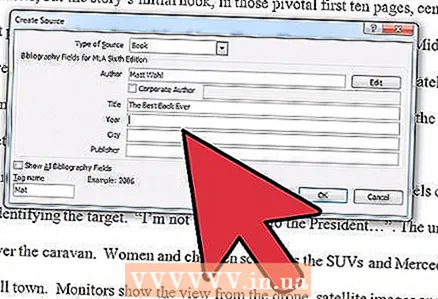 4 Klicken Sie auf der Registerkarte Referenzen in der Gruppe Referenzen und Literaturverzeichnis auf den Pfeil neben Stil. Wählen Sie einen Stil aus der Dropdown-Liste aus, zum Beispiel „MLA“.
4 Klicken Sie auf der Registerkarte Referenzen in der Gruppe Referenzen und Literaturverzeichnis auf den Pfeil neben Stil. Wählen Sie einen Stil aus der Dropdown-Liste aus, zum Beispiel „MLA“.
Teil 2 von 3: Beim Schreiben der Arbeit auf die Quelle verweisen
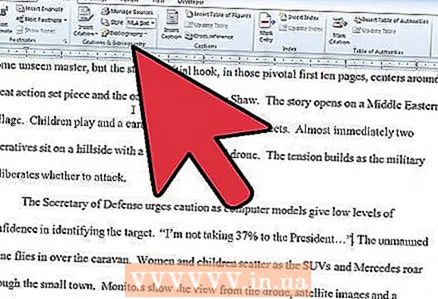 1 Geben Sie in das Word-Dokument die Informationen ein, zu denen Sie einen Link erstellen möchten. Platzieren Sie Ihren Cursor am Ende eines Satzes, wenn Sie bereit sind, eine Quelle zu zitieren.
1 Geben Sie in das Word-Dokument die Informationen ein, zu denen Sie einen Link erstellen möchten. Platzieren Sie Ihren Cursor am Ende eines Satzes, wenn Sie bereit sind, eine Quelle zu zitieren. 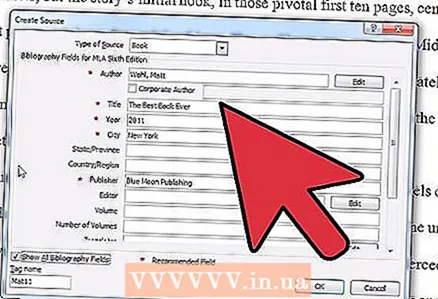 2 Kehren Sie zur Registerkarte Links oben auf der Seite zurück. Klicken Sie auf Quellen verwalten und das Pluszeichen im Dialogfeld Verknüpfungen, um eine neue Quelle hinzuzufügen. Wenn Sie eine frühere Word-Version als 2011 verwenden, müssen Sie auf "Link einfügen" klicken und "Neue Quelle hinzufügen" auswählen.
2 Kehren Sie zur Registerkarte Links oben auf der Seite zurück. Klicken Sie auf Quellen verwalten und das Pluszeichen im Dialogfeld Verknüpfungen, um eine neue Quelle hinzuzufügen. Wenn Sie eine frühere Word-Version als 2011 verwenden, müssen Sie auf "Link einfügen" klicken und "Neue Quelle hinzufügen" auswählen. 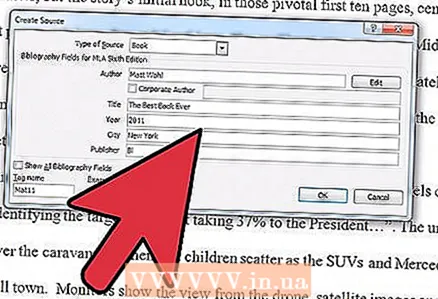 3 Füllen Sie alle Felder im Dialogfeld Quelle erstellen aus. Felder, die für Ihren ausgewählten Layoutstil empfohlen werden, sind mit einem Sternchen gekennzeichnet.
3 Füllen Sie alle Felder im Dialogfeld Quelle erstellen aus. Felder, die für Ihren ausgewählten Layoutstil empfohlen werden, sind mit einem Sternchen gekennzeichnet. 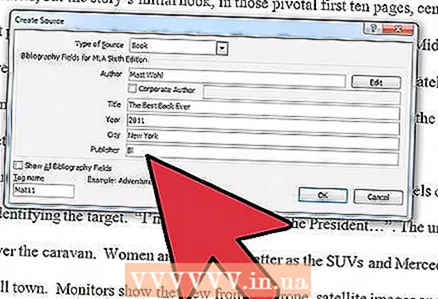 4 Wenn Sie fertig sind, klicken Sie auf „OK“. Die Quelle wird der Quellenliste hinzugefügt.
4 Wenn Sie fertig sind, klicken Sie auf „OK“. Die Quelle wird der Quellenliste hinzugefügt. 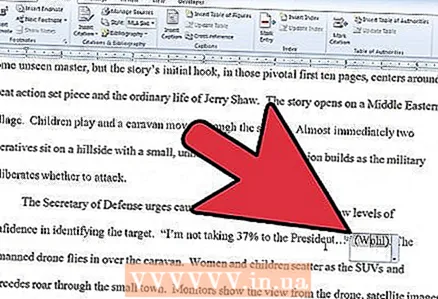 5 Zugriff auf eine Quellenliste, wenn Sie die Quelle weiterhin in Ihrer Arbeit zitieren. Wann immer Sie die Quelle bestimmter Informationen angeben möchten, können Sie entweder aus der Liste der Quellen auswählen oder eine neue Quelle zur Liste hinzufügen. Klicken Sie auf „Link ändern“, um dieselbe Quelle zu verwenden, aber die Seitenzahl zu ändern.
5 Zugriff auf eine Quellenliste, wenn Sie die Quelle weiterhin in Ihrer Arbeit zitieren. Wann immer Sie die Quelle bestimmter Informationen angeben möchten, können Sie entweder aus der Liste der Quellen auswählen oder eine neue Quelle zur Liste hinzufügen. Klicken Sie auf „Link ändern“, um dieselbe Quelle zu verwenden, aber die Seitenzahl zu ändern. 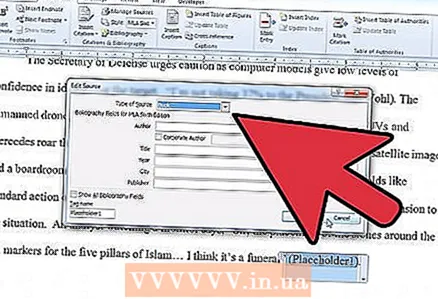 6 Wenn Sie fertig sind, fügen Sie alle zitierten Quellen zur Liste hinzu. Alternativ können Sie die Schaltfläche Fußnote einfügen oder Endnote einfügen auf der Registerkarte Verweise verwenden, um jeder Seite Notizen hinzuzufügen.
6 Wenn Sie fertig sind, fügen Sie alle zitierten Quellen zur Liste hinzu. Alternativ können Sie die Schaltfläche Fußnote einfügen oder Endnote einfügen auf der Registerkarte Verweise verwenden, um jeder Seite Notizen hinzuzufügen.
Teil 3 von 3: Erstellen einer Seite mit zitierten Werken
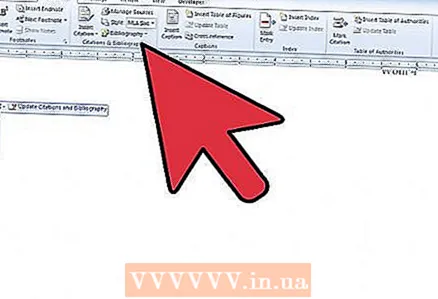 1 Wenn Sie mit dem Schreiben Ihrer Arbeit fertig sind, klicken Sie auf die Schaltfläche "Referenzen". Wählen Sie zwischen „Referenzen“ und „zitierte Werke“. Ihr Lehrer sollte angegeben haben, welche Art von Liste aufgenommen werden soll.
1 Wenn Sie mit dem Schreiben Ihrer Arbeit fertig sind, klicken Sie auf die Schaltfläche "Referenzen". Wählen Sie zwischen „Referenzen“ und „zitierte Werke“. Ihr Lehrer sollte angegeben haben, welche Art von Liste aufgenommen werden soll. 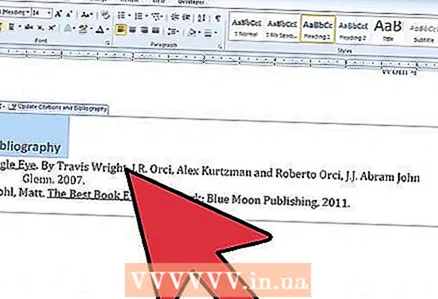 2 Klicken Sie auf die Schaltfläche zitierte Werke. Am Ende Ihrer Arbeit wird dem Blatt ein Literaturverzeichnis hinzugefügt. Dieses Objekt unterscheidet sich von Text, vielmehr ähnelt es Tabellen und Bildern in der Arbeit.
2 Klicken Sie auf die Schaltfläche zitierte Werke. Am Ende Ihrer Arbeit wird dem Blatt ein Literaturverzeichnis hinzugefügt. Dieses Objekt unterscheidet sich von Text, vielmehr ähnelt es Tabellen und Bildern in der Arbeit. 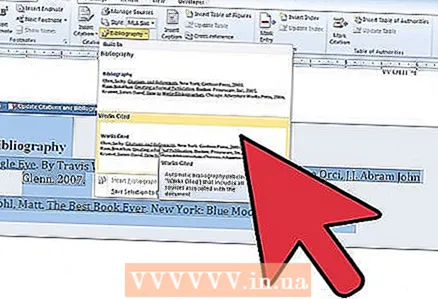 3 Aktualisieren Sie das Referenzobjekt zitiert, wenn Sie die Quellen in Ihrem Dokument geändert haben. Klicken Sie auf den Abwärtspfeil neben dem Wort „Referenzen“. Wählen Sie „Referenzen & Bibliographie aktualisieren“.
3 Aktualisieren Sie das Referenzobjekt zitiert, wenn Sie die Quellen in Ihrem Dokument geändert haben. Klicken Sie auf den Abwärtspfeil neben dem Wort „Referenzen“. Wählen Sie „Referenzen & Bibliographie aktualisieren“. 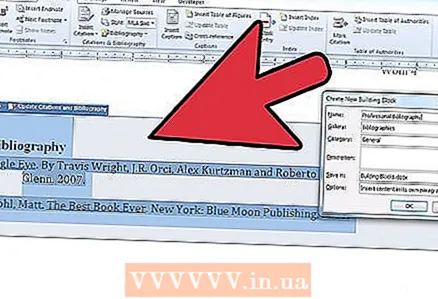 4 Speichern Sie Ihr Dokument häufig.
4 Speichern Sie Ihr Dokument häufig.
Du wirst brauchen
- Maus



