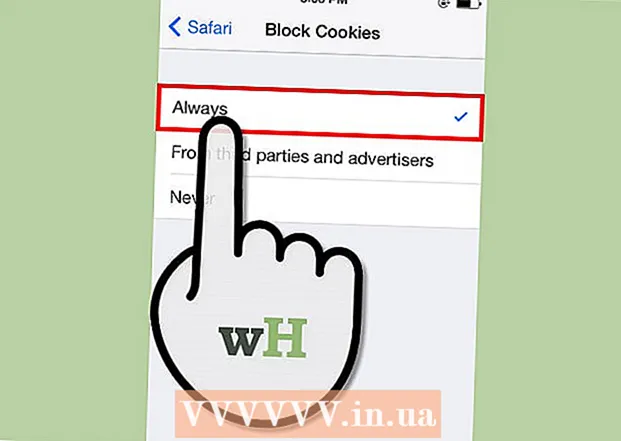Autor:
Mark Sanchez
Erstelldatum:
7 Januar 2021
Aktualisierungsdatum:
1 Juli 2024

Inhalt
- Schritte
- Teil 1 von 2: So schließen Sie einen Scanner an
- Teil 2 von 2: So scannen Sie ein Dokument
- Tipps
- Warnungen
In diesem Artikel erfahren Sie, wie Sie ein Dokument auf Ihrem Mac mit einem angeschlossenen Scanner oder Multifunktionsgerät (MFP) scannen. Wenn Sie Ihren Scanner oder MFP an Ihren Computer anschließen und die erforderliche Software installieren, können Sie das Dokument scannen und dann den Viewer verwenden, um das gescannte Dokument auf Ihrer Festplatte zu speichern.
Schritte
Teil 1 von 2: So schließen Sie einen Scanner an
 1 Schließen Sie einen Scanner oder MFP an. In den meisten Fällen kann dies über ein USB-Kabel erfolgen, das an den Scanner/MFP-Port und an der Rückseite oder Seite des Computers angeschlossen wird.
1 Schließen Sie einen Scanner oder MFP an. In den meisten Fällen kann dies über ein USB-Kabel erfolgen, das an den Scanner/MFP-Port und an der Rückseite oder Seite des Computers angeschlossen wird. - Sie können auch einen Scanner / MFP mit einem Wireless-Modul verwenden.
- Wenn der Scanner drahtlos mit einem Computer verbunden ist, richten Sie den Scanner ein. Stellen Sie sicher, dass es mit demselben drahtlosen Netzwerk wie Ihr Computer verbunden ist.
 2 Öffnen Sie das Apple-Menü
2 Öffnen Sie das Apple-Menü  . Klicken Sie auf das Apple-Logo in der oberen linken Ecke des Bildschirms.
. Klicken Sie auf das Apple-Logo in der oberen linken Ecke des Bildschirms.  3 Klicke auf Systemeinstellungen. Diese Option befindet sich im Menü. Das Fenster Systemeinstellungen wird geöffnet.
3 Klicke auf Systemeinstellungen. Diese Option befindet sich im Menü. Das Fenster Systemeinstellungen wird geöffnet.  4 Öffne das Menü Sicht. Es steht oben auf dem Bildschirm.
4 Öffne das Menü Sicht. Es steht oben auf dem Bildschirm.  5 Klicke auf Drucken und scannen. Diese Option befindet sich im Menü. Es öffnet sich ein Popup-Fenster.
5 Klicke auf Drucken und scannen. Diese Option befindet sich im Menü. Es öffnet sich ein Popup-Fenster.  6 Klicke auf +. Es befindet sich unten links im Fenster. Eine Liste der verfügbaren Drucker und Scanner wird geöffnet.
6 Klicke auf +. Es befindet sich unten links im Fenster. Eine Liste der verfügbaren Drucker und Scanner wird geöffnet.  7 Wählen Sie Ihren Scanner aus. Klicken Sie in der Liste auf seinen Namen.
7 Wählen Sie Ihren Scanner aus. Klicken Sie in der Liste auf seinen Namen.  8 Befolgen Sie die Anweisungen auf dem Bildschirm, wenn Sie dazu aufgefordert werden, Ihren Scanner einzurichten.
8 Befolgen Sie die Anweisungen auf dem Bildschirm, wenn Sie dazu aufgefordert werden, Ihren Scanner einzurichten. 9 Aktualisieren Sie die Scannersoftware (falls erforderlich). Überprüfen Sie nach der Einrichtung des Scanners seine Software, um sicherzustellen, dass kein Update erforderlich ist:
9 Aktualisieren Sie die Scannersoftware (falls erforderlich). Überprüfen Sie nach der Einrichtung des Scanners seine Software, um sicherzustellen, dass kein Update erforderlich ist: - macOS Mojave und neuer - öffne das Apple-Menü
 und klicken Sie auf Software-Update > Alle aktualisieren.
und klicken Sie auf Software-Update > Alle aktualisieren. - macOS High Sierra und älter - öffne das Apple-Menü
 , klicken Sie auf App Store, gehen Sie zur Registerkarte Updates und klicken Sie auf Alle aktualisieren (falls verfügbar).
, klicken Sie auf App Store, gehen Sie zur Registerkarte Updates und klicken Sie auf Alle aktualisieren (falls verfügbar).
- macOS Mojave und neuer - öffne das Apple-Menü
Teil 2 von 2: So scannen Sie ein Dokument
 1 Legen Sie Ihr Dokument in den Scanner ein. In diesem Fall sollte der Text des Dokuments nach unten gerichtet sein.
1 Legen Sie Ihr Dokument in den Scanner ein. In diesem Fall sollte der Text des Dokuments nach unten gerichtet sein.  2 Spotlight öffnen
2 Spotlight öffnen  . Klicken Sie auf das Lupensymbol in der oberen rechten Ecke des Bildschirms.
. Klicken Sie auf das Lupensymbol in der oberen rechten Ecke des Bildschirms.  3 Vorschau öffnen. Eintreten ansehen in das Spotlight-Textfeld und doppelklicken Sie dann in den Suchergebnissen auf Ansicht.
3 Vorschau öffnen. Eintreten ansehen in das Spotlight-Textfeld und doppelklicken Sie dann in den Suchergebnissen auf Ansicht.  4 Klicke auf Datei. Dieses Menü befindet sich in der oberen linken Ecke des Bildschirms.
4 Klicke auf Datei. Dieses Menü befindet sich in der oberen linken Ecke des Bildschirms.  5 Bitte auswählen Vom Scanner importieren. Diese Option befindet sich im Menü. Es öffnet sich ein neues Menü.
5 Bitte auswählen Vom Scanner importieren. Diese Option befindet sich im Menü. Es öffnet sich ein neues Menü.  6 Klicke auf Netzwerkgeräte aktivieren. Diese Option befindet sich im neuen Menü.
6 Klicke auf Netzwerkgeräte aktivieren. Diese Option befindet sich im neuen Menü.  7 Wählen Sie Ihren Scanner aus. Wenn Viewer Netzwerkscanner findet, gehen Sie wie folgt vor:
7 Wählen Sie Ihren Scanner aus. Wenn Viewer Netzwerkscanner findet, gehen Sie wie folgt vor: - Klicken Sie auf "Datei".
- Wählen Sie Von Scanner importieren.
- Klicken Sie auf den Namen des Scanners.
 8 Klicke auf Datei > Als PDF exportieren. Das Fenster "Speichern unter" wird geöffnet.
8 Klicke auf Datei > Als PDF exportieren. Das Fenster "Speichern unter" wird geöffnet.  9 Gib deinen Namen ein. Geben Sie im Textfeld Name einen Namen für das gescannte PDF-Dokument ein.
9 Gib deinen Namen ein. Geben Sie im Textfeld Name einen Namen für das gescannte PDF-Dokument ein.  10 Wählen Sie einen Ordner zum Speichern aus. Klicken Sie auf „Wo“ und wählen Sie den gewünschten Ordner aus dem Menü aus.
10 Wählen Sie einen Ordner zum Speichern aus. Klicken Sie auf „Wo“ und wählen Sie den gewünschten Ordner aus dem Menü aus.  11 Klicke auf Speichern. Diese Schaltfläche befindet sich am unteren Rand des Fensters. Das gescannte Dokument wird im PDF-Format im angegebenen Ordner gespeichert.
11 Klicke auf Speichern. Diese Schaltfläche befindet sich am unteren Rand des Fensters. Das gescannte Dokument wird im PDF-Format im angegebenen Ordner gespeichert.
Tipps
- Wenn Sie einen drahtlosen Scanner verwenden und dieser nicht funktioniert, überprüfen Sie, ob er mit einem drahtlosen Netzwerk verbunden ist.
Warnungen
- Einige Installations-CDs sind veraltet und können Probleme auf Ihrem Mac verursachen.