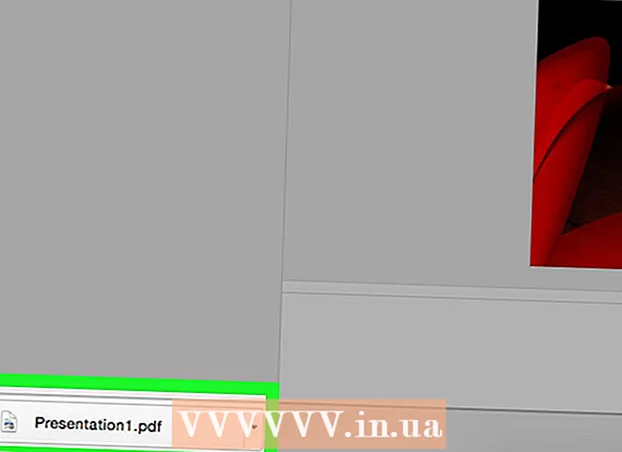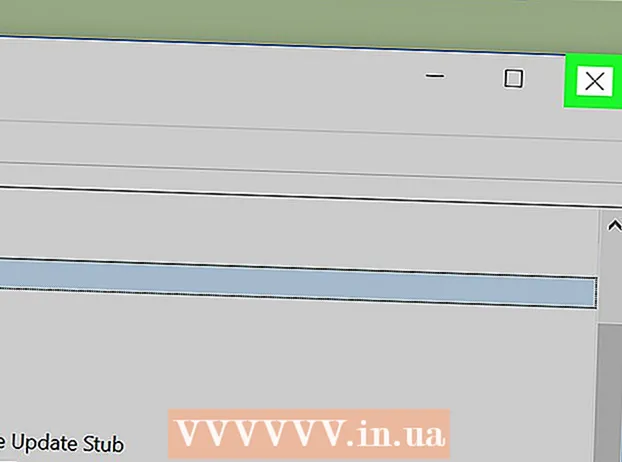Inhalt
Ihr Webbrowser zeichnet immer Informationen zu den Webseiten auf, die Sie auf Ihrem Computer oder Mobilgerät besuchen, sodass Sie Seiten beim nächsten Besuch schneller laden oder einfach zum Web navigieren können gleiche Bilder, ohne viele Male erneut herunterladen zu müssen. Gelegentlich verhindert der gespeicherte Speicher, dass Sie aktualisierten Inhalt sehen, oder es treten Funktionsprobleme auf, wenn der gespeicherte Inhalt nicht mit dem aktuellen Inhalt übereinstimmt. Sie können Browserfehler beheben, indem Sie den Speicherplatz löschen. Dieser Artikel enthält Anleitungen zum Löschen des Speichers in gängigen Webbrowsern und enthält Abbildungen, die Sie besser verstehen können.
Sie können whatbrowser.org besuchen, um Ihre Browserversion zu bestimmen.
Schritte
Methode 1 von 18: Chrome-Versionen 10+

Öffnen Sie die Einstellungen im Chrome-Browser. Klicken Sie auf das Menüsymbol in der oberen rechten Ecke des Browsers. Klicken Sie unten im Menü auf Einstellungen.- Eine schnellere Möglichkeit, Einstellungen zu öffnen, besteht darin, eine Tastenkombination zu drücken Steuerung+⇧ Schicht+Löschen auf dem PC und ⇧ Schicht+⌘ Befehl+Löschen Wenn Sie einen Mac haben.

Wählen Sie im Abschnitt Einstellungen die Option "Erweiterte Einstellungen anzeigen"... "(Erweiterte Einstellungen anzeigen ...) befindet sich unten im Einstellungsbereich.
Gehen Sie zum Abschnitt Datenschutz und wählen Sie "Browserdaten löschen".

Wählen Sie "Zwischengespeicherte Bilder und Dateien". Deaktivieren Sie alle verbleibenden Elemente, um zu vermeiden, dass Ihr Browserverlauf, Cookies und andere Funktionen, die Sie beibehalten möchten, gelöscht werden. Wählen Sie "Die folgenden Elemente auslöschen von", um "Von Anfang an" (Der Beginn der Zeit) auszuwählen.
Klicken Sie auf "Browserdaten löschen". Also bist du fertig! Werbung
Methode 2 von 18: Chrome-Versionen 1-9
Sobald Ihr Browser geöffnet ist, wählen Sie Extras "Extras" (das Schraubenschlüsselsymbol in der oberen rechten Ecke des Bildschirms) und klicken Sie auf "Optionen". Auf dem Mac sind dies die Einstellungen.
In der Registerkarte Unter der HaubeWählen Sie das Element aus Browserdaten löschen... (Browserdaten löschen ...).
Menüpunkt wählen Speicher löschen (Cache leeren).
Sie können auch auswählen, wie lange Sie den Speicher löschen möchten, indem Sie auswählen Daten aus diesem Zeitraum löschen Menüleiste.
Klick es an Browserdaten löschen. Werbung
Methode 3 von 18: Safari auf iOS, iPhone und iPad
Klicken Sie auf der Homepage auf Einstellungen.
Scrollen Sie nach unten, bis "Safari" angezeigt wird."Tippen Sie darauf, um die Seite Optionen zu öffnen.
Wählen Sie "Cookies und Daten löschen". Ein Dialogfeld wird angezeigt. Wählen Sie weiterhin "Cookies und Daten löschen", um Ihre Anfrage zu bestätigen. Werbung
Methode 4 von 18: Safari unter Mac OS X.
Klicken Sie nach dem Öffnen des Browsers auf das Menü Safari und wähle Klare Erinnerungen... (Leerer Cache ...).
Klicken Löschen (leer). Werbung
Methode 5 von 18: Safari unter Windows
Klicken Sie nach dem Öffnen Ihres Browsers auf das Zahnradsymbol in der oberen rechten Ecke des Bildschirms.
Klicken Sie auf "Safari zurücksetzen". Ein Dialogfeld wird angezeigt.
Wählen Sie unten im Dialogfeld "Alle Website-Daten entfernen". Aktivieren oder deaktivieren Sie die Elemente, die Sie zurücksetzen möchten.
Klicken Sie auf "Zurücksetzen". Werbung
Methode 6 von 18: Internet Explorer-Versionen 9, 10 und 11
Klicken Sie nach dem Öffnen Ihres Browsers auf das Zahnradsymbol in der oberen rechten Ecke des Bildschirms, um das Menü zu öffnen die Einstellungen. Wählen Sie dann das Element aus Sicherheit und Browserverlauf löschen .... (Browserverlauf löschen ...).
- Sie können Tastenkombinationen verwenden Strg+⇧ Schicht+Löschen um das Fenster Browserverlauf löschen zu öffnen.
Wählen Aktuelle Internetdateien (temporäre Internetdateien). Du brauchst deaktiviert alle anderen Gegenstände, insbesondere der Gegenstand Bewahren Sie die Website-Daten Ihrer Favoriten auf. Mit dieser Option können Sie Websites in Ihren Favoritenordnern löschen. Dies ist erforderlich, damit der Speicher vollständig gelöscht wird.
Drücken Sie den Knopf Löschen (Löschen) Es befindet sich am unteren Rand des Fensters, um mit dem Löschvorgang fortzufahren (der Browser bereinigt den Speicher durch Löschen der aktuellen Dateien).
Es wird eine Weile dauern, bis der Vorgang abgeschlossen ist. Danach haben Sie den Speicher des Internet Explorer 9-Browsers gelöscht! Werbung
Methode 7 von 18: Internet Explorer Version 8
Klicken Sie nach dem Öffnen des Browsers auf das Menü Werkzeuge. Oder treffen Sie eine Kombination Strg+⇧ Schicht+Löschen um das Fenster Browserverlauf löschen zu öffnen (Schritt 2 überspringen)
Klick es an Browserverlauf löschen... (Browserverlauf löschen ...).
Wählen Temporäre Internetdateien (Temporäre Internetdateien).
Drücken Sie den Knopf Löschen (Löschen) am unteren Rand des Fensters, um die aktuellen Dateien zu löschen (der I.E-Browser löscht Ihre Archive).
Die Einstellung löscht den Speicher jedes Mal, wenn der Internet Explorer ausgeschaltet wird. Wenn Ihr Browser den Speicher nach jeder Verwendung automatisch löschen soll, deaktivieren Sie das Fenster "Browserverlauf löschen" und wählen Sie im Menü "Extras" die Option "Internetoptionen". Klicken Sie anschließend auf "Browserverlauf beim Beenden löschen".
- Hinweis: IE8 verfügt über eine "Funktion" zum Speichern von Cookies, nachdem Sie Ihren Speicher gelöscht haben, wenn Sie "Favoriten-Website-Daten speichern" auswählen. Wenn Sie nur den Speicher löschen müssen, möchten Sie die Auswahl dieses Elements aufheben!
Methode 8 von 18: Internet Explorer 7
Öffnen Sie IE 7 und wählen Sie das Menü Werkzeuge. Klicken Sie auf Auswählen Browserverlauf löschen Oben.
In dem Artikel Aktuelle Internetdateien (temporäre Internetdateien), wählen Dateien löschen... (Dateien löschen ...).
Wählen Zustimmen (Ja) wenn Sie ein Dialogfeld sehen, in dem Sie um Bestätigung gebeten werden.
Sie können auch den Speicher kürzlich angezeigter Webseiten löschen. Drücken Sie die Tastenkombination Strg auf der Tastatur und drücken Sie F5 oder die Schaltfläche Aktualisieren (die quadratische Schaltfläche in der Symbolleiste gegenüber den Pfeilen). Werbung
Methode 9 von 18: Firefox 4
Zugriff auf "Aktuellen Verlauf löschen":
- Wenn Sie sich auf Ihrem Computer befinden, wählen Sie das Menü "Firefox" in der oberen linken Ecke des Bildschirms. Wählen Sie als Nächstes den Rechtspfeil neben "Verlauf>" und dann "Zuletzt verwendeten Verlauf löschen".
- Oder verwenden Sie Tastenkombinationen Strg+⇧ Schicht+Löschen um das Fenster mit dem aktuellen Verlauf zu öffnen.
- Wählen Sie auf dem Mac im Menü Extras die Option "Zuletzt verwendeten Verlauf löschen ...".
- Oder verwenden Sie Tastenkombinationen ⇧ Schicht+⌘ Befehl+Löschen.
- Wenn Sie sich auf Ihrem Computer befinden, wählen Sie das Menü "Firefox" in der oberen linken Ecke des Bildschirms. Wählen Sie als Nächstes den Rechtspfeil neben "Verlauf>" und dann "Zuletzt verwendeten Verlauf löschen".
Stellen Sie sicher, dass "Details" erweitert ist, wählen Sie "Cache" in der Liste aus und deaktivieren Sie alle anderen Elemente.

An der Bar "Zeitbereich zum Löschen"Wählen Sie "Alles".
Wählen "Jetzt löschen (Jetzt löschen)". Der Prozess wird abgeschlossen. Warten Sie eine Weile und Sie sind mit dem Reinigen des Speichers für Firefox fertig! Werbung
Methode 10 von 18: Firefox 30+

Klicken Sie auf die Schaltfläche in der linken Ecke der Symbolleiste:
Wählen Sie die Schaltfläche "Optionen" (Optionen) (das Symbolrad). Das Optionsdialogfeld wird angezeigt.

Wählen Sie Erweitert und dann die Registerkarte "Netzwerke".
Klicken Sie dann im Abschnitt "Zwischengespeicherter Webinhalt" auf "Jetzt löschen".
Eine andere Möglichkeit, den Speicher zu bereinigen, besteht darin, eine Tastenkombination zu drücken Strg+⇧ Schicht+Löschen um das Fenster mit dem aktuellen Verlauf zu öffnen.
- Auf einem Mac können Sie drücken ⇧ Schicht+⌘ Befehl+Löschen.
Stellen Sie sicher, dass das Element "Details" erweitert ist, wählen Sie dann "Cache" in der Liste aus und deaktivieren Sie alle anderen Elemente.
In dem Artikel "Zeitbereich zum Löschen"Wählen Sie "Alles".
Wählen "Jetzt löschen (Jetzt löschen)". Der Computer arbeitet eine Weile, um den Vorgang abzuschließen.
Sie haben also den Speicher von Firefox erfolgreich bereinigt! Werbung
Methode 11 von 18: Firefox 33
Drücken Sie die Menütaste ("Hamburger-Taste" - eine Taste mit drei horizontalen Linien) und wählen Sie dann Optionen.
- Wenn das Optionselement nicht in der Liste enthalten ist, klicken Sie auf Anpassen und ziehen Sie das Optionselement aus der Liste der zusätzlichen Tools und Funktionen in die Menüleiste.
- Hinweis: Wenn Sie die Menüleiste verwenden, wählen Sie Extras und dann Optionen.
Firefox für Mac: Wählen Sie auf einem Mac im Firefox-Menü die Option "Einstellungen" und befolgen Sie die nachstehenden Anweisungen. Wählen Sie im Fenster Optionen die Registerkarte Datenschutz. Wählen Sie unter Verlauf den Link aus, um den letzten Verlauf zu löschen.
- Wenn Sie den Link nicht finden können, ändern Sie die Firefox-Einstellungen: Einstellungen in Memo-Verlauf. Sie können zu den benutzerdefinierten Einstellungen zurückkehren, wenn Sie fertig sind. Setzen Sie im Fenster "Zuletzt verwendeten Verlauf löschen" das Element "Zeit löschen:" auf "Alles". Deaktivieren Sie am unteren Rand des Fensters alle Elemente außer Speicher (Cache).
Wenn Sie die archivierten Daten löschen möchten, klicken Sie auf, um die entsprechenden Zeilen auszuwählen. Sie werden im nächsten Schritt mit dem Speicher gelöscht.
- Sie sehen den ausgewählten Artikel nicht? Klicken Sie auf die Schaltfläche neben Details. Klicken Sie auf die Schaltfläche Jetzt löschen. Wenn das Fenster "Zuletzt verwendeten Verlauf löschen" ausgeblendet wird, werden alle zwischengespeicherten Dateien in Ihrem Webbrowser in Firefox gelöscht.
- Wenn der Internetspeicher groß ist, dauert es einige Zeit, bis alle Dateien gelöscht sind. Warten Sie also bitte, bis der Vorgang abgeschlossen ist.
- Bei älteren Versionen von Firefox, insbesondere Firefox 4 bis Firefox 33, ist der Speicherlöschvorgang ähnlich. Versuchen Sie jedoch, Firefox nach Möglichkeit auf die neueste Version zu aktualisieren.
Methode 12 von 18: Android
Öffnen Sie einen Browser.
Klicken Sie auf Menütaste.
Klicken Sie auf die Schaltfläche "Weitere Optionen".
Klicken Sie auf "Setup".
Wählen Sie "Cache löschen". Sie sehen ein Bestätigungsmenü. Drücken Sie erneut "Okay" oder "Speicher löschen" (abhängig von der Version auf Ihrem Telefon), um den Vorgang abzuschließen. Werbung
Methode 13 von 18: Oper
Wählen Sie nach dem Öffnen des Browsers "Einstellungen" (Einstellungen) und dann "Private Daten löschen" (Private Daten löschen).
Wählen Sie die Option "Gesamten Cache löschen". Überprüfen Sie nicht die Elemente, die Sie nicht löschen möchten.
- Wenn Sie keine Cookies, gespeicherten Passwörter usw. löschen möchten, deaktivieren Sie diese Elemente in der Liste.
Klicken Sie auf "Löschen". Werbung
Methode 14 von 18: Mozilla SeaMonkey
Gehen Sie nach dem Öffnen Ihres Browsers zum Menü "Bearbeiten" und wählen Sie "Einstellungen".
Wählen Sie in der Liste links "Erweitert" und dann "Speicher" (Cache).
Klicken Sie auf die Schaltfläche "Cache löschen". Werbung
Methode 15 von 18: Konqueror
Wählen Sie nach dem Öffnen des Browsers das Menü aus die Einstellungen und wähle Konqueror konfigurieren (Konqueror konfigurieren).
Scrollen Sie in der Liste nach unten und wählen Sie Speicher (Cache).
Wählen Cache leeren. Werbung
Methode 16 von 18: BlackBerry 6.0
Drücken Sie im BlackBerry-Browser die BlackBerry-Taste.
Wählen Sie die Option (Optionen).
Wählen Sie "Speicher" (Cache).
Klicken Sie auf "Jetzt löschen". Werbung
Methode 17 von 18: Safari unter OS X Yoesmite
Öffnen Sie den Safari-Browser.
Wählen Sie oben im Menü "Safari".
Wählen Sie "Alle Website-Verlauf und Daten löschen".
- Methode 2: In diesem Artikel wurden 2 Methoden erwähnt. Die erste Methode ist jedoch nicht mehr wirksam.
Methode 18 von 18: Verwenden Sie Ccleaner
Ccleaner - Dies ist ein Computerwartungstool, mit dem Sie den Speicher und die Cookies Ihres Browsers scannen und löschen können. Starten Sie das Tool, wählen Sie die Registerkarte Reiniger und wählen Sie im verwendeten Browser Temporäre Internetdateien aus. Werbung
Warnung
- Das Löschen des Browserspeichers ist NICHT dasselbe wie das Löschen von Cookies. Weitere Informationen finden Sie im Artikel zum Löschen von Cookies in Ihrem Browser.
Rat
- Sie können Portable Firefox von einem USB-Flash-Laufwerk verwenden, um Daten (Speicher, Cookies usw.) auf Ihrem Mobilgerät und nicht auf der Festplatte Ihres Computers zu speichern.
- Wenn Sie möchten, können Sie den Speicher im Einstellungsfeld vollständig deaktivieren, indem Sie "Nicht an Verlauf erinnern" auswählen oder anonym surfen. Der Speicher wird verwendet, um den Webzugriff zu beschleunigen, indem Daten aus dem Speicher geladen werden, anstatt sie von Grund auf neu zu laden. Sie werden jedoch keinen großen Unterschied bemerken, wenn Sie eine Hochgeschwindigkeits-Internetverbindung verwenden.
- Weitere Artikel zur Verwendung von Ccleaner finden Sie hier.
- Sie können den Artikel zum Löschen von Cookies in Ihrem Webbrowser lesen.