Autor:
John Stephens
Erstelldatum:
27 Januar 2021
Aktualisierungsdatum:
1 Juli 2024
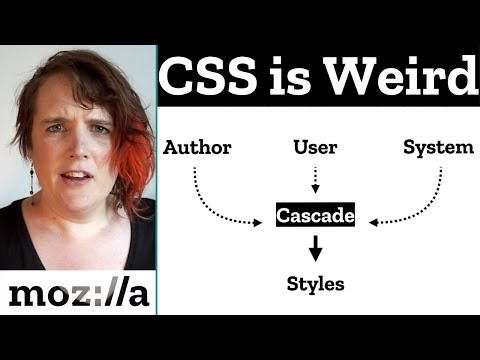
Inhalt
Eine der nützlichsten Fähigkeiten, die Sie in Photoshop erlernen können, ist das Entfernen des Hintergrunds (Hintergrunds) eines Bildes. Auf diese Weise können Sie Ihr Motiv in jedes Bild einfügen, ohne sich Gedanken über das Überblenden von Hintergründen oder den Umgang mit unattraktiven weißen Flecken machen zu müssen. Abhängig von der Komplexität des Hintergrunds gibt es verschiedene Möglichkeiten, den Hintergrund eines Bildes zu entfernen.
Schritte
Methode 1 von 2: Löschen Sie eine einfache Schriftart
Öffnen Sie das Bild in Photoshop Elements. Diese Methode funktioniert am besten, wenn der Hintergrund ein festes oder nahezu identisches Bild ist.

Navigieren Sie zum Ebenenfenster. Dieses Fenster befindet sich normalerweise auf der rechten Seite des Bildschirms. Die meisten unbearbeiteten Bilder haben nur eine Ebene, die als "Hintergrund" oder "Hintergrund" bezeichnet wird. Klicken Sie mit der rechten Maustaste auf diese Ebene und wählen Sie "Ebene aus Hintergrund ...".- Das Fenster Neue Ebene wird geöffnet. Ändern Sie nicht die Standardoptionen, sondern klicken Sie auf OK. "Hintergrund" wird zu "Schicht 0". Sie haben das Bild also entsperrt und können mit der Bearbeitung beginnen.

Wählen Sie im Radiergummi-Werkzeugfenster das Magic Eraser-Werkzeug aus. Klicken und halten Sie das Radiergummisymbol. Wählen Sie das Magic Eraser-Werkzeug aus dem Bildschirmmenü.
Passen Sie die Magic Eraser-Einstellungen an. Nachdem Sie Magic Eraser ausgewählt haben, werden die Einstellungen in der oberen Menüleiste angezeigt. Bitte wie folgt einstellen:- Stellen Sie die Toleranz zwischen 20-30 ein. Bei einer kleinen Toleranzeinstellung bleiben Teile des Originalbilds erhalten, wenn Sie das Radiergummi-Werkzeug verwenden. Passen Sie die Toleranzgrenzen an, um die richtige Stufe für Ihr Projekt zu finden.
- Aktivieren Sie das Kontrollkästchen Anti-Alias.
- Aktivieren Sie das Kontrollkästchen "Zusammenhängend".
- Stellen Sie die Deckkraft auf 100% ein.

Klicken Sie auf das Hintergrundbild. Magic Eraser löscht alle Farben, auf die Sie klicken, und macht den Hintergrund transparent. Die Toleranzstufe wirkt sich auch auf die Anzahl der entfernten Farben aus (für Hintergründe mit abnehmender Amplitudenfarbe).
Nehmen Sie einige kleinere Anpassungen vor. Für einen soliden Hintergrund wird die Schriftart mit nur einem Klick vollständig gelöscht. Möglicherweise müssen Sie das Bild vergrößern und mit dem Radiergummi-Werkzeug kleinere Anpassungen vornehmen.
Wählen Sie Ihr Publikum. Sobald Sie mit dem Entfernen der Schriftart zufrieden sind, können Sie mit dem Lasso (Auswahl der Auswahlwerkzeuge) einen groben Umriss um das Objekt zeichnen. Drücken Sie Strg + Umschalt + J, um "Neue Ebene über Schnitt" (Neue Ebene über Schnitt) zu erstellen. Dadurch wird Ihr Objekt in einer separaten Ebene auf dem alten Hintergrund platziert. Zu diesem Zeitpunkt können Sie die Hintergrundebene (Ebene 0) löschen.
Speichern Sie ein Foto. Sie haben bereits ein Motivbild mit transparentem Hintergrund, mit dem Sie jedes andere Archivbild überlagern können. Werbung
Methode 2 von 2: Löschen Sie eine komplexe Schriftart
Öffnen Sie das Bild, das Sie bearbeiten möchten. Mit dieser Methode können Sie komplexere Hintergründe entfernen, ohne das Motiv des Fotos zu verlieren.
Wählen Sie das Hintergrund-Radiergummi-Werkzeug. Klicken und halten Sie das Radiergummisymbol, bis das Radiergummi-Menü angezeigt wird. Wählen Sie das Hintergrund-Radiergummi-Werkzeug.
Satz Pinseloptionen. Klicken Sie in der Symbolleiste oben im Fenster auf das Pfeilsymbol neben dem Pinsel. Stellen Sie die Härte auf 100% ein, damit die Kanten des Pinsels im gleichen Maße wie die Mitte des Pinsels gelöscht werden. Passen Sie die Größe des Durchmessers an das vorhandene Bild an. Sie erstellen große und klare Löschstriche.
Setzen Sie die Grenzwerte auf "Zusammenhängend". Dadurch wird die ausgewählte Farbe aus dem Kreis entfernt, wenn Sie darauf klicken. Auf diese Weise können Sie nur die Schriftart löschen und den Verlust der inneren Farben des Motivs begrenzen.
- Wenn Sie Pixel haben, bei denen sich der Hintergrund innerhalb des Motivs befindet (z. B. ein durchsichtiges Haar), verwenden Sie die Option Dis zusammenhängend, um den Hintergrund an isolierten Stellen zu entfernen. .
Stellen Sie den Toleranzparameter ein. Eine kleine Toleranz begrenzt das Löschen auf Bereiche, die der Probenfarbe sehr ähnlich sind. Wenn die Toleranz groß ist, wird der Bereich der gelöschten Farben größer. Sie sollten die Toleranz auf 20-30 einstellen.
Bewegen Sie den Cursor in die Nähe des Motivrandes. Sie sollten einen Kreis mit vielen Kreuzen in der Mitte sehen. Das Fadenkreuz stellt "Hot Spots" dar, die alle Farben löschen, die im Pinsel erscheinen. Die „Hot Spots“ führen auch eine Farbextraktion an den Rändern des Vordergrundmotivs durch, sodass das Farbband nicht sichtbar ist, wenn das Nahmotiv später auf ein anderes Bild geklebt wird.
Klicken und ziehen Sie, um mit dem Löschen zu beginnen. Der Kreis kann beim Löschen ohne Auswirkung in das Motiv eingreifen, aber lassen Sie das Kreuz im Kreis das Objekt nicht berühren, da sonst die Farben gelöscht werden.
Überprüfen Sie den Fortschritt. Jedes Mal, wenn Sie klicken und ziehen, wird in dem Bereich, den Sie gelöscht haben, ein Schachbrettbild angezeigt. Die Schachbrett-Diagramme repräsentieren transparente Farben.
Löschen Sie das Objekt weiter. In einigen Positionen müssen Sie möglicherweise die Größe des Pinsels reduzieren, um sicherzustellen, dass Sie nicht versehentlich einen Teil des Motivs löschen. In diesem Bild müssen Sie beispielsweise die Größe der Pinselspitze ändern, wenn Sie die Position zwischen den Blütenblättern löschen möchten.
Konzentrieren Sie sich darauf, den Umriss des Motivs präzise zu löschen. Solange das Motiv richtig umrissen ist, können Sie mit dem Standardpinsel breite Striche machen, um den Rest des Hintergrunds zu löschen.
Rand verwischen. Verwenden Sie das Smude-Werkzeug, wenn die Kanten Ihres Motivs weicher sein sollen, damit es sich in jeden Hintergrund einfügt, den Sie verwenden möchten. Stellen Sie eine niedrige Intensitätseinstellung (ca. 20%) ein und ziehen Sie die Maus über den Rand des Motivs. Dies wird dazu beitragen, die rauen Linien zu mildern. Werbung
Rat
- Das Zauberstab-Werkzeug funktioniert am besten, wenn der Hintergrund eine Farbe hat und es keinen ähnlichen Rand um das Bild gibt
Warnung
- Der Zauberstab kann einen Teil eines Bildes löschen, wenn der Hintergrund mit dem Motiv übereinstimmt
- Wenn Sie die Datei im JPEG-Format speichern, werden alle Vorgänge abgebrochen
Was du brauchst
- Photoshop Elements-Software



