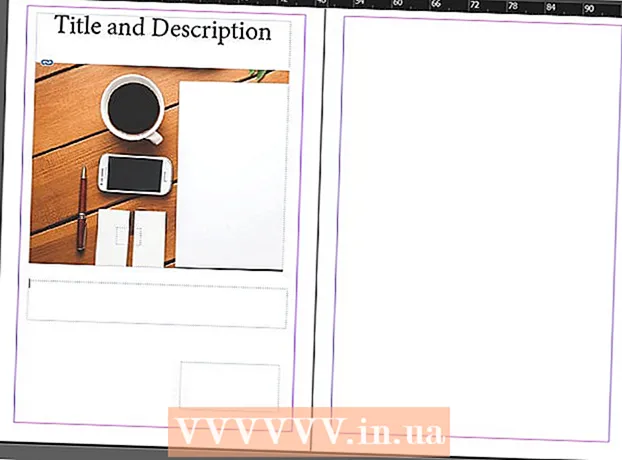Autor:
John Stephens
Erstelldatum:
28 Januar 2021
Aktualisierungsdatum:
1 Juli 2024

Inhalt
In diesem Artikel erfahren Sie in wikiHow, wie Sie Dateien und Daten in iCloud, Apples Cloud-Apps und Speicherlösungen, anzeigen, speichern und darauf zugreifen. Jeder mit einem Apple-Konto verfügt automatisch über 5 GB kostenlosen iCloud-Speicher. Sie können den iCloud-Speicher auch für die Familienfreigabe freigeben.
Schritte
Methode 1 von 3: Zugriff auf iCloud im Web
Zugriff auf iCloud-Website. Sie können dies in jedem Webbrowser tun, auf einem Computer, auf dem Windows oder Chromebooks ausgeführt werden können.

Geben Sie Ihre Apple ID und Ihr Passwort ein.
Klicken Sie auf ➲. Das Symbol befindet sich rechts neben dem Passwortfeld.
- Wenn Sie die Bestätigung in zwei Schritten aktiviert haben, klicken oder tippen Sie auf ermöglichen (Zulassen) auf einem anderen Gerät und geben Sie den 6-stelligen Bestätigungscode ein, den Sie im Browserfenster erhalten haben.

Datenzugriff. Mit der iCloud-Webanwendung können Sie auf alle in iCloud gespeicherten oder synchronisierten Daten zugreifen oder diese bearbeiten.- In iCloud sind nur Daten und Dateien verfügbar, die in iCloud synchronisiert oder gespeichert sind.
- Auf Backups von iPhone, iPad oder Computer in iCloud kann nicht zugegriffen werden. Sie werden nur verwendet, wenn Einstellungen und Daten auf dem Gerät wiederhergestellt werden müssen.

Drück den Knopf Fotos (Bild). Mit dieser Aktion können Sie Fotos auf Geräten mit iCloud anzeigen, herunterladen oder löschen.- Klicken Alben Bilder ansehen. Es ist in der oberen linken Ecke des Fensters.
- Klicken Alle Fotos (Alle Fotos). Dies ist eines der Alben in der oberen linken Ecke des Bildschirms. Sobald Ihr Gerät mit iCloud synchronisiert ist, werden Fotos vom Gerät in diesem Ordner angezeigt.
- Um ein Bild herunterzuladen, klicken Sie auf das Bild und wählen Sie Download. Diese Schaltfläche verfügt über ein Wolkensymbol mit einem Pfeil nach oben oben auf dem Bildschirm.
- Wählen Sie im Dialogfeld auf dem Bildschirm aus, wo das Bild gespeichert werden soll.
Klicken iCloud Drive. Sie sehen die iCloud Drive-Oberfläche, den Speicher, den Sie zum Posten und Herunterladen von Dokumenten und Dateien verwenden.
- Klicken Sie auf das zu speichernde Dokument und ziehen Sie es auf den Laufwerksbildschirm. Jetzt werden Ihre Dokumente auf allen synchronisierten Geräten angezeigt, einschließlich iPhone und iPad.
Drück den Knopf Kontakte (Kontakt). Dies sind die Kontakte, die Sie mit dem Gerät synchronisieren. Alle in der iCloud-App vorgenommenen Änderungen werden sofort auf dem synchronisierten Gerät referenziert.
Klicken Kalender (Kalender). Dies sind die Ereignisse und Termine, die Sie in der Kalender-App auf Ihrem Synchronisierungsgerät notieren. Wenn Sie ein Ereignis in der iCloud-App hinzufügen oder bearbeiten, wird die Änderung auf alle Synchronisierungsgeräte angewendet.
Klicken Finde mein iPhone (Finde mein iPhone). Wenn "Find My ..." auf einem Apple-Gerät aktiviert ist, können Sie es in iCloud verfolgen. Dieser Dienst wird verwendet, um das iPhone, iPad, Mac und AirPods zu lokalisieren. Werbung
Methode 2 von 3: Synchronisieren Sie mit iCloud auf dem iPhone oder iPad
Einstellungen öffnen. Dies ist eine App mit einem Radsymbol (⚙️), die sich normalerweise direkt auf dem Desktop befindet.
Klicken Sie auf Apple ID. Dies befindet sich oben im Menü und zeigt Ihren Namen und Ihr Foto an, wenn Sie es hinzugefügt haben.
- Wenn Sie nicht angemeldet sind, tippen Sie auf Melden Sie sich bei (Ihrem Gerät) an (Melden Sie sich bei (Ihrem Gerät) an), geben Sie Ihre Apple ID und Ihr Kennwort ein und tippen Sie anschließend auf Einloggen (Einloggen).
- Wenn Sie eine ältere Version von iOS verwenden, ist dieser Schritt nicht erforderlich.
Klicken iCloud. Dies ist der 2. Menüpunkt.
Wählen Sie die Datentypen aus, die Sie in iCloud speichern möchten. Sie wischen die Steuertaste neben einer App unter "Apps mit iCloud" auf "Ein" (grün) oder "Aus" (weiß).
- Scrollen Sie nach unten, um die vollständige Liste der Apps anzuzeigen, die auf iCloud zugreifen können.
Klicken Fotos. Diese Option befindet sich oben in der Überschrift "Apps mit iCloud".
- Anschalten iCloud-Fotobibliothek (ICloud Photo Library) zum automatischen Hochladen und Speichern von Fotos in iCloud. Wenn aktiviert, können Sie alle Fotos und Videos in der Galerie auf jedem mobilen Gerät oder Computer anzeigen.
- Anschalten Meine Foto Strecke (Meine Fotos) lädt jedes Mal, wenn Sie eine Verbindung zu Wi-Fi herstellen, automatisch neue Fotos in iCloud hoch.
- Anschalten iCloud Photo Sharing (ICloud Photo Sharing), wenn Sie ein Fotoalbum erstellen möchten, auf das Ihre Freunde über das Internet oder ihre Apple-Geräte zugreifen können.
Klicken iCloud. Diese Schaltfläche befindet sich in der oberen linken Ecke des Bildschirms.
Scrollen Sie nach unten und wählen Sie Schlüsselbund (Schlüsselbund). Diese Option befindet sich am unteren Rand des Abschnitts "Apps mit iCloud".
Ziehen Sie die Schaltfläche "iCloud Keychain" nach rechts, den Modus "On". Die Schaltfläche wird grün. Dies ist die Aktion zum Speichern verfügbarer Kennwörter und Zahlungsinformationen auf jedem Gerät, auf dem Sie bei Ihrer Apple ID angemeldet sind.
- Apple hat keinen Zugriff auf diese verschlüsselten Informationen.
Drücken Sie den Knopf iCloud. Diese Schaltfläche befindet sich in der oberen linken Ecke des Bildschirms.
Scrollen Sie nach unten und wählen Sie Finde mein iPhone (Finde mein iPhone). Diese Option befindet sich am unteren Rand des Abschnitts "Apps mit iCloud".
Ziehen Sie die Schaltfläche "Mein iPhone suchen" nach rechts, den "Ein" -Modus. Auf diese Weise können Sie das Gerät finden, indem Sie sich auf einem anderen Computer oder Telefon bei Ihrem iCloud-Konto anmelden und auf klicken Finde mein iPhone.
- Anschalten Letzten Standort senden (Letzten Standort senden), damit das Gerät seine Standortinformationen an Apple senden kann, bevor der Akku leer ist.
Klicken iCloud. Diese Schaltfläche befindet sich in der oberen linken Ecke des Bildschirms.
Scrollen Sie nach unten und wählen Sie iCloud Backup (ICloud Backup). Diese Option befindet sich am unteren Rand des Abschnitts "Apps mit iCloud".
Ziehen Sie die Schaltfläche "iCloud Backup" nach rechts, den "Ein" -Modus. Dies ist die Aktion zum automatischen Speichern aller Dateien, Einstellungen, App-Daten, Fotos und Musik in iCloud, wenn das Gerät angeschlossen, gesperrt oder mit Wi-Fi verbunden ist. Mit ICloud Backup können Sie Daten aus iCloud wiederherstellen, wenn Sie Ihr Gerät ersetzen oder löschen.
Ziehen Sie die Schaltfläche "iCloud Drive" nach rechts, den "Ein" -Modus. Dies ist die Aktion, mit der die App auf Daten auf iCloud Drive zugreifen und diese speichern kann.
- Alle im Artikel aufgeführten Anwendungen iCloud Drive kann auf die Archive zugreifen, wenn der Schalter auf "Ein" gestellt ist.
- Sie können jetzt über eine der "Ein" -Apps wie iCloud Drive, Fotos, Kalender oder Seiten auf iCloud zugreifen.
Methode 3 von 3: Synchronisierung mit iCloud auf dem Mac
Klicken Sie auf das Apple-Menü. Es ist das Symbol in der oberen linken Ecke des Bildschirms.
Klicken Systemeinstellungen (Systemanpassung). Dies ist die zweite Option im Dropdown-Menü.
Klicken iCloud. Diese Schaltfläche befindet sich auf der linken Seite des Bildschirms.
- Wenn sich das Gerät nicht automatisch anmeldet, geben Sie Ihre Apple ID und Ihr Kennwort ein.
Aktivieren Sie das Kontrollkästchen neben "iCloud Drive". Dies ist die erste Option im rechten Bereich. Jetzt können Sie auf Dateien und Dokumente in iCloud zugreifen und diese bearbeiten.
- Klicken Sie unter "iCloud Drive" auf ein Dialogfeld "Speichern" oder ziehen Sie die Datei hinein iCloud Drive im linken Bereich des Finder-Fensters.
- Wählen Sie die Apps aus, die Zugriff auf iCloud Drive haben, indem Sie auf die Schaltfläche klicken Optionen (Optional) neben "iCloud Drive" im Dialogfeld.
Wählen Sie die Datentypen aus, die mit iCloud synchronisiert werden sollen. Aktivieren Sie das Kontrollkästchen unter "iCloud Drive". Aktivieren Sie beispielsweise "Fotos", wenn Sie in iCloud sichern und auf Fotos zugreifen möchten. Jetzt werden die soeben ausgewählten Daten gespeichert und in iCloud angezeigt.
- Möglicherweise müssen Sie nach unten scrollen, um alle Optionen anzuzeigen.
- Von nun an wird jedes Mal, wenn Sie eine synchronisierte App wie Fotos, Kalender oder Seiten auf Ihrem Mac verwenden, auf diese zugegriffen und mit iCloud synchronisiert.
Rat
- Sie erhalten 5 Gigabyte freien Speicherplatz auf Ihrem iCloud-Konto. Wenn Sie mehr Speicher kaufen möchten, gehen Sie zu Einstellungen> "Speicher".
- Wenn Sie mehr Speicherplatz benötigen, können Sie vor dem Kauf eine Möglichkeit finden, Speicherplatz in iCloud freizugeben.
- Wenn Sie ein Foto mit aktiviertem "Live" aufnehmen, können Sie die Live-Version der zugehörigen Fotos anzeigen, indem Sie nach dem Öffnen des Bildes auf das Dreieck "Wiedergabe" in der oberen rechten Ecke des Bildschirms klicken.
Warnung
- Wenn auf Ihrem iPhone, iPad oder Mac nicht die neueste Version von iOS ausgeführt wird, können Probleme bei der Verwendung der iCloud-Funktionen auftreten.
- Einige Dateitypen werden auf iCloud Drive gespeichert, sind jedoch unter iOS nicht kompatibel oder können nicht angezeigt werden.