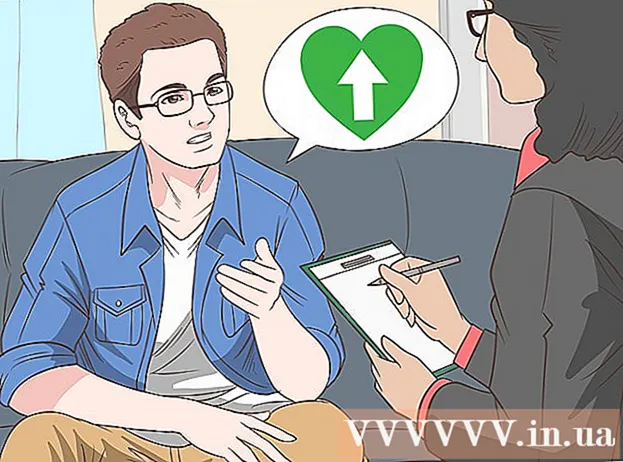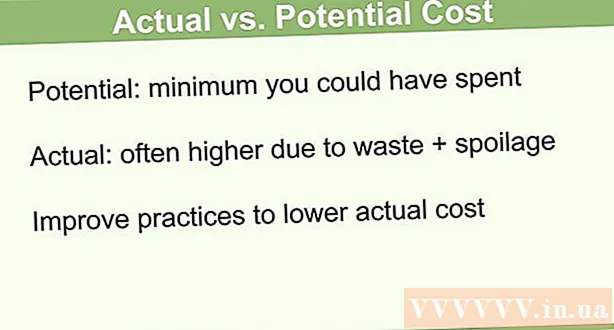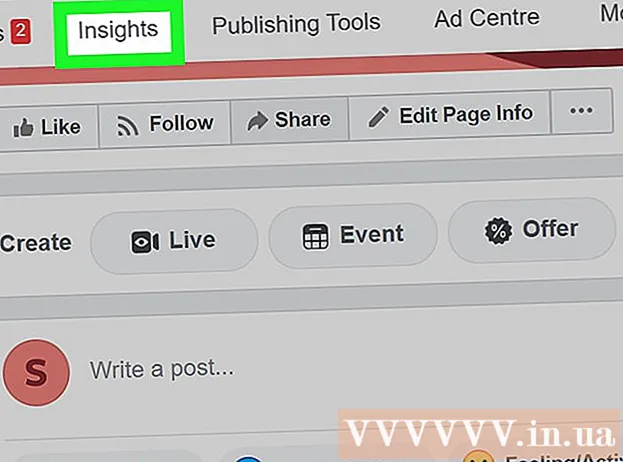Autor:
Louise Ward
Erstelldatum:
9 Februar 2021
Aktualisierungsdatum:
1 Juli 2024

Inhalt
In diesem Wiki erfahren Sie, wie Sie mehrere Dateien auf Ihrem Linux-Computer in eine ISO-Datei umwandeln. Sie müssen dazu die Linux-Befehlszeile verwenden.
Schritte
Methode 1 von 2: Erstellen Sie eine ISO-Datei aus mehreren Dateien
Führen Sie ISO-Dateien im Hauptordner zusammen. Legen Sie jede Datei, die Sie in eine ISO-Datei konvertieren möchten, in einem Ordner innerhalb des Ordners ab Main.
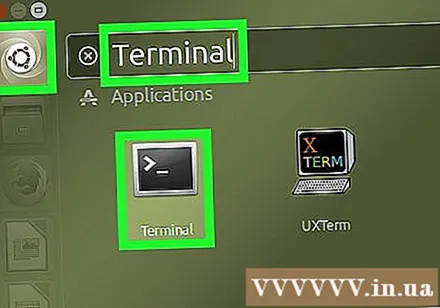
Terminal öffnen. Öffnen Speisekarte, dann klick Terminal öffnen. Mit der Terminal-Anwendung können Sie auf die Befehlszeile zugreifen, die der Eingabeaufforderung unter Windows oder dem Terminal auf einem Mac ähnelt.- Linux-Distributionen haben ein anderes Layout, daher müssen Sie eine Terminal-Anwendung in einem Verzeichnis unter finden Speisekarte.
- Möglicherweise müssen Sie Terminal auf Ihrem Desktop oder in der Symbolleiste oben / unten auf dem Bildschirm finden.
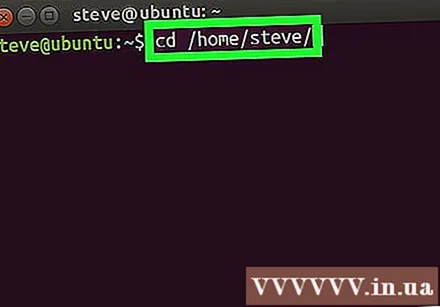
Geben Sie den Befehl "Verzeichnis wechseln" ein. Bitte gib ein cd / home / username / (Ersetzen Sie Ihren Benutzernamen Nutzername) dann drücken ↵ Enter. Ihr aktuelles Verzeichnis wird in einen Ordner geändert Main.- Wenn Ihr Benutzername beispielsweise "Kartoffel" lautet, lautet der einzugebende Befehl cd / home / kartoffel /.
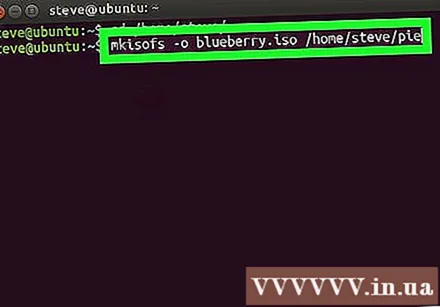
Geben Sie den Befehl ein, um eine ISO-Datei zu erstellen. Bitte gib ein mkisofs -o Zieldateiname.iso / home / Benutzername / OrdnernameDenken Sie daran, "Zieldateiname" durch den Namen zu ersetzen, den Sie der ISO-Datei geben möchten, und "Ordnername" durch den Namen des Ordners zu ersetzen, in dem die Komponentendateien gespeichert sind.- Geben Sie beispielsweise ein, um eine ISO-Datei mit dem Namen "blueberry" aus Dateien im Ordner "pie" zu erstellen mkisofs -o blueberry.iso / home / username / pie.
- Bei Datei- und Ordnernamen wird zwischen Groß- und Kleinschreibung unterschieden. Stellen Sie daher sicher, dass Sie das, was groß geschrieben werden muss, groß schreiben.
- Wenn Sie einen Namen mit mehreren Wörtern möchten, fügen Sie Unterstriche zwischen den Wörtern hinzu (z. B. wird aus "Blaubeerkuchen" "Blaubeerkuchen").
Drücken Sie ↵ Enter. Der Befehl führt eine ISO-Datei aus und erstellt sie, die die Dateien im ausgewählten Verzeichnis enthält. Diese ISO-Datei befindet sich im Hauptverzeichnis.
- Möglicherweise werden Sie vom System aufgefordert, ein Kennwort einzugeben, bevor die ISO-Datei erstellt wird. Geben Sie dort Ihr Passwort ein und tippen Sie auf ↵ Enter.
Methode 2 von 2: Kopieren Sie die ISO-Datei von der CD
- Legen Sie die CD-RW ein, die Sie auf Ihren Computer kopieren möchten. Sie können keine ISO-Dateien von einer Lese- / Schreib-CD (z. B. einer Audio-CD oder einer Film-DVD) brennen.
Terminal öffnen. Öffnen Speisekarte, dann klick Terminal öffnen. Mit der Terminal-Anwendung können Sie auf die Befehlszeile zugreifen, die der Eingabeaufforderung unter Windows oder dem Terminal auf einem Mac ähnelt.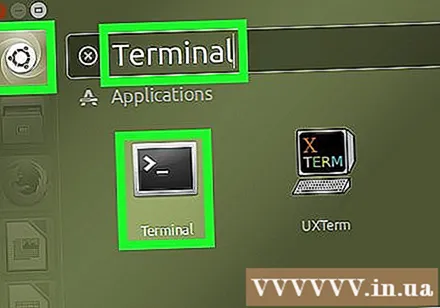
- Linux-Distributionen haben ein anderes Layout, daher müssen Sie eine Terminal-Anwendung in einem Verzeichnis unter finden Speisekarte.
- Möglicherweise müssen Sie Terminal auf Ihrem Desktop oder in der Symbolleiste oben / unten auf dem Bildschirm finden.
Geben Sie den Befehl "Verzeichnis wechseln" ein. Bitte gib ein cd / home / username / (Ersetzen Sie Ihren Benutzernamen Nutzername) dann drücken ↵ Enter. Ihr aktuelles Verzeichnis wird in einen Ordner geändert Main.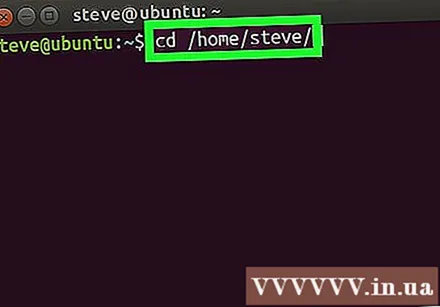
- Wenn Ihr Benutzername beispielsweise "teresa" lautet, lautet der einzugebende Befehl cd / home / teresa /.
Geben Sie einen Brennbefehl ein. Bitte gib ein
dd if = / dev / cdrom von = / home / username / iso-name.iso, wobei "/ dev / cdrom" durch den CD-Speicherort und "iso-name" durch den gewünschten ISO-Dateinamen ersetzt wird. stellen.- Zum Beispiel müssen Sie eingeben
of = / home / username / pudding.iso, wenn Sie eine ISO-Datei mit dem Namen "pudding" in Ihrem Home-Verzeichnis erstellen möchten. - Wenn der Computer über mehrere CD-Laufwerke verfügt, werden diese Laufwerke mit 0 oder höher nummeriert (z. B. kann das erste Laufwerk "cd0" heißen, das zweite Laufwerk "cd1" usw.). .
- Zum Beispiel müssen Sie eingeben
Drücken Sie ↵ Enter. Solange das Verzeichnis der CD korrekt ist, erstellt der Computer die ISO-Datei aus ihrem Inhalt und speichert sie im Hauptverzeichnis.
- Möglicherweise werden Sie vom System aufgefordert, ein Kennwort einzugeben, bevor die ISO-Datei erstellt wird. Geben Sie dort Ihr Passwort ein und tippen Sie auf ↵ Enter.
Rat
- Die meisten Linux-Distributionen verfügen über einen Dateimanager, mit dem Sie ISO-Dateien mithilfe der Rechtsklick-Menüs erstellen können.
Warnung
- Nicht alle Linux-Versionen sind gleich. Wenn Sie den CD-Pfad nicht finden können oder der ISO-Befehl nicht funktioniert, können Sie das Handbuch für diese Distribution konsultieren.