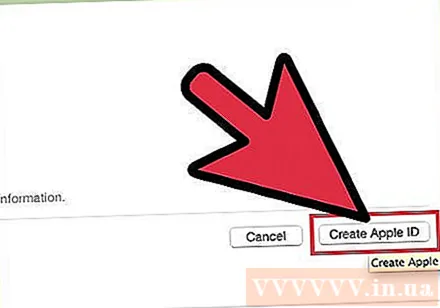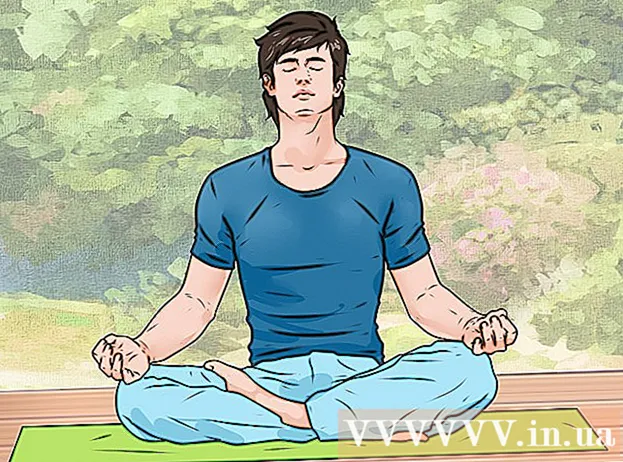Autor:
Peter Berry
Erstelldatum:
18 Juli 2021
Aktualisierungsdatum:
13 September 2024

Inhalt
Bei der Verwendung separater Konten für iTunes drehen sich derzeit alle Apple-Dienste um jede Apple-ID. Das Erstellen eines Apple ID-Kontos ähnelt den vorherigen Schritten zum Erstellen eines iTunes-Kontos, nur mit unterschiedlichen Namen. In Schritt 1 unten erfahren Sie, wie Sie ein Apple ID-Konto auf einem Computer oder iOS-Gerät erstellen.
Schritte
Methode 1 von 3: Auf dem Computer
Öffne iTunes. Sie können eine Apple ID direkt in der iTunes App erstellen. Da Apple kein separates iTunes-Konto mehr verwendet, müssen Benutzer eine Apple-ID erstellen und sich auf allen ihren einzelnen Apple-Geräten anmelden.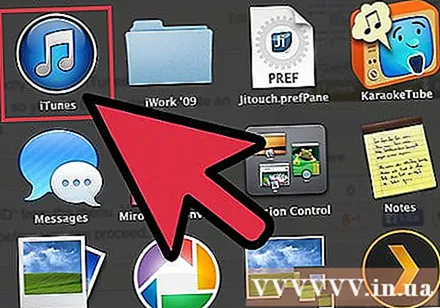

Klicken Sie auf das Menü Speichern. Wählen Sie "Create Apple ID" aus dem Menü. Sie müssen zuerst die Allgemeinen Geschäftsbedingungen lesen und akzeptieren, bevor Sie fortfahren können.
Füllen Sie das Formular aus. Sobald Sie die Frist akzeptiert haben, werden Sie zu einem Formular weitergeleitet, in dem Sie die Kontoinformationen ausfüllen können. Sie müssen eine gültige E-Mail-Adresse, ein Passwort, eine Sicherheitsfrage und ein Geburtsdatum angeben.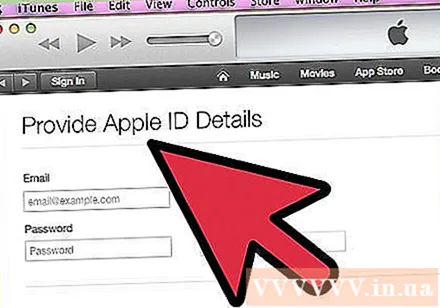
- Wenn Sie keine Nachrichten von Apple erhalten möchten, können Sie die Kontrollkästchen am unteren Rand des Formulars deaktivieren.
- Hinweis: Die von Ihnen angegebene E-Mail-Adresse muss gültig sein, sonst wird das Konto nicht aktiviert.
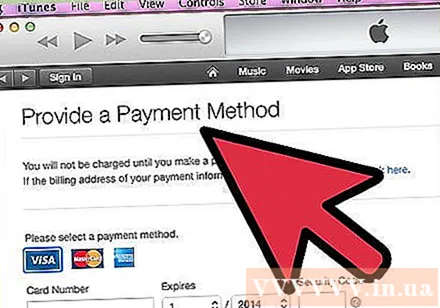
Geben Sie die Zahlungsinformationen ein. Sie müssen gültige Kreditkarteninformationen eingeben, wenn Sie eine Transaktion in iTunes durchführen möchten. Auch wenn Sie Ihre Kreditkarte nicht mit Ihrem Konto verknüpfen möchten, muss eine verfügbare Zahlungsmethode angegeben werden. Danach können wir die Kreditkarteninformationen weiterhin löschen oder die am Ende dieses Artikels erwähnte Methode anwenden.
Überprüfen Sie Ihr Konto. Sobald Sie das Formular ausgefüllt haben, sendet Apple eine Bestätigungs-E-Mail an die angegebene Adresse. Diese E-Mail enthält einen Link "Jetzt bestätigen" mit Kontoaktivierungseffekt. Es kann einige Minuten dauern, bis die E-Mail eintrifft.- Geben Sie auf der Bestätigungsseite, die nach dem Klicken auf den Link geöffnet wird, Ihre E-Mail-Adresse und Ihr Passwort in das Formular ein. Diese E-Mail-Adresse ist das neue Apple ID-Konto, das Sie bei jeder Anmeldung verwenden müssen.
Methode 2 von 3: Auf iPhone, iPad oder iPod Touch
Öffnen Sie die Einstellungen-App. Diese App befindet sich normalerweise auf dem Startbildschirm. Scrollen Sie nach unten und tippen Sie auf die Option "iTunes & App Stores".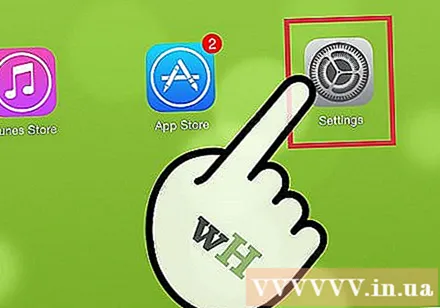
Stellen Sie sicher, dass Sie abgemeldet sind. Wenn das Gerät mit einer vorhandenen Apple ID angemeldet ist, müssen Sie sich abmelden, um ein neues Konto zu erstellen. Um fortzufahren, tippen Sie auf Ihre Apple ID und wählen Sie "Abmelden".
Klicken Sie auf "Neue Apple ID erstellen". Der Kontoerstellungsprozess beginnt.
Wähle dein Land. Bevor Sie beginnen, müssen Sie das Land auswählen, in dem das Konto verwendet wird. Wenn Sie viel reisen, sollten Sie wählen, wo Sie leben. Lesen und akzeptieren Sie die Allgemeinen Geschäftsbedingungen, bevor Sie fortfahren.
Füllen Sie das Formular zur Kontoerstellung aus. Sie müssen eine gültige E-Mail-Adresse, ein Passwort, eine Sicherheitsfrage und ein Geburtsdatum eingeben.
Geben Sie die Zahlungsinformationen ein. Sie müssen gültige Kreditkarteninformationen eingeben, wenn Sie eine Transaktion in iTunes durchführen möchten. Auch wenn Sie Ihre Kreditkarte nicht mit Ihrem Konto verknüpfen möchten, muss eine verfügbare Zahlungsmethode angegeben werden. Danach können wir die Kreditkarteninformationen weiterhin löschen oder die am Ende dieses Artikels erwähnte Methode anwenden.
Überprüfen Sie Ihr Konto. Sobald Sie das Formular ausgefüllt haben, sendet Apple eine Bestätigungs-E-Mail an die angegebene Adresse. Diese E-Mail enthält einen Link "Jetzt bestätigen" mit Kontoaktivierungseffekt. Es kann einige Minuten dauern, bis die E-Mail eintrifft.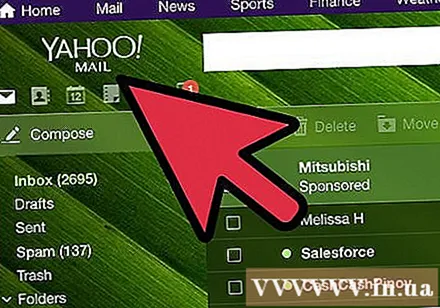
- Geben Sie auf der Bestätigungsseite, die nach dem Klicken auf den Link geöffnet wird, Ihre E-Mail-Adresse und Ihr Passwort in das Formular ein. Diese E-Mail-Adresse ist das neue Apple ID-Konto, das Sie bei jeder Anmeldung verwenden müssen.
Methode 3 von 3: Erstellen Sie eine Apple ID ohne Kreditkarte
Öffnen Sie den App Store auf Ihrem Computer oder iOS-Gerät. Wir müssen zuerst eine kostenlose App herunterladen und installieren, bevor wir ein Konto ohne Verwendung von Kreditkarteninformationen erstellen können.
Finde eine kostenlose App. Sie können jede Anwendung kostenlos auswählen. Versuchen Sie, die erforderliche Anwendung zu finden, die Sie zuerst herunterladen müssen. Wenn Sie dies nicht tun, laden Sie einfach eine App herunter und löschen Sie sie, wenn sie fertig ist.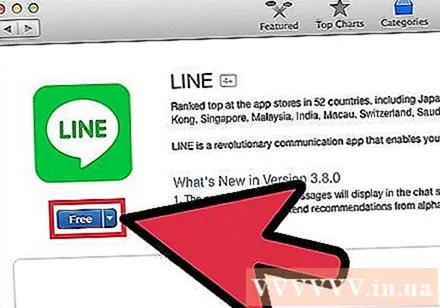
Apps installieren. Tippen Sie oben auf der Store-Seite der App auf die Schaltfläche "Kostenlos". Sie werden aufgefordert, sich bei Ihrer Apple ID anzumelden.
Klicken oder klicken Sie auf "Apple ID erstellen". Wenn Sie aufgefordert werden, sich für Ihr Konto anzumelden, wählen Sie Neu erstellen. Der Kontoerstellungsprozess beginnt.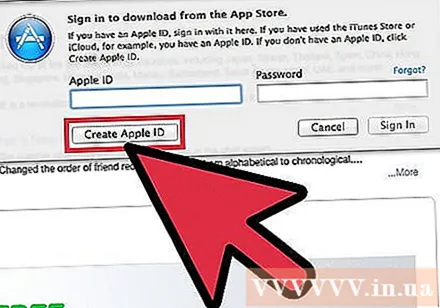
Füllen Sie das Formular aus. Sie müssen zuerst die Allgemeinen Geschäftsbedingungen akzeptieren, dann wird das Kontoerstellungsformular angezeigt. Lesen Sie die obigen Methoden, um zu erfahren, wie Sie dieses Formular ausfüllen.
Wählen Sie "Keine" als Zahlungsoption. Im Abschnitt Zahlungsmethode haben Sie die Option "Keine". Dies ist die einzige Möglichkeit, eine Apple ID zu erstellen, ohne die Kreditkarteninformationen von Grund auf neu bereitzustellen.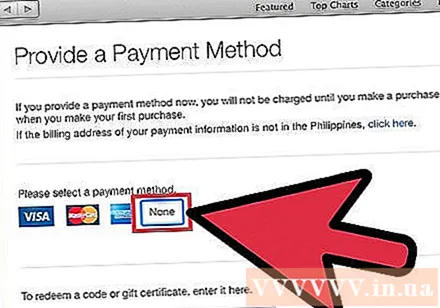
- Auf Ihrem iPhone oder iPod Touch müssen Sie möglicherweise nach unten scrollen, um diese Methode zu finden.
Schließen Sie den Kontoerstellungsprozess ab. Sobald Sie das Formular ausgefüllt haben, wird eine Bestätigungs-E-Mail an die auf dem Formular angegebene Adresse gesendet. Sie müssen dem Link in der E-Mail folgen, um den Vorgang abzuschließen. Werbung