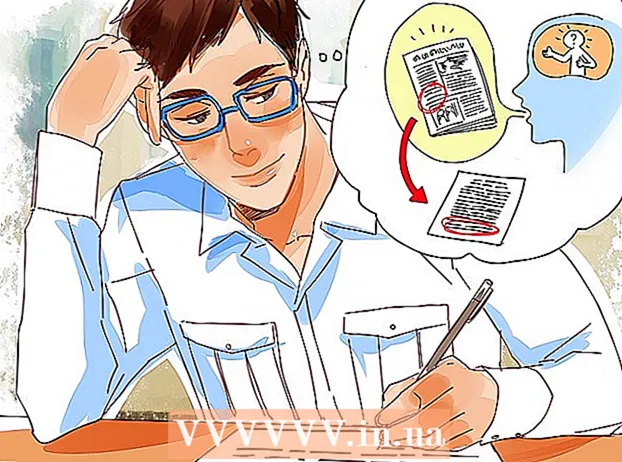Autor:
Robert Simon
Erstelldatum:
21 Juni 2021
Aktualisierungsdatum:
1 Juli 2024

Inhalt
Während Excel nicht gerade ein Kalenderprogramm ist, können Sie es zum Erstellen und Verwalten Ihrer Kalender verwenden. Anstatt Ihre eigenen Kalender anzupassen, ist es viel schneller, verschiedene Vorlagen zu verwenden und sie nach Ihren Wünschen anzupassen. Sie können Ereignislisten auch aus einer Tabelle in den Outlook-Kalender importieren.
Schritte
Methode 1 von 2: Verwenden Sie eine Excel-Vorlage
Starten Sie das Excel-Dokument. Klicken Sie auf die Registerkarte "Datei" oder die Schaltfläche "Office" und wählen Sie "Neu". Eine Vielzahl von Vorlagen wird angezeigt, aus denen Sie auswählen können.
- In bestimmten Excel-Versionen, z. B. Excel 2011 für Mac, müssen Sie im Menü "Datei" anstelle von "Neu" die Option "Neu aus Vorlage" auswählen.
- Wenn Sie einen Kalender aus einer Vorlage erstellen, haben Sie einen leeren Kalender, mit dem Sie das Ereignis ausfüllen können. Wenn Sie Ihre Excel-Datenliste in Ihren Outlook-Kalender verschieben möchten, lesen Sie den nächsten Abschnitt.

Suchen Sie eine Kalendervorlage. Je nachdem, welche Office-Version Sie verwenden, gibt es möglicherweise einen Abschnitt "Kalender" oder geben Sie einfach "Kalender" in das Suchfeld ein. In einigen Excel-Versionen werden die auf der Hauptseite vorgewählten Kalendervorlagen angezeigt. Wenn diese Vorlagen Ihren Kriterien entsprechen, können Sie sie jederzeit verwenden. Andernfalls können Sie die verfügbaren Kalendervorlagen online suchen und auswählen.- Sie können je nach Ihren Anforderungen nach spezifischeren Schlüsselwörtern suchen. Wenn Sie beispielsweise den akademischen Kalender benötigen, können Sie nach dem Schlüsselwort "akademischer Kalender" suchen.

Setzen Sie das Datum auf das richtige Formular zurück. Sobald die Vorlage geladen ist, wird ein neuer leerer Kalender angezeigt. Wenn das Datum nicht korrekt ist, können Sie es über das Menü ändern, das bei der Auswahl des Datums angezeigt wird.- Der Prozess variiert geringfügig je nach verwendetem Modell. Normalerweise können Sie den angezeigten Monat oder das ausgewählte Jahr auswählen und dann auf die Schaltfläche ▼ klicken, die neben dieser Zeit angezeigt wird. Die verfügbaren Optionen werden angezeigt und der Kalender wird automatisch angepasst.
- Sie können das Startdatum der Woche auch festlegen, indem Sie darauf klicken und ein neues Datum auswählen.

Siehe Tipps. Viele Vorlagen verfügen über einen Rahmen mit Tipps, die Sie beim Ändern von Daten oder beim Anpassen anderer Einstellungen für die Kalendervorlage unterstützen. Sie müssen diese Frames löschen, wenn Sie nicht möchten, dass sie im Druckplan angezeigt werden.
Passen Sie das gewünschte Erscheinungsbild an. Sie können diese anpassen, indem Sie auf der Registerkarte Startseite auswählen und Änderungen vornehmen. Wie bei jedem Objekt in Excel können Sie Schriftarten, Farben, Größen und mehr ändern.
Geben Sie das Ereignis ein. Sobald der Kalender richtig konfiguriert ist, können Sie mit dem Importieren von Ereignissen und Informationen beginnen. Wählen Sie die Zelle aus, in der Sie das Ereignis hinzufügen möchten, und geben Sie die Daten ein. Wenn Sie am selben Tag mehr als einen Inhalt hinzufügen müssen, können Sie durch Abstände kreativ werden. Werbung
Methode 2 von 2: Importieren Sie die Excel-Liste in den Outlook-Kalender
Erstellen Sie eine neue Tabelle in Excel. Sie können Daten aus Excel in den Outlook-Kalender importieren. Dies erleichtert das Importieren von Daten wie Arbeitsplänen.
Fügen Sie der Tabelle den entsprechenden Titel hinzu. Sie können Ihre Listen leichter in Outlook importieren, wenn die Tabelle mit den richtigen Überschriften formatiert ist. Geben Sie in der ersten Zeile die folgenden Überschriften ein:
- Gegenstand
- Anfangsdatum
- Startzeit
- Endtermin
- Endzeit
- Beschreibung
- Standort (Standort)
Geben Sie jedes Kalenderelement in eine neue Zeile ein. Das Feld "Betreff" ist der Name des Ereignisses, das im Kalender angezeigt wird. Sie müssen nicht in jedem Feld den gesamten Betreff oben eingeben, aber zumindest sollten Sie das "Startdatum" und "Betreff" haben.
- Sie müssen ein Datum im Standardformat MM / TT / JJ oder TT / MM / JJ eingeben, damit Outlook es versteht.
- Sie können ein mehrtägiges Ereignis mithilfe der Felder "Startdatum" und "Enddatum" erstellen.
Öffnen Sie das Menü "Speichern unter". Speichern Sie nach dem Hinzufügen des Ereignisses zur Liste eine Kopie der Liste in einem Format, das Outlook lesen kann.
Wählen Sie "CSV (durch Kommas getrennt)" (durch Kommas getrennt) aus dem Menü Dateityp (Dateityp). Dies ist ein beliebtes Format, das in eine Vielzahl von Programmen einschließlich Outlook importiert werden kann.
Speicher die Datei. Benennen Sie die Wiedergabeliste und speichern Sie die Datei im CSV-Format. Klicken Sie auf "Ja", wenn Excel Sie fragt, ob Sie fortfahren möchten.
Öffnen Sie Ihren Outlook-Kalender. Outlook ist Teil des Office-Toolkits und wird normalerweise vorinstalliert, wenn Sie bereits über Excel verfügen. Wenn Outlook geöffnet wird, klicken Sie auf die Schaltfläche "Kalender" in der unteren linken Ecke, um den Kalender anzuzeigen.
Klicken Sie auf die Registerkarte "Datei" und wählen Sie "Öffnen & Exportieren". In Outlook werden viele Optionen für die Datenverarbeitung angezeigt.
Wählen "Import Export". Ein neues Fenster zum Importieren und Exportieren von Daten in Outlook wird angezeigt.
Wählen Sie "Aus einem anderen Programm oder einer anderen Datei importieren" und klicken Sie auf "Komma-getrennte Werte". Sie werden aufgefordert, die Datei auszuwählen, die Sie laden möchten.
Klicken Sie auf "Durchsuchen" und suchen Sie die in Excel erstellte CSV-Datei. Normalerweise befindet sich die Datei im Ordner "Dokumente", wenn Sie den Standardspeicherort in Excel nicht geändert haben.
Sie müssen sicherstellen, dass "Kalender" als Zielordner ausgewählt ist. Da Sie sich in der Kalenderansicht von Outlook befinden, wird "Kalender" ausgewählt.
Klicken Sie auf "Fertig stellen", um die Datei zu importieren. Nachdem das Programm die Liste verarbeitet hat, werden die Ereignisse dem Outlook-Kalender hinzugefügt. Sie können Ereignisse an einem Ort finden, der der in der Liste festgelegten Zeit entspricht. Wenn Sie eine Beschreibung hinzufügen, wird diese angezeigt, wenn das Ereignis ausgewählt wird. Werbung