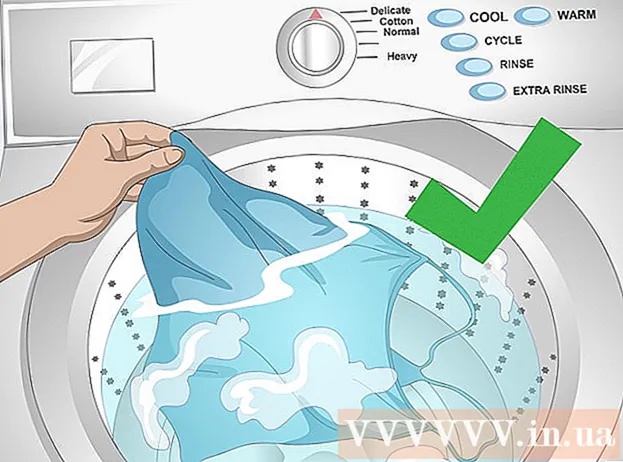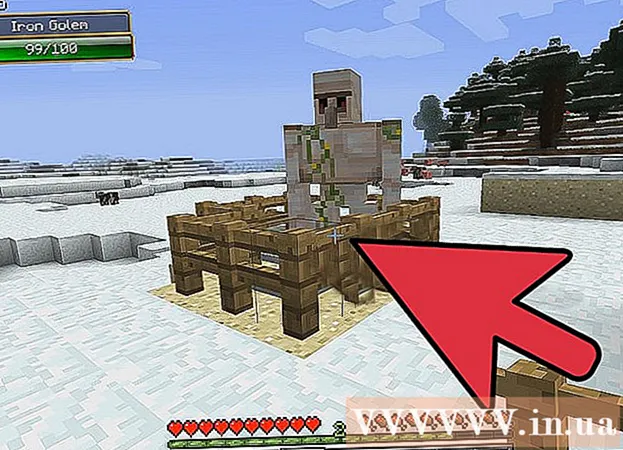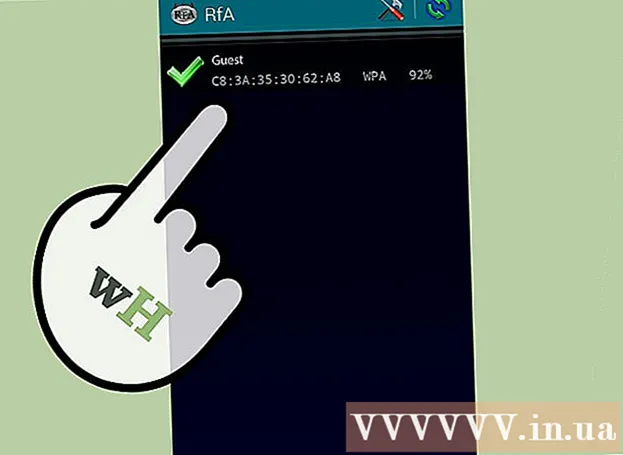Autor:
Monica Porter
Erstelldatum:
20 Marsch 2021
Aktualisierungsdatum:
27 Juni 2024

Inhalt
Dank der Google Drive Form-Funktion sowie der relativ übersichtlichen und benutzerfreundlichen Oberfläche können Sie schnell ein Google Form erstellen, das Sie bei verschiedenen Gelegenheiten verwenden können, von der Erfassung von Informationen bis zur Vorbereitung von Veranstaltungen.
Schritte
Teil 1 von 3: Zugriff auf Google Form
Öffnen Sie Ihren Lieblingsbrowser. Sie können über Google Drive auf Google Forms zugreifen. Alle Google Forms werden in Google Drive erstellt.

Betreten Google Mail-Konto. Sie sollten Computer verwenden, um das effektivste Formular zu erstellen.- Sie müssen Ihre E-Mail-Adresse und Ihr Passwort eingeben, wenn Sie nicht angemeldet sind.
Klicken Sie auf das Google App-Menü. Dieses Menü enthält 9 Punkte oben rechts auf dem Bildschirm im linken Teil des Bildes Ihres Google Mail-Kontos.

Klicken Sie auf die Option "Laufwerk". Dies ist der Schritt zum Öffnen Ihres Google Drive-Kontos.- Abhängig von Ihrer Liste häufig verwendeter Anwendungen wird hier möglicherweise die Option "Formulare" angezeigt. Klicken Sie auf diese Option, wenn Sie sie finden, um Google Forms zu öffnen.

Klicken Sie auf die Schaltfläche "Neu". Diese Schaltfläche befindet sich oben links auf der Seite "Laufwerk" direkt über der Option "Mein Laufwerk".
Bewegen Sie den Mauszeiger über "Mehr" und klicken Sie auf "Google Forms". So öffnen Sie ein neues Google-Formular ohne Titel!
- Wenn Sie ein neues Formular auf der Google Forms-Startseite öffnen müssen, klicken Sie auf die Schaltfläche "+" auf der linken Seite der Formularvorlagen.
Teil 2 von 3: Entwerfen Ihres Formulars
Denken Sie über den Zweck der Erstellung eines Google-Formulars nach. Wenn Sie wissen, welche Informationen Sie zu welchem Zweck sammeln müssen, können Sie die Formatierung, den Formularausfüllprozess und vieles mehr festlegen.
Ändern Sie die Farbe des Formulars. Klicken Sie auf das Palettensymbol links neben der Schaltfläche "Senden" und wählen Sie dann die gewünschte Farbe aus dem Dropdown-Menü aus.
Legen Sie einen Titel für das Formular fest. Diese Option befindet sich oben auf dem Bildschirm. Sie müssen auf "Ohne Titel" oder "Formulartitel" klicken, um Text einzugeben.
Beschreibung für das Formular hinzufügen. Der Formularausfüller kann diese Informationen unter dem Formulartitel sehen.
- Geben Sie diese Informationen direkt unter dem Titel ein.
Fügen Sie dem Formular eine Frage hinzu. Fragen sind ein wichtiger Faktor beim Sammeln von Informationen. Der Formularausfüller beantwortet die Fragen entsprechend Ihrer Präsentation richtig. So fügen Sie eine Frage hinzu:
- Klicken Sie im rechten Menü auf "+".
- Geben Sie eine Frage in den Abschnitt "Frage" ein.
- Ersetzen Sie die Zeile "Option 1" durch die Antwort.
- Klicken Sie in der unteren rechten Ecke auf "Erforderlich", damit die Person, die das Formular ausfüllt, zur Beantwortung dieser Frage erforderlich ist.
Wählen Sie den Fragetyp. Es gibt viele Möglichkeiten, Ihre Frage anzuzeigen. So ändern Sie den Fragentyp:
- Klicken Sie auf eine beliebige Stelle im Fragebogen.
- Klicken Sie auf das Dropdown-Menü rechts neben der Frage.
- Wählen Sie "Multiple Choice", "Checkboxes" oder "Dropdown". Sie können eine längere Antwort wählen, z. B. "Kurze Antwort" oder "Absatz".
Ordnen Sie die Platzierung der Fragen bei Bedarf neu. Sie können auf das 6-Punkt-Symbol oben in der Frage klicken, es dann nach oben oder unten ziehen und an einer neuen Stelle ablegen.
Siehe andere Fragenoptionen. Sie können in Ihrer Frage noch einige weitere Aktionen ausführen:
- Klicken Sie auf die Schaltfläche "Duplizieren" (ein Bild von zwei gestapelten Karten), um eine Kopie der aktuellen Frage zu erstellen.
- Klicken Sie auf das Papierkorbsymbol, um die aktuelle Frage zu löschen.
- Klicken Sie auf das Bildsymbol neben der Frage. So fügen Sie Fotos hinzu. Sie müssen in der Nähe der Frage schweben, um diese Option anzuzeigen.
Siehe zusätzliche Optionen. Klicken Sie auf die vertikalen 3 Punkte in der unteren rechten Ecke der aktuellen Frage:
- "Beschreibung" - Fügt der Frage zusätzliche Informationen hinzu.
- "Zum Abschnitt basierend auf der Antwort gehen" - Fragen mit Antworten verknüpfen. Sie tun dies im Dropdown-Menü neben Ihrer Antwort.
- "Shuffle Option Order" - Tauschen Sie die Antworten der aktuellen Frage aus.
Klicken Sie auf "Vorschau", um eine Vorschau des Formulars anzuzeigen. Vorschau ist das Augensymbol in der oberen rechten Ecke der Symbolleiste des Bildschirms. Nachdem Sie Ihr Formular überprüft und sichergestellt haben, dass das Format korrekt ist, können Sie mit dem Absenden Ihres Formulars fortfahren! Werbung
Teil 3 von 3: Senden Sie das Google-Formular
Überprüfen Sie die einfachen Formulareinstellungen. Sie können auf das Zahnradsymbol in der oberen rechten Ecke des Bildschirms klicken. Ihre Formulareinstellungen umfassen Folgendes:
- "Anmeldung erforderlich" - Erfordert, dass jemand ein Anmeldeformular bei Google eingibt, nicht Anonymität. Klicken Sie auf "Auf 1 Antwort beschränken", um diese Funktion zu aktivieren.
- "Befragte können ..." - Dieser Abschnitt bietet zwei Optionen: "Nach dem Senden bearbeiten" und "Zusammenfassungsdiagramme und Textantworten anzeigen". Formularausfüller können Antworten ändern und Formularinformationen nach dem Posten anzeigen.
Überprüfen Sie die Präsentationseinstellungen. Diese Einstellungen befinden sich im Abschnitt Einstellungen. Sie können von "Allgemein" zu "Präsentation" wechseln, indem Sie oben im Fenster "Einstellungen" auf die entsprechende Option klicken.
- "Fortschrittsbalken anzeigen" - Zeigt einen Balken an, der den Fortschritt des Formulars anzeigt.
- "Reihenfolge der Fragen mischen" - Ändern Sie die Reihenfolge der Fragen für jeden Benutzer.
- "Link anzeigen, um eine weitere Antwort zu senden" - Erstellen Sie einen Link zum erneuten Ausfüllen des Formulars. Dies ist die entsprechende Option für das Rechnungsformular.
- "Bestätigungsnachricht" - Passen Sie die Nachricht an, die nach dem Ausfüllen des Formulars angezeigt wird, indem Sie Text in den leeren Bereich unten eingeben.
Klicken Sie auf die Schaltfläche "Senden". Diese Schaltfläche befindet sich in der oberen rechten Ecke des Bildschirms. Wenn Sie auf "Senden" klicken, wird ein Menü "Formular senden" angezeigt, das verschiedene Freigabeoptionen enthält. Sie können fortfahren, Informationen von oben einzugeben.
Siehe Freigabeoptionen. Abhängig vom Zweck des Formulars können Sie die folgenden Optionen verwenden:
- E-Mail - Mit dieser Option können Sie E-Mails an die Person senden, die das Formular direkt auf der Formularseite ausfüllt.
- Link - Option zum Erstellen eines Pfads zum Kopieren und Einfügen.
- HTML einbetten - Verwenden Sie diese Option nur, wenn Sie das Formular direkt auf Ihrer Website einfügen möchten.
- Google+, Facebook oder Twitter - Dies sind alles Optionen für die schnelle Freigabe in der oberen rechten Ecke des Menüs "Formular senden".
Senden Sie das Formular über den Service Ihrer Wahl. Da es viele verschiedene Optionen gibt, unterscheidet sich die Implementierung auch wie folgt:
- E-Mail - Fügen Sie die Person, die das Formular ausfüllt, in das Feld "An", den Betreff in das Feld "Betreff" und eine kurze Nachricht in das Feld "Nachricht" ein. Klicken Sie auf die Option "Formular in E-Mail einschließen", um das Formular direkt in die E-Mail einzubetten.
- Link - Klicken Sie mit der rechten Maustaste oder mit zwei Fingern auf den Link und klicken Sie dann auf "Kopieren". Sie können diesen Link in Ihre bevorzugte E-Mail- oder Social-Networking-Site einfügen.
- Einbetten - Klicken Sie mit der rechten Maustaste oder mit zwei Fingern auf den HTML-Bereich und klicken Sie auf "Kopieren". Sie können diesen Text in den HTML-Prozessor Ihrer Webseite einfügen. Beachten Sie, dass Sie hier die Werte für Breite und Höhe des Formulars bearbeiten können.
Klicken Sie auf "Senden", wenn Sie eine E-Mail verwenden. Dies ist die Aktion des Absendens des Formulars an alle auf der Formularfüllliste!
- Um das Formular über einen Link zu senden, müssen Sie den Link manuell auf Websites sozialer Netzwerke oder per E-Mail veröffentlichen.
Rat
- Google Form kann in vielen verschiedenen Fällen wirksam sein, von Umfragen bis zu Rechnungsformularen. Haben Sie keine Angst, beim Erstellen von Formularen kreativ zu sein!
- Die Antworten auf dem Formular werden in Google Sheet (entspricht Excel-Dokumenten) gespeichert, damit Sie Informationen einfach anzeigen und aufzeichnen können.
Warnung
- Seien Sie vorsichtig, wenn Sie über Google Form nach persönlichen Informationen fragen. Da Sie direkt für die Wahrung der Privatsphäre der Informationen verantwortlich sind, können Sie für Schäden haftbar gemacht werden, wenn die Informationen in die Hände anderer gelangen.
- Melden Sie sich immer von Ihrem Google-Konto ab, wenn Sie sich auf einem anderen Computer als Ihrem befinden.