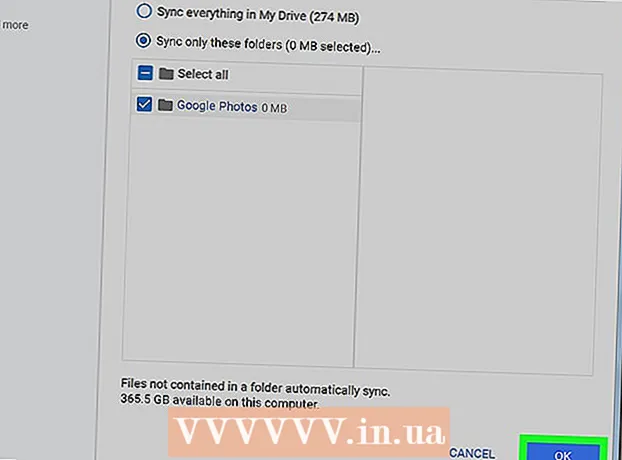Autor:
Lewis Jackson
Erstelldatum:
8 Kann 2021
Aktualisierungsdatum:
1 Juli 2024
![Flyer erstellen in Word 2010, 2013 [HD, Tutorial, German, Deutsch]](https://i.ytimg.com/vi/O-33Mvk9q1M/hqdefault.jpg)
Inhalt
In diesem Wiki erfahren Sie, wie Sie mit Microsoft Word auf einem Windows- oder Mac-Computer ein Ereignisbanner (Banner / Banner) erstellen. Sie können eine Vorlage verwenden oder eine eigene Vorlage erstellen.
Schritte
Öffnen Sie Microsoft Word. Es ist eine dunkelblaue Farbe mit einem weißen "W" -Symbol im Inneren.

Klicken Sie oben im Word-Fenster auf die Suchleiste.- Auf dem Mac müssen Sie zuerst klicken Datei (Datei) in der oberen linken Ecke, dann wählen Sie Neu aus Vorlage ... (Neu aus Vorlage) im Dropdown-Menü.
Importieren Banner Suchleiste, dann tippen Sie auf ↵ Enter. Die Bannervorlage wird in der Beispieldatenbank von Microsoft durchsucht.

Wählen Sie eine Banner-Vorlage. Klicken Sie auf die Vorlage, die Sie basierend auf dem Vorschaubild verwenden möchten. Die Vorlagenseite wird geöffnet.- Wählen Sie ein Banner-Design, das Sie bevorzugen, anstatt das für die Veranstaltung geeignete, da Sie den Inhalt später ändern können.
Klicken Erstellen (Erstellen). Diese Option befindet sich rechts neben der Vorschau der Vorlage. Die Vorlage wird in Microsoft Word geöffnet.

Bearbeiten Sie den Bannerinhalt. Ersetzen Sie den Text auf jeder Seite durch den gewünschten Bannerinhalt.- Sie können die Farben und Schriftarten auch durch Klicken ändern ZuhauseWählen Sie den zu bearbeitenden Text aus und wählen Sie dann die gewünschte Option im Abschnitt "Schriftart" der Symbolleiste aus.
Ändern Sie die Schriftart des Banners. Im Abschnitt "Schriftart" der Symbolleiste müssen Sie die folgenden Aspekte in den Text auf dem Banner ändern:
- Größe (Größe) - Klicken Sie auf die Nummer in diesem Abschnitt und geben Sie die Wortnummer ein 300 Komm und drück ↵ Enter.
- Schriftart Klicken Sie auf das Feld für den Schriftartnamen (zum Beispiel: Calibri) und wählen Sie dann die gewünschte Schriftart aus.
- Farbe (Farbe) - Klicken Sie auf den Abwärtspfeil rechts neben der Schaltfläche "A" mit der Farbleiste unten und wählen Sie dann die Farbe aus, die Sie verwenden möchten.

Laden Sie Hintergrundbilder hoch von:- Klicken Sie auf die Karte Das ist kế (Design).
- Klicken Wasserzeichen (Verschwommene Fotos)
- Klicken Benutzerdefiniertes Wasserzeichen ... (Benutzerdefiniertes Wasserzeichen)
- Aktivieren Sie "Bildwasserzeichen" und klicken Sie auf Bild auswählen ... (Wähle ein Foto aus)
- Wählen Sie ein Foto aus (unter Windows müssen Sie zuerst darauf klicken Auf meinem Computer)
- Klicken Sie auf das Dropdown-Feld "Skalieren" und wählen Sie eine Skalierung aus.
- Klicken in Ordnung
Speichern Sie das Banner durch:
- Unter Windows Klicken Datei, wählen Speichern als (Speichern unter) doppelklicken Sie Dieser PCWählen Sie einen Speicherort auf der linken Seite des Fensters aus, geben Sie einen Namen für die Bannerdatei in das Textfeld "Dateiname" ein und klicken Sie auf speichern (Speichern).
- Auf dem Mac Klicken Datei, wählen Speichern als ...Geben Sie im Feld "Speichern unter" einen Namen für das Banner ein, klicken Sie in das Feld "Wo" und wählen Sie einen Ordner zum Speichern der Datei aus. Klicken Sie dann auf speichern.
Rat
- Sie können mehrere Schriftarten variieren, um die Aufmerksamkeit auf ein bestimmtes Wort oder eine bestimmte Wortgruppe zu lenken.
- Wenn Sie ein Banner von Grund auf neu erstellen, verwenden Sie einen markanten Hintergrund, da die Wasserzeichenfunktion im Bild angezeigt wird.
Warnung
- Manchmal schneiden einige Drucker den Text auf einer Seite des Banners ab. Um dies zu beheben, erhöhen Sie die Ränder bei der Auswahl der Druckeinstellungen.