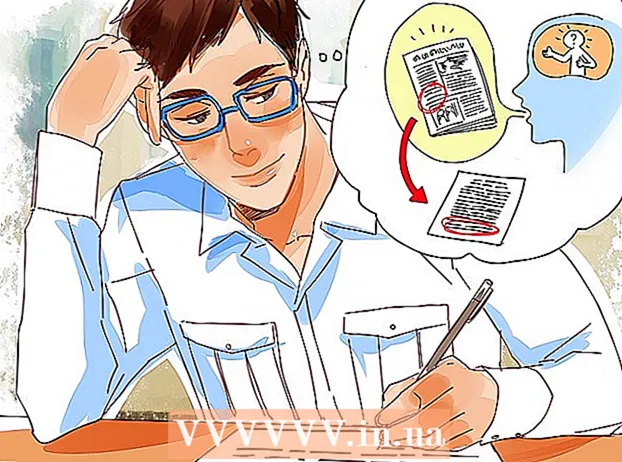Autor:
Louise Ward
Erstelldatum:
9 Februar 2021
Aktualisierungsdatum:
1 Juli 2024

Inhalt
In diesem Wiki erfahren Sie, wie Sie alte oder schwer zu findende Google Mail-E-Mail-Nachrichten auf Ihrem Computer, Telefon oder Tablet finden. Sie können E-Mails nach Datum, Absender oder Nachrichtentext finden.
Schritte
Methode 1 von 5: Nach Datum am Telefon suchen
befindet sich rechts von der Suchleiste. Suchfilteroptionen werden angezeigt.
Klicken Sie unten in der Suchfilteroption auf das Menü "Datum innerhalb".

Wählen Sie einen Datumsbereich. Sie können den Start- und Enddatumbereich auswählen. "Datum innerhalb" hat viele Möglichkeiten, von 1 Tag (1 Tag) bis 1 Jahr (1 Jahr).
Klicken Sie auf die Zeile neben der Zeile "Datum innerhalb". Rechts von diesem Element befindet sich ein Kalendersymbol. Ein Kalender wird angezeigt, in dem Sie ein Datum auswählen können.

Wählen Sie ein Datum. Klicken Sie auf das Datum im Kalender, den Sie auswählen möchten. Klicken Sie auf die Bildschaltfläche "<"oder">"oben im Kalender, um zum nächsten oder vorherigen Monat zu gelangen.- Sie müssen sicherstellen, dass die "Jegliche Post"(Alle Nachrichten) befindet sich in der nächsten Zeile neben der Überschrift" Suchen "am unteren Rand des ausgewählten Suchfilters.
- Sie können Ihre Suche noch weiter verbessern, indem Sie den Namen oder die E-Mail-Adresse des Empfängers / Absenders in die Zeilen "An:" oder "Von:" in den Suchfilteroptionen eingeben. Geben Sie den Text in die Zeile "Hat die Wörter" ein, um nach Satz oder Wort in der E-Mail- oder Betreffzeile zu suchen.

Klicken Suche. Diese blaue Schaltfläche befindet sich unten in den Suchfilteroptionen. E-Mails im Zeitbereich vor und nach dem von Ihnen ausgewählten Datum werden angezeigt.- Sie können E-Mails auch vor einem bestimmten Datum finden, indem Sie "vor:" und das Datum im Format JJJJ / MM / TT in die Suchleiste eingeben. Beispielsweise können Sie alte E-Mails durch Eingabe finden vor: 2018/04/08 in die Suchleiste.
- Sie können E-Mails auch im Datumsbereich finden, indem Sie "after:" mit dem Startdatum im Format JJJJ / MM / TT, gefolgt von "vor:" und dem Enddatum auch im Format JJJJ / MM / eingeben. DD in der Suchleiste. Beispielsweise können Sie E-Mails im Mai 2019 durch Eingabe finden nach: 2019/05/01 vor: 2019/05/31 in die Suchleiste.
- Sie können Ihre Suche eingrenzen, indem Sie den Namen / die E-Mail-Adresse des Empfängers / Absenders nach dem Datum oder Schlüsselwörter / Sätze im E-Mail-Text eingeben.
Methode 3 von 5: Suche nach Absender oder Inhalt
Zugriff https://www.gmail.com. Wenn Sie nicht in Ihrem Konto angemeldet sind, fahren Sie jetzt fort.
- Wenn Sie Google Mail auf Ihrem Telefon oder Tablet verwenden, tippen Sie auf dem Startbildschirm oder in der App-Schublade auf das rot-weiße Umschlagsymbol mit der Bezeichnung "Google Mail".
- Diese Methode findet alle Nachrichten in Ihrem Google Mail-Konto, einschließlich der von Ihnen archivierten E-Mails.
Klicken oder tippen Sie auf die Suchleiste oben auf dem Bildschirm.
Geben Sie Schlüsselwörter in die Suchleiste oben in Google Mail ein. Hier sind einige verschiedene Möglichkeiten, wie Sie nach Schlüsselwörtern, bestimmten Empfängern und Absendern suchen können:
- Suche nach Absender: Geben Sie die Syntax ein von:Absender in die Suchleiste, wobei "Absender" der Name oder die E-Mail-Adresse der Person ist, die die Nachricht gesendet hat.
- Suche nach Empfänger: Geben Sie die Syntax ein groß:Empfänger, wobei "Empfänger" der Name oder die E-Mail-Adresse der Person ist, an die Sie die Nachricht gesendet haben.
- Suche nach Wort oder Satz: Geben Sie die Syntax ein "Wort oder Ausdruck", wobei "Wort oder Satz" das Wort oder der Satz ist, nach dem Sie suchen.
- Suche nach Thema: Geben Sie die Syntax ein Gegenstand:Wort, wobei "Wort" das Wort in dem Thema ist, an das Sie sich erinnern.
- Sie können auch Suchbegriffe kombinieren. Wenn Sie beispielsweise eine E-Mail von [email protected] mit dem Betreff "Lernen" suchen möchten, geben Sie Folgendes ein: von: [email protected] Betreff: lernen.
- Siehe auch die Datumssuchmethode, um zu erfahren, wie Sie frühere, nachfolgende oder mittelfristige E-Mails überprüfen.
Drücken Sie ↵ Enter oder ⏎ Zurück. Die Suchergebnisse werden in der Reihenfolge von neu nach alt angezeigt.
- Wenn Sie sich an einem Computer befinden, wird die Anzahl der E-Mails, die Ihrer Suche entsprechen, in der oberen rechten Ecke der Ergebnisse angezeigt. Die Nummer zeigt ungefähr so an: "1-50 von 133" (die Nummer hängt von der Tatsache ab). Mit den Pfeiltasten rechts können Sie die nächste Ergebnisseite anzeigen.
- Wenn Hunderte oder mehr Suchergebnisse vorhanden sind, können Sie die Ergebnisse von alt zu neu ändern. Klicken Sie auf die Ergebnisnummer und wählen Sie dann Älteste.
Methode 4 von 5: Gelöschte E-Mails auf dem Computer anzeigen
Zugriff https://www.gmail.com. Wenn Sie nicht in Ihrem Konto angemeldet sind, fahren Sie jetzt fort.
- Wenden Sie diese Methode an, wenn Sie E-Mails überprüfen oder wiederherstellen möchten, die zuvor aus Google Mail gelöscht wurden.
- Gelöschte E-Mails verbleiben 30 Tage im Papierkorb, bevor sie für immer verschwinden. Nach 30 Tagen können diese E-Mails nicht wiederhergestellt werden.
Klicken Sie auf Ordner Müll befindet sich im vertikalen Menü auf der linken Seite des Bildschirms. Eine Liste aller Nachrichten, die nicht dauerhaft gelöscht wurden, wird angezeigt.
- Wenn anstelle des Namens der Menüoption nur Symbole angezeigt werden, klicken Sie auf das Papierkorbsymbol.
- Möglicherweise müssen Sie klicken Mehr (Hinzufügen) am unteren Rand des Menüs, um die Liste zu erweitern.
Öffnen Sie die E-Mail. Klicken Sie auf den Betreff der E-Mail, um sie zu öffnen. Der ursprüngliche Inhalt der E-Mail wird angezeigt.
Klicken Sie auf das Ordnersymbol mit einem Pfeil nach rechts. Dieses Symbol befindet sich oben auf dem Bildschirm unterhalb der Suchleiste. Dies ist die Option "Verschieben nach". Das Menü der Google Mail-Ordner und des Google-Kontos wird geöffnet.
Klicken Posteingang (Posteingang). Diese Option befindet sich im Dropdown-Menü, das angezeigt wird, wenn Sie auf das Symbol "Verschieben nach" klicken. Die von Ihnen ausgewählte E-Mail wird aus dem Ordner "Papierkorb" in den Ordner "Posteingang" verschoben. Werbung
Methode 5 von 5: Gelöschte E-Mails auf Telefon oder Tablet anzeigen
Öffnen Sie Google Mail auf Ihrem Telefon oder Tablet. Diese App mit rot-weißem Umschlagsymbol befindet sich normalerweise auf dem Startbildschirm (iPhone / iPad) oder in der App-Schublade (Android).
- Wenden Sie diese Methode an, wenn Sie E-Mails überprüfen oder wiederherstellen möchten, die zuvor aus Google Mail gelöscht wurden.
- Gelöschte E-Mails bleiben 30 Tage im Papierkorb, bevor sie für immer verschwinden. Nach 30 Tagen können diese E-Mails nicht wiederhergestellt werden.
Klicken Sie auf das Menü ≡ in der oberen linken Ecke.
Klicken Müll. Abhängig von Ihrer Bildschirmgröße müssen Sie möglicherweise nach unten scrollen, um sie zu finden. Eine E-Mail-Liste, die nicht dauerhaft gelöscht wurde, wird angezeigt.
Klicken Sie auf eine E-Mail, um sie zu öffnen. Der ursprüngliche Inhalt der E-Mail wird angezeigt. Wenn Sie diese E-Mail für immer wiederherstellen möchten, fahren Sie mit den folgenden Schritten fort.
Klicken Sie auf das Menü ⋮ in der oberen rechten Ecke des Bildschirms rechts neben dem kleinen Umschlagsymbol.
Klicken Ziehen nach befindet sich oben im Menü. Eine Liste der Ordner und des Posteingangs wird angezeigt.
Wählen Sie eine Destination. Wenn Sie diese E-Mail in Ihren regulären Posteingang verschieben möchten, wählen Sie Primär. Nachdem Sie auf geklickt haben, wird die E-Mail dorthin gesendet.
- Wenn die E-Mail nicht innerhalb von 30 Tagen nach dem Löschen gefunden wurde, wurde sie möglicherweise archiviert. Verwenden Sie eine der Suchmethoden in diesem Artikel, um E-Mails wieder zu finden.
Rat
- Wenn Sie die E-Mail in Ihrem Haupteingang nicht finden können, überprüfen Sie Ihre Ordner Spam (Spam), Sozial (Gesellschaft), Promotions (Werbung) oder Müll.
- Um sicherzustellen, dass Sie die gesamte E-Mail-Adresse durchsuchen Jegliche Post in der Liste der Posteingänge muss ausgewählt sein.
- Sie finden alte E-Mails einfacher, indem Sie sie nach Betreff und Eingangsdatum sortieren.