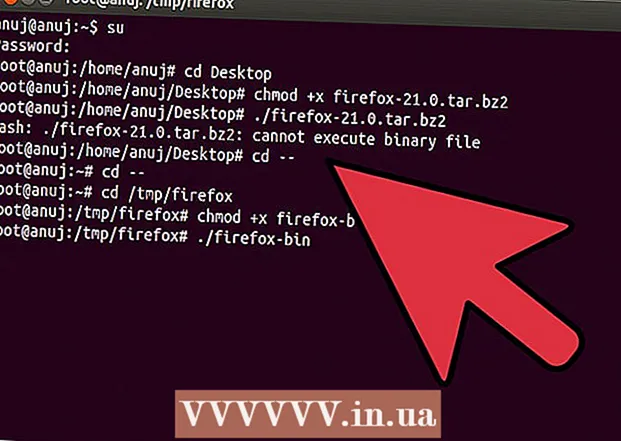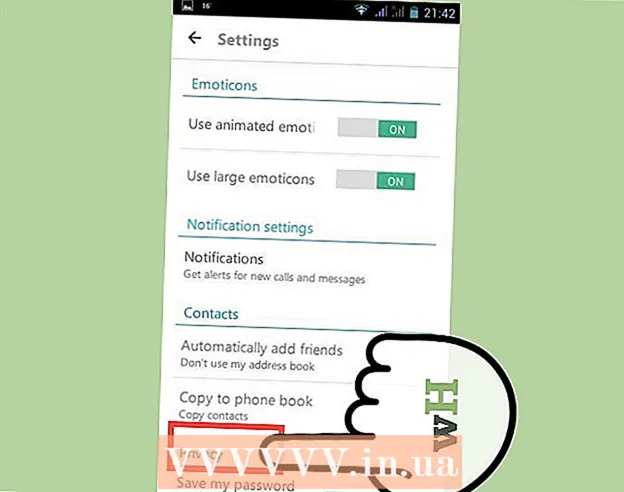Autor:
John Stephens
Erstelldatum:
21 Januar 2021
Aktualisierungsdatum:
1 Juli 2024

Inhalt
In diesem Artikel erfahren Sie, wie Sie Ihren Computer, Ihr Tablet oder Ihr Smartphone nach dem Einschalten im abgesicherten Modus normal neu starten. Im abgesicherten Modus lädt Ihr Computer, Tablet oder Telefon nur die Programme und Informationen, die zum Ausführen einiger grundlegender Vorgänge erforderlich sind, die bei der Diagnose von Problemen oder beim Entfernen von Malware hilfreich sind. Sie sollten den abgesicherten Modus nur verlassen, wenn Sie sicher sind, dass das Problem, das Sie zur Verwendung des abgesicherten Modus veranlasst, behoben wurde.
Schritte
Methode 1 von 4: Unter Windows
, klicken Leistung

, und wähle Neu starten. In den meisten Fällen sollte dies ausreichen, um den abgesicherten Modus auf Ihrem Computer zu verlassen.- Wenn der Computer nach dem Neustart in den abgesicherten Modus zurückkehrt, fahren Sie mit dem nächsten Schritt fort.
. Klicken Sie auf das Windows-Logo in der unteren linken Ecke des Bildschirms.
, klicken Leistung

, dann wählen Sie Herunterfahren um den Computer auszuschalten.
, klicken Neu starten ... und Neu starten noch einmal auf Nachfrage. In den meisten Fällen sollte dies ausreichen, um den abgesicherten Modus auf dem Computer zu verlassen.
- Wenn sich der Computer nach dem Neustart noch im abgesicherten Modus befindet, fahren Sie mit dem nächsten Schritt fort.

, klicken Herunterfahren ... und Herunterfahren noch einmal auf Anfrage.
Öffnen Sie den Mac. Drücken Sie die "Power" -Taste des Mac auf der Tastatur (Laptop) oder auf dem Bildschirm (iMac).
drücken und halten ⌥ Option+⌘ Befehl+P.+R. jetzt sofort. Tun Sie dies, sobald Sie die "Power" -Taste Ihres Mac drücken.
Halten Sie die Tasten gedrückt, bis der Mac einen zweiten Startton ausgibt. Dies dauert ungefähr 20 Sekunden. Ihr Mac wird während dieser Zeit hochgefahren.
- Wenn Ihr Mac kein Startgeräusch erzeugt, warten Sie einfach, bis das Apple-Logo ein zweites Mal leuchtet.
Warten Sie, bis Ihr Mac den Neustart abgeschlossen hat. Der gesamte Vorgang setzt die temporären Systemeinstellungen Ihres Mac zurück. Ihr Gerät kehrt nach dem Neustart des Mac in den normalen Modus zurück.
- Wenn Ihr Mac nicht in den normalen Modus zurückgekehrt ist, sollten Sie ihn zur Überprüfung zu einem technischen Zentrum bringen.
Methode 3 von 4: Auf dem iPhone
Stellen Sie fest, ob Ihr iPhone einen Jailbreak aufweist. Ungebrochene iPhones verfügen nicht über einen integrierten abgesicherten Modus. Dies bedeutet, dass Sie beim Absturz des Geräts eine irrelevante Erfahrung machen.
Halten Sie die Tasten "Lautstärke verringern" und "Ein / Aus" gedrückt. Dadurch wird das iPhone gezwungen, im normalen Modus neu zu starten. Sie müssen diese beiden Tasten einige Sekunden lang gedrückt halten.
Lassen Sie los, wenn das Telefon ausgeschaltet ist. Sie hören auf, die Tasten zu drücken, wenn der Bildschirm schwarz wird.
Warten Sie, bis das Telefon neu gestartet wurde. Das Apple-Logo sollte von einigen Sekunden bis zu einigen Minuten angezeigt werden. Nach dem Neustart kehrt das iPhone in den normalen Modus zurück.
Versuchen Sie, problematische Apps oder Einstellungen zu löschen. Wenn Ihr iPhone nicht normal neu startet und ein Jailbreak vorliegt, haben Sie wahrscheinlich etwas installiert, das kürzlich zum Absturz des Telefons geführt hat. Bitte löschen Sie Apps, Software und bearbeiten Sie die Einstellungen, um den normalen Betrieb Ihres Telefons wiederherzustellen.
- Dieser Schritt gilt für beide ungebrochenen iPhones.
IPhone wiederherstellen. Der beste Weg, um Ihr Telefon in den normalen Modus zurückzusetzen, besteht darin, das Backup wiederherzustellen. Wenn Ihr iPhone bereits einen Jailbreak hat, wird es dadurch entfernt.
- Wenn Ihr Telefon nicht entsperrt wurde, sollte das Problem durch Wiederherstellen einer Sicherung von einer alten Version des Betriebssystems behoben werden.
Methode 4 von 4: Auf Android
Verwenden Sie das Bulletin Board. Wischen Sie vom oberen Rand des Android-Bildschirms nach unten, um das Benachrichtigungsfeld zu öffnen, und wählen Sie dann aus SICHERHEITSMODUS oder wählen Sie mit ähnlichem Namen. Dies hilft dem Android-Gerät, den abgesicherten Modus zu verlassen, startet jedoch neu.
- Nicht alle Android-Geräte verfügen über diese Option. Wenn Sie keine Option sehen SICHERHEITSMODUS Fahren Sie im Benachrichtigungsfeld mit dem nächsten Schritt fort.
Starten Sie das Android-Gerät neu. Halten Sie die Ein- / Aus-Taste gedrückt und drücken Sie dann Neu starten oder Starten Sie neu im angezeigten Fenster. Dadurch wird der abgesicherte Modus des Android-Geräts immer beendet.
- Wenn sich das Android-Gerät nach dem Neustart noch im abgesicherten Modus befindet, fahren Sie mit dem nächsten Schritt fort.
Schalten Sie die Maschine für eine Weile aus. Schalten Sie dazu Ihren Computer aus und warten Sie einige Minuten, bevor Sie ihn wieder einschalten:
- Halten Sie die "Power" -Taste gedrückt
- Wählen Herunterfahren
- Schalten Sie das Telefon für einige Minuten aus.
Öffnen Sie Ihr Telefon und halten Sie die Taste "Lautstärke verringern" gedrückt. Drücken Sie und zwischen der Taste "Power" und der Taste "Lauter", um das Telefon wieder einzuschalten, nachdem das Telefon eine Weile ausgeschaltet wurde.
Löschen Sie den Android-Cache. Dadurch werden alle temporären Dateien gelöscht, die sich auf das Booten Ihres Android und anderer Apps auf Ihrem Telefon oder Tablet beziehen.
Versuchen Sie, aktuelle Apps zu löschen. Wenn Sie gerade eine App installiert haben, kann dies der Grund sein, warum das Android-Gerät im abgesicherten Modus bleibt. Löschen Sie die gerade installierten Apps und starten Sie das Gerät neu.
Android-Gerät zurücksetzen. Wenn keine der beiden Methoden funktioniert, müssen Sie das Gerät zurücksetzen, um zu den Werkseinstellungen zurückzukehren. Dadurch werden vorhandene Daten auf Ihrem Android-Gerät gelöscht. Stellen Sie daher sicher, dass Sie Ihr Gerät sichern, bevor Sie es zurücksetzen.
- Wenn der abgesicherte Modus dadurch immer noch nicht deaktiviert wird, müssen Sie Ihr Android-Gerät zur Überprüfung zu einem technischen Zentrum bringen.
Rat
- In den meisten Fällen, in denen der abgesicherte Modus aktiviert ist, reicht es aus, den Computer neu zu starten.
- Entfernen Sie vor dem Neustart alle Peripheriegeräte (z. B. USB, Maus, Ladekabel usw.) vom Computer.
Warnung
- Das Verlassen des abgesicherten Modus vor dem Beheben des Problems kann dazu führen, dass der Computer im Systemneustartzyklus hängen bleibt oder zu einem vollständigen Fehler führt.