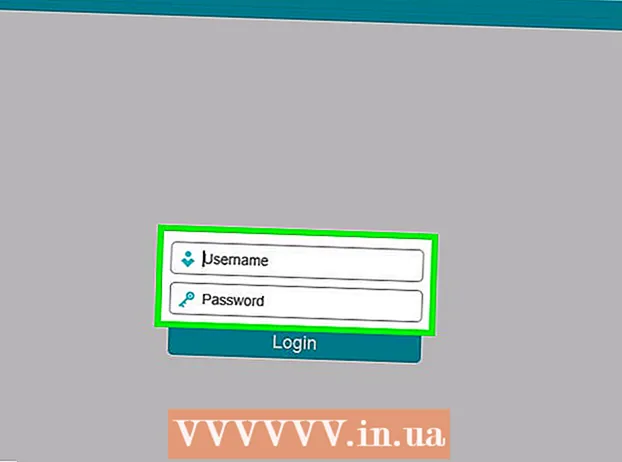Autor:
Lewis Jackson
Erstelldatum:
9 Kann 2021
Aktualisierungsdatum:
1 Juli 2024

Inhalt
Microsoft Excel ist eine voll ausgestattete Tabellenkalkulationsanwendung, mit der Benutzer eine Vielzahl von Daten organisieren, speichern und analysieren können.Sie können Links zu Websites, anderen Dokumenten oder sogar Zellen und Seiten in derselben Tabelle hinzufügen, wenn Sie auf andere Quellen verweisen müssen, um weitere Informationen, Sicherungen und Unterstützung für Ihre Daten zu erhalten. Freund.
Schritte
Methode 1 von 4: Link zu einer Stelle im Arbeitsblatt einfügen
Wählen Sie die Zelle aus, in der Sie den Link erstellen möchten. Sie können Verknüpfungen in jeder Zelle einer Tabelle erstellen.

Klicken Sie auf die Registerkarte "Einfügen" und drücken Sie "Hyperlink". Das Linkerstellungsfenster wird angezeigt.
Klicken Sie im linken Menü auf die Option "In dieses Dokument einfügen". Damit können Sie eine Verknüpfung zu einer beliebigen Zelle im Arbeitsblatt herstellen.

Geben Sie die Zelle ein, zu der Sie einen Link erstellen möchten. Sie können dies tun durch:- Um den Speicherort einer Zelle einzugeben, wählen Sie die Seite mit der Zelle aus der Liste "Zellreferenz" aus. Sie können dann eine bestimmte Zelle wie "C23" in das Feld "Geben Sie die Zellreferenz ein" eingeben.
- Oder Sie können aus einer bestimmten Zelle oder einem bestimmten Bereich in der Liste "Definierte Namen" auswählen. Wenn Sie sie auswählen, können Sie den Speicherort nicht manuell eingeben.

Titel ändern (optional). Standardmäßig ist der Titel des Links einfach der Name der Zelle, auf die Sie verlinken. Sie können es ändern, indem Sie Ihren Text in das Feld "Anzuzeigender Text" eingeben.- Sie können auf die Schaltfläche "ScreenTip" (ScreenTip) klicken, um den Text zu ändern, der angezeigt wird, wenn der Benutzer den Mauszeiger über den Link bewegt.
Methode 2 von 4: Link zur Website einfügen
Kopieren Sie die Site-Adresse, zu der Sie einen Link erstellen möchten. Sie können auf jede Seite verlinken, indem Sie einfach deren Adresse kopieren. Die Adresse kann aus der Adressleiste des Webbrowsers kopiert werden. Um eine Adresse von einem Link auf der Website zu kopieren, klicken Sie mit der rechten Maustaste auf den Link und wählen Sie je nach Browser "Adresse kopieren" oder ähnliches.
Wählen Sie im Excel-Arbeitsblatt die Zelle aus, in die Sie den Link einfügen möchten. Sie können eine beliebige Zelle in dieses Arbeitsblatt einfügen.
Klicken Sie auf die Registerkarte "Einfügen" und klicken Sie auf die Schaltfläche "Hyperlink". Ein Fenster, in das verschiedene Arten von Links eingefügt werden können, wird angezeigt.
Wählen Sie "Vorhandene Datei oder Webseite" auf der linken Seite des Fensters. Der Dateibrowser wird angezeigt.
- Wenn Sie Excel 2011 verwenden, wählen Sie "Webseite".
Fügen Sie den Link zur Website in das Feld "Adresse" am unteren Rand des Fensters ein.
- Wenn Sie Excel 2011 verwenden, fügen Sie den Link in das Feld "Link zu" oben im Fenster ein.
Ändern Sie den Titel des Links (optional). Standardmäßig zeigt der Link die vollständige Adresse an. Sie können es in etwas ändern, das Sie möchten, z. B. "Unternehmenswebsite". Klicken Sie in das Feld "Anzuzeigender Text" und geben Sie ein, was Sie als Titel des Links verwenden möchten.
- Für Excel 2011 wäre dies das Feld "Anzeige".
- Klicken Sie auf die Schaltfläche "QuickInfo", um den Text zu ändern, der angezeigt wird, wenn der Benutzer den Mauszeiger über den Link bewegt.
Klicken Sie auf "OK", um den Link zu erstellen. Ihr Link wird in der zuvor ausgewählten Zelle angezeigt. Sie können es ausprobieren, indem Sie darauf klicken oder es bearbeiten, indem Sie den Link gedrückt halten und dann erneut auf die Schaltfläche "Hyperlink" klicken. Werbung
Methode 3 von 4: Link einfügen, um E-Mail zu senden
Klicken Sie auf die Zelle, in die Sie den Link einfügen möchten. Sie können einen Link einfügen, um ihn per E-Mail in eine beliebige Zelle des Arbeitsblatts zu senden. Klicken Sie auf ein Feld, um es auszuwählen.
Klicken Sie auf die Registerkarte "Einfügen". Die Elemente, die Sie in die Tabelle einfügen können, werden angezeigt.
Klicken Sie auf die Schaltfläche "Hyperlink". Ein Fenster, in das Sie verschiedene Arten von Links einfügen können, wird angezeigt.
Geben Sie die E-Mail-Adresse, mit der Sie einen Link erstellen möchten, in das Feld "E-Mail-Adresse" ein. Das Feld "Anzuzeigender Text" wird beim Hinzufügen einer Adresse automatisch ausgefüllt. "mailto:" (eingehend) wird automatisch am Anfang der Adresse hinzugefügt.
- Wenn Sie zuvor Adressen eingegeben haben, können Sie diese jetzt aus der Liste am unteren Rand des Fensters auswählen.
Geben Sie einen vorgefertigten Betreff in das Feld "Betreff" ein - optional. Sie können den Link als Standard beibehalten, wenn Sie möchten, oder ein vorgefertigtes Thema festlegen.
Titel ändern wird angezeigt (optional). Standardmäßig zeigt der Link "mailto:[email protected]"Sie können es jedoch nach Belieben ändern, z. B." Kontakt ". Klicken Sie auf das Feld" Anzuzeigender Text "und ändern Sie es nach Ihren Wünschen.
- Klicken Sie auf die Schaltfläche "QuickInfo", um den Text zu ändern, der angezeigt wird, wenn der Benutzer den Mauszeiger über den Link bewegt.
Klicken Sie auf "OK", um Ihren Link einzufügen. Ein neuer E-Mail-Link wird erstellt. Wenn Sie darauf klicken, wird Ihre Website oder Ihr Mailserver mit einer neuen E-Mail an die von Ihnen eingegebene E-Mail-Adresse gesendet. Werbung
Methode 4 von 4: Fügen Sie den Link zu einem bestimmten Ort auf dem Computer oder Server ein
Überprüfen Sie die Zelle, in die Sie den Link einfügen möchten. Sie können einen Link zu einem Dokument oder einem Speicherort auf Ihrem Computer oder Server in eine beliebige Zelle in Ihrer Tabelle einfügen.
Klicken Sie auf die Registerkarte "Einfügen" und klicken Sie auf "Hyperlink". Ein Fenster zum Erstellen eines Links in der Tabelle wird angezeigt.
Wählen Sie "Vorhandene Datei oder Webseite" aus dem linken Menü. Mit dieser Option können Sie eine Verknüpfung zu einem beliebigen Speicherort oder Dokument auf Ihrem Computer (oder Server) herstellen.
- Drücken Sie für Excel 2011 für OS X auf "Dokument" und wählen Sie "Auswählen", um die Datei auf Ihrem Computer zu durchsuchen.
Verwenden Sie den Browser, um einen Ordner oder eine Datei auszuwählen, zu der eine Verknüpfung hergestellt werden soll. Der schnellste Weg, um eine Verknüpfung zu einer bestimmten Datei oder einem bestimmten Verzeichnis herzustellen, besteht darin, mit dem Dateibrowser zur gewünschten Datei / zum gewünschten Ordner zu navigieren. Sie können einen Ordner verknüpfen, um ihn beim Klicken zu öffnen, oder eine bestimmte Datei auswählen, die mit dem Link geöffnet werden soll.
- Sie können zwischen den Anzeigemodi wechseln, um kürzlich geöffnete Dateien anzuzeigen und den angezeigten Ordner zu ändern.
Geben Sie die Adresse für die Datei oder das Verzeichnis ein oder fügen Sie sie ein. Sie können die Adresse für eine Datei oder einen Ordner eingeben, anstatt mit Ihrem Browser dorthin zu navigieren. Dies ist besonders nützlich für Inhalte, die sich auf anderen Servern befinden.
- Öffnen Sie ein Explorer-Fenster und navigieren Sie zu diesem Verzeichnis, um den tatsächlichen Speicherort einer lokalen Datei oder eines lokalen Ordners zu ermitteln. Klicken Sie oben im Explorer-Fenster auf den Ordnerpfad, damit die Adresse angezeigt wird: Kopieren Sie einfach die Adresse und fügen Sie sie ein.
- Fügen Sie zum Verknüpfen mit einem Serverstandort die Adresse des Ordners oder Speicherorts ein, auf den die Leser zugreifen können.
Ändern Sie den angezeigten Titel (optional). Standardmäßig zeigt der Link alle Adressen für die verknüpfte Datei oder den verknüpften Ordner an. Sie können dies im Feld "Anzuzeigender Text" ändern.
Klicken Sie auf "OK", um den Link zu erstellen. Der Link wird in der von Ihnen ausgewählten Zelle angezeigt. Wenn Sie auf dieses Feld klicken, wird die von Ihnen angegebene Datei / der angegebene Ordner geöffnet.
- Ihre Tabellenkalkulationsbenutzer sollten von dem Speicherort aus, an dem die Datei in Ihrem Link verwendet wird, Zugriff auf die Linkdatei haben. Für den Fall, dass Sie das Dokument an andere Benutzer senden möchten, kann das Einbetten der Datei hilfreicher sein als das Hinzufügen eines Links zur Datei.