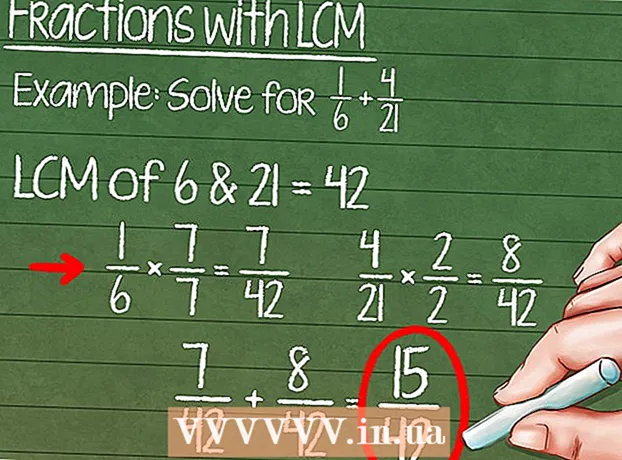Autor:
Monica Porter
Erstelldatum:
16 Marsch 2021
Aktualisierungsdatum:
1 Juli 2024

Inhalt
Pinsel sind im Grunde die Formen der Pinselspitzen, die Sie auf einem Bild erstellen können. Sie können nicht nur Linien oder doppelte Bilder erstellen, sondern auch Pinsel verwenden, um Lichteffekte, Texturen, Computerzeichnungen usw. zu erstellen. Mit Pinseln können Sie Ihren Zeichnungen Tiefe und Weichheit verleihen. Um sie jedoch verwenden zu können, müssen Sie zunächst wissen, wie Sie Pinsel zu Photoshop hinzufügen.
Schritte
Methode 1 von 3: Laden Sie einen neuen Pinsel
Suchen Sie online nach neuen Pinselformen, um herauszufinden, welche für Sie geeignet ist. Wenn Sie sich nicht sicher sind, was Sie möchten, geben Sie einfach das Schlüsselwort "Photoshop Brush Packs" in Ihre bevorzugte Suchmaschine ein. Es stehen Hunderte zur Auswahl, von Pinseln bis zu speziell strukturierten Pinseln zum Schattieren oder Rasenmalen. Sie müssen nur ein Basisset finden und die gewünschte Pinselspitze auswählen. Einige der nützlichsten und vertrauenswürdigsten Websites sind:
- DeviantArt
- Kreativer Markt
- Design-Schnitte
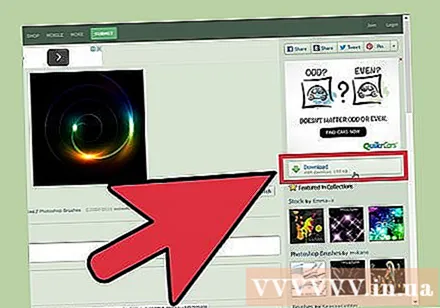
Laden Sie die Datei herunter.ZIP zum Computer. Die meisten Pinsel befinden sich nach dem Herunterladen in einem komprimierten (ZIP) Verzeichnis. Wenn Sie einen Pinsel finden, den Sie mögen, laden Sie ihn auf Ihren Computer herunter. Die meisten modernen Computer verfügen über eine Software zum Öffnen von ZIP-Dateien.- Wenn Sie nach dem Herunterladen befürchten, dass Sie Ihre Pinsel nicht finden können, klicken Sie auf sie und ziehen Sie sie auf Ihren Desktop, damit sie später leichter gefunden werden können.

Öffnen Zip-Datei. Wir benötigen einen ZIP-Extraktor (der auf den meisten Computern verfügbar ist). Sie müssen nur doppelklicken, um es zu öffnen. Wenn die Datei nicht gefunden werden kann, überprüfen Sie den Ordner "Downloads".- Wenn Sie nicht sicher sind, ob Sie eine ZIP-Datei öffnen können, klicken Sie mit der rechten Maustaste darauf und wählen Sie "Extrahieren" oder "Öffnen mit". Beliebte Programme sind ZIP Archive oder WinRAR.

Finde die Datei ".abr ". Das Verzeichnis nach dem Öffnen enthält viele Dateitypen, wir benötigen jedoch nur die Datei file.abr. Wenn keine .abr-Datei sichtbar ist, löschen Sie den gesamten Ordner und suchen Sie nach einem anderen Pinselsatz. Werbung
Methode 2 von 3: Fügen Sie Photoshop einen neuen Pinsel hinzu
Öffnen Sie Photoshop. Sie müssen kein Bild öffnen. Öffnen Sie einfach das Programm, um die Bürste zu installieren.
- Sie sollten ein Finder- oder Windows Explorer-Fenster öffnen, um Ihre Pinsel zu finden.
Drücken Sie die Taste B oder klicken Sie auf das Pinselwerkzeug, um die Pinselleiste oben auf dem Bildschirm zu öffnen. Die Taskleiste am oberen Bildschirmrand (abhängig vom geöffneten Werkzeug) ändert sich nach Drücken der Taste B in eine Pinselleiste.
Klicken Sie in der Pinsel-Taskleiste auf den kleinen Abwärtspfeil neben dem kleinen Punkt, normalerweise in der oberen linken Ecke des Bildschirms. Die Palette "Pinselvoreinstellung" wird geöffnet.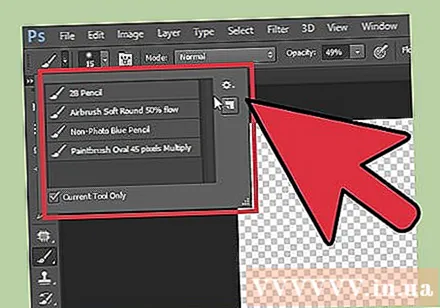
Klicken Sie auf das Zahnradsymbol und suchen Sie den Punkt "Bürsten laden". Ein Browserfenster wird angezeigt. Navigieren Sie zum ZIP-Ordner und suchen Sie die .abr-Datei - dies ist Ihr neuer Pinselsatz.
Doppelklicken Sie auf die Datei.abr, um die Bürste zu installieren. Der neue Pinselsatz wird automatisch zum voreingestellten Bereich hinzugefügt. Sie können das Menü Pinselvoreinstellung jederzeit öffnen, um es zu finden. Klicken Sie einfach auf das kleine Zahnradsymbol und suchen Sie den neuen Pinselsatz unten im Dropdown-Menü.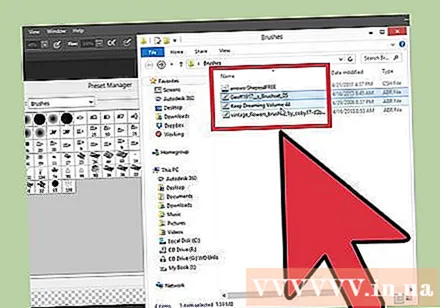
Sie können auch auf die Pinsel klicken und sie ziehen und im Photoshop-Fenster ablegen, um sie hinzuzufügen. Klicken Sie einfach in einem Fenster oder auf Ihrem Desktop auf die .abr-Datei und ziehen Sie sie per Drag & Drop in Photoshop. Das Programm richtet den neuen Pinsel automatisch für Sie ein. Wenn die beiden oben genannten nicht funktionieren, versuchen Sie:
- Klicken Sie in der oberen Leiste auf "Bearbeiten".
- Klicken Sie auf "Voreinstellungen" → "Voreinstellungsmanager".
- Stellen Sie sicher, dass "Preset Type:" auf "Brushes" eingestellt ist.
- Klicken Sie auf "Laden" und suchen Sie einen neuen Pinsel. Doppelklicken Sie dann auf die zu installierende Datei.
Methode 3 von 3: Fügen Sie den Pinsel in loser Schüttung hinzu
Es ist schneller, wenn Sie dem Photoshop-Dateisystem weitere Pinselpakete hinzufügen. Wenn Sie viele neue Pinsel hinzufügen möchten, ziehen Sie sie einfach per Drag & Drop in den entsprechenden Ordner. Dies funktioniert sowohl auf Windows- als auch auf Mac-Computern.
- Sie müssen Photoshop deaktivieren, bevor Sie beginnen.
Navigieren Sie mit einem der beiden unten aufgeführten Pfade zu den Photoshop-Dateien. Halten Sie auf einem Mac-Computer einfach die Befehlstaste gedrückt und klicken Sie auf das Photoshop-Symbol, um den Programmordner zu öffnen.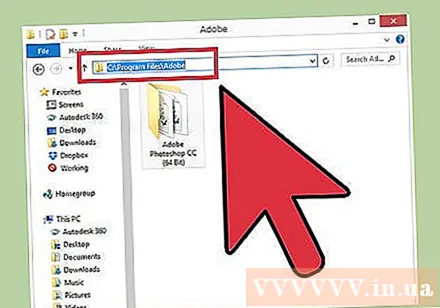
- Windows: C: Programme Adobe Photoshop
- Mac: / Benutzer / {BENUTZERNAME} / Bibliothek / Anwendungsunterstützung / Adobe / Adobe Photoshop ___ /
Doppelklicken Sie auf "Voreinstellungen" und öffnen Sie den Ordner "Pinsel". Hier sind alle Pinsel angeordnet. Photoshop sucht hier auch nach dem neuen Pinsel.
Klicken und ziehen Sie den neuen Pinsel, um ihn in diesen Ordner zu verschieben. Klicken Sie nach dem Öffnen der komprimierten Datei auf die Datei, ziehen Sie sie und legen Sie sie im Ordner Pinsel ab. Wenn Sie Photoshop das nächste Mal öffnen, wird der neue Pinsel integriert und kann verwendet werden. Werbung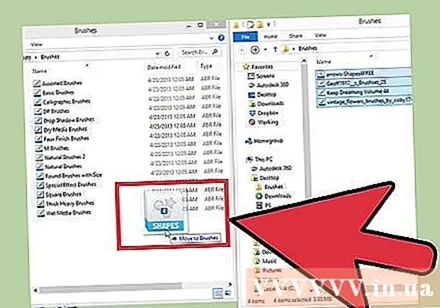
Rat
- Wenn Sie Photoshop auf einem Mac-Computer verwenden, müssen Sie die Datei ".abr" am Speicherort / Users / {Benutzername} / Library / Application Support / Adobe / Adobe Photoshop CS3 / Presets / Brushes einfügen