Autor:
Randy Alexander
Erstelldatum:
23 April 2021
Aktualisierungsdatum:
1 Juli 2024
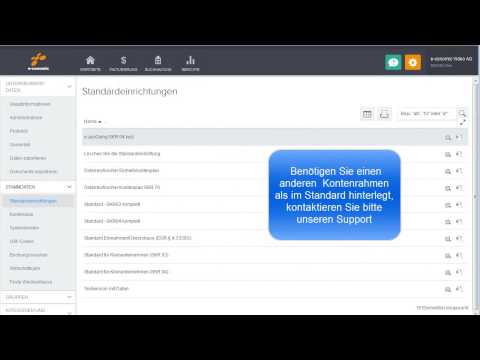
Inhalt
Die Homepage Ihres Browsers ist die Webseite, die beim Starten Ihres Browsers zuerst angezeigt wird. In den meisten Browsern können Sie Ihre eigene Homepage einrichten. Einige Browser, einschließlich Chrome, können beim Start auch mehrere Registerkarten öffnen. Mobile Browser wie Safari erlauben die Einstellung der Startseite nicht, aber wir haben immer noch eine Problemumgehung.
Schritte
Methode 1 von 7: Chrome
Wählen Sie die Schaltfläche Chrome-Menü (☰) in der oberen rechten Ecke des Browserfensters.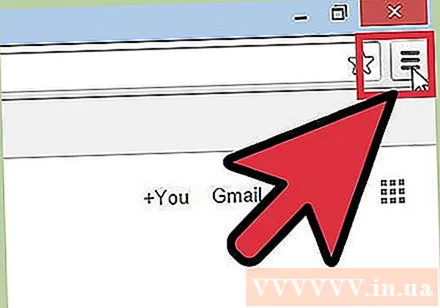

Einstellungen auswählen". Dadurch wird das Menü Einstellungen in einer neuen Registerkarte geöffnet.
Wählen Sie die Option "Beim Start". Es stehen verschiedene Optionen zur Verfügung, mit denen Sie den Start von Chrome anpassen können.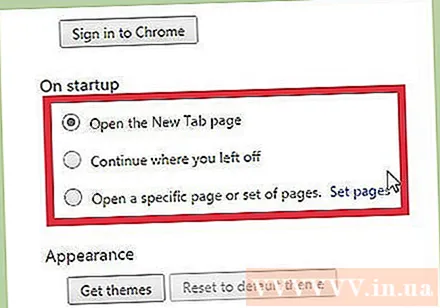
- Öffnen Sie einen neuen Tab. Auf diese Weise können Sie die Google-Suchleiste anzeigen und die Websites auswählen, die Sie am häufigsten besuchen.
- Setzen Sie die unvollendete Arbeit fort. Dadurch werden die angezeigten Webseiten erneut geöffnet, bevor Sie Chrome deaktiviert haben.
- Öffnen Sie eine bestimmte Seite oder mehrere Seiten. Auf diese Weise können Sie festlegen, dass die Website beim Starten von Chrome angezeigt wird. Klicken Sie auf "Seiten festlegen", um die zu öffnende Webseite auszuwählen. Jede Seite, die Sie hinzufügen, wird in einer separaten Registerkarte geöffnet.
Methode 2 von 7: Internet Explorer

Wählen Sie die Schaltfläche Rad in der oberen rechten Ecke des Internet Explorer-Fensters. Wenn Sie eine ältere Version haben, klicken Sie auf das Menü "Extras".- Wenn Sie die Menüleiste nicht sehen, drücken Sie die Taste Alt um die Bar zu zeigen.

Wählen Sie "Internetoptionen". Dieser Punkt befindet sich normalerweise am unteren Rand des Menüs.
Fügen Sie die Website hinzu, die Sie öffnen möchten. Geben Sie auf der Registerkarte Allgemein die Website-Adresse ein, die Sie als Startseite festlegen möchten. Sie können mehrere Seiten öffnen, indem Sie den Namen jeder Seite in jede Zeile schreiben. Jede Seite wird in einer separaten Registerkarte geöffnet.
- Internet Explorer 6 unterstützt nicht das Öffnen mehrerer Registerkarten, sodass Sie nur eine einzige Startseite festlegen können.
- Sie können die aktuelle Webseite als Startseite festlegen, indem Sie auf Aktuelle verwenden klicken.
- Klicken Sie auf Übernehmen, wenn Sie fertig sind.
Methode 3 von 7: Firefox
Wählen Sie die Firefox-Menüschaltfläche (☰) oben rechts im Fenster.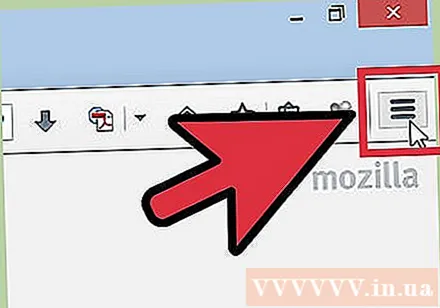
Wähle Optionen". Im Menü befindet sich ein Radsymbol.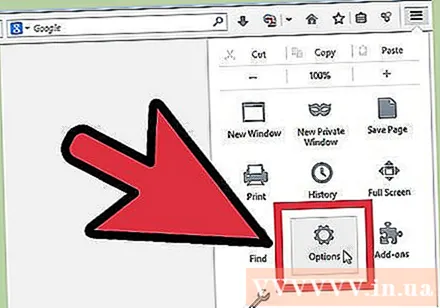
Wählen Sie die Registerkarte Allgemein. Wenn die Registerkarte Allgemein oben im Fenster Optionen nicht funktioniert, wählen Sie sie aus.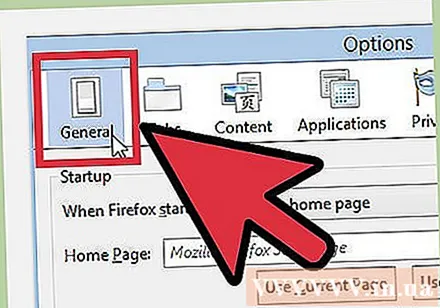
Wählen Sie Ihre Startoption. Wählen Sie eine der folgenden 3 Startoptionen:
- Zeige meine Homepage (Startseite anzeigen). Mit dieser Option können Sie die angeforderte Homepage öffnen. Sie können es im Feld "Homepage" einrichten.
- Eine leere Seite anzeigen (Leere Seite anzeigen). Öffnen Sie die Registerkarte Leer, wenn Sie Firefox starten.
- Zeige meine Fenster und Registerkarten vom letzten Mal (Zeigen Sie zuvor aufgerufene Fenster und Registerkarten an). Mit dieser Option können Sie geöffnete Fenster und Registerkarten anzeigen, wenn Sie Firefox zuvor deaktiviert haben.
Änderungen speichern. Wählen Sie OK, um die Einstellungen der Startseite zu speichern.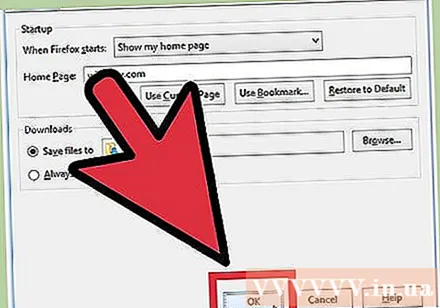
Ziehen Sie die Website per Drag & Drop auf das Home-Symbol. Wenn Sie im Internet surfen, können Sie jede aktuell besuchte Website zur Startseite Ihres Browsers machen, indem Sie das Website-Symbol aus der Adressleiste auf die Schaltfläche Start in der Firefox-Symbolleiste ziehen. Werbung
Methode 4 von 7: Safari für Mac OS X.
Wählen Sie das Safari-Menü. Wählen Sie "Einstellungen".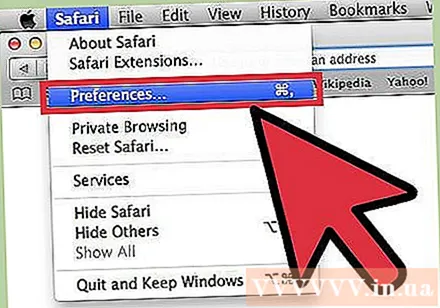
Wählen Sie die Registerkarte Allgemein. Wenn die Registerkarte Allgemein oben im Fenster Optionen nicht aktiviert ist, wählen Sie die Registerkarte aus.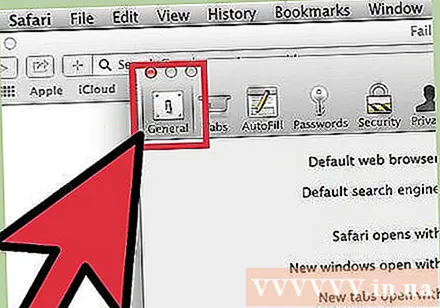
Wählen Sie eine Startoption. Wählen Sie eine der folgenden 4 Startoptionen:
- Startseite (Startseite). Diese Option ermöglicht das Öffnen der gewünschten Homepage beim Starten von Safari. Sie können die Homepage im Feld "Homepage" einrichten.
- Leere Seite (Leere Seite). Diese Option ermöglicht das Öffnen einer leeren Seite beim Starten von Safari. Sie können die geöffnete Seite verwenden, indem Sie auf Aktuelle Seite einstellen drücken.
- Selbe Seite (Ähnliche Seite). Mit dieser Option können Sie geöffnete Seiten neu laden, wenn Sie Safari zuvor deaktiviert haben.
- Lesezeichen (Lesezeichen). Diese Option ermöglicht das Öffnen von Seiten in der Lesezeichenliste beim Starten von Safari.
Methode 5 von 7: Safari für iOS
Greifen Sie auf die Seite zu, die Sie als Startseite festlegen möchten. Es gibt keine Möglichkeit, eine herkömmliche Startseite in Safari festzulegen, da der Browser die Seite des vorherigen Besuchs immer neu lädt. Stattdessen erstellen Sie auf dem Desktop Ihres iOS-Geräts eine Verknüpfung zur gewünschten Startseite.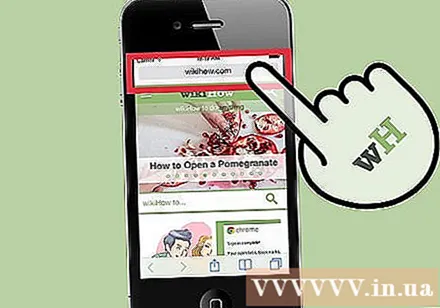
Klicken Sie auf die Schaltfläche Teilen. Die Schaltfläche am unteren Rand des iPhone-Bildschirms am oberen Rand des iPad enthält ein kastenförmiges Symbol mit einem Pfeil nach oben.
Wählen Sie "Zum Startbildschirm hinzufügen". Auf diese Weise können Sie Ihrem Desktop Symbole hinzufügen. Safari startet und lädt die Webseite sofort durch Tippen auf.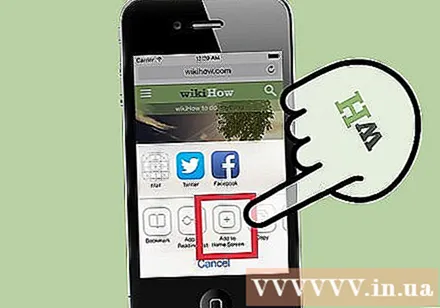
Verwenden Sie das neue Symbol, um Safari zu starten. Sie werden zu dieser Website weitergeleitet, sobald Sie die Anwendung starten. Werbung
Methode 6 von 7: Android
Öffnen Sie einen Browser. Sie können die Standard-Browser-Startseite auf den meisten Android-Geräten ändern. Ein Browser wird normalerweise als "Browser" oder "Internet" bezeichnet.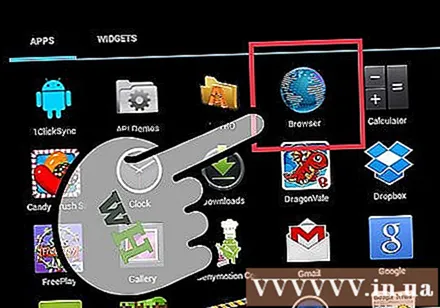
- Sie können Ihre Startseite nicht für die mobile Version von Chrome ändern. Stattdessen lädt Chrome die gerade zuvor aufgerufene Webseite oder eine leere Registerkarte mit der Liste der häufig besuchten Webseiten neu.
Drücken Sie die Menütaste. Dies kann eine virtuelle Schaltfläche auf dem Bildschirm oder eine reale Schaltfläche auf dem Gerät sein.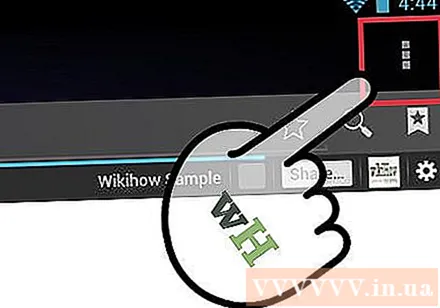
Einstellungen auswählen". Wählen Sie "Allgemein".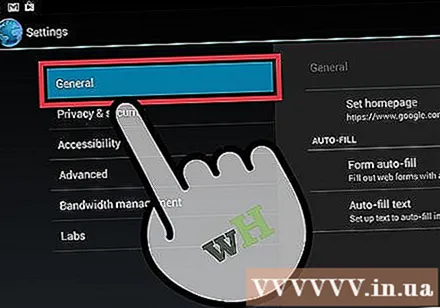
Wählen Sie "Homepage einstellen". Sie sehen eine Reihe von Optionen.
- Aktuelle Seite (Aktuelle Seite). Mit dieser Option kann die aktuelle Website als Startseite festgelegt werden.
- Leere Seite (Leere Seite). Diese Option ermöglicht das Laden einer leeren Seite.
- Standardseite (Standardseite). Mit dieser Option können Sie die Standardseite mit der Google-Suchleiste laden.
- Meistbesuchte Websites (Häufig besuchte Seiten). Mit dieser Option können Sie die Liste der häufig besuchten Websites öffnen.
- Benutzerdefinierte Seite (Optionale Seite). Mit dieser Option können Sie die Homepage selbst einrichten.
Methode 7 von 7: Opera
Wählen Sie das Opera-Menü oben links im Fenster.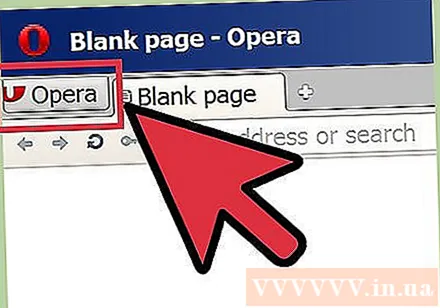
Wählen Sie "Einstellungen> Einstellungen". Dadurch wird das Menü Einstellungen auf einer neuen Registerkarte geöffnet.
Wählen Sie die Option "Beim Start". Sie können aus folgenden Optionen wählen: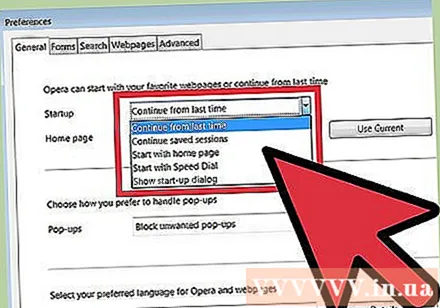
- Mach weiter wo ich aufgehört habe (Fortsetzung von vorher). Mit dieser Option können Sie alle Ihre Browser-Registerkarten neu laden, bevor Sie Opera deaktivieren.
- Öffnen Sie die Startseite (Öffnen Sie die Startseite). Mit dieser Option können Sie die Kurzwahlseite mit der Google-Suchleiste und einigen häufig besuchten Websites öffnen.
- Öffnen Sie eine bestimmte Seite oder einen Satz von Seiten (Öffnen Sie eine oder mehrere bestimmte Seiten). Mit dieser Option kann jede Website als Homepage festgelegt werden.Wählen Sie "Seiten festlegen", um die zu öffnende Seite festzulegen. Jede Seite wird in einer separaten neuen Registerkarte geöffnet.



