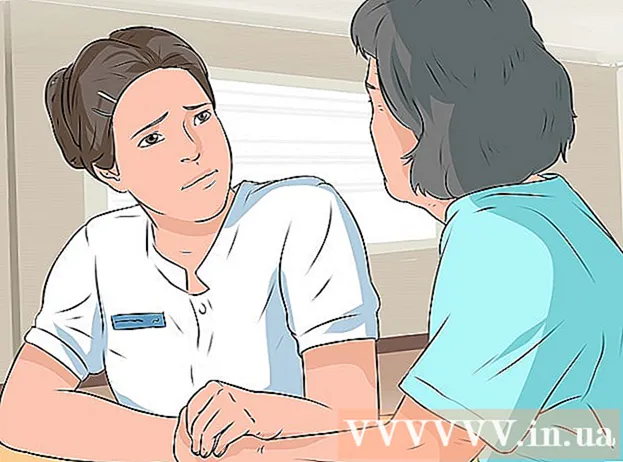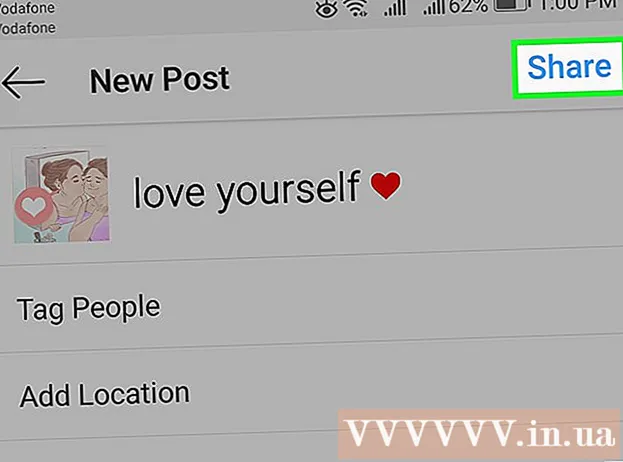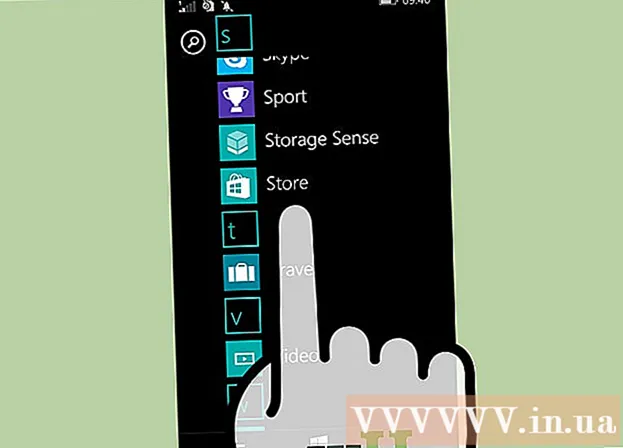Autor:
Monica Porter
Erstelldatum:
21 Marsch 2021
Aktualisierungsdatum:
1 Juli 2024
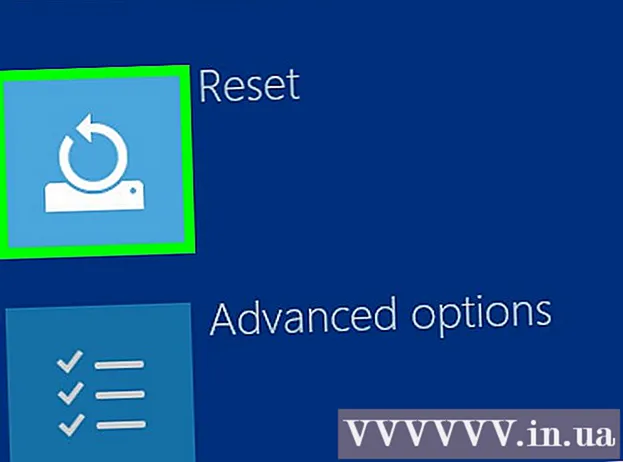
Inhalt
In diesem Wiki erfahren Sie, wie Sie Ihren HP Computer auf die Werkseinstellungen einstellen. Wenn bei Ihrem HP Laptop Probleme auftreten, können Sie diese manchmal schnell auf die Werkseinstellungen zurücksetzen. Das einzige Problem bei dieser Lösung ist, dass Sie alle Daten auf dem Computer verlieren. Wir empfehlen, dass Sie alle Dateien sichern, die Sie behalten möchten, bevor Sie beginnen.
Schritte
Methode 1 von 2: Durch Installieren von Einstellungen unter Windows
. Diese Schaltfläche mit dem Windows-Logo befindet sich in der unteren linken Ecke der Taskleiste.
(Rahmen). Dies ist das Zahnradsymbol in der linken Spalte des Startmenüs.

(Update & Sicherheit). Dies ist die letzte Option unter den beiden sich drehenden Pfeilen.
Klicken Wiederherstellung (Wiederherstellen). Diese Option befindet sich in der linken Spalte neben dem kreisförmigen Pfeilsymbol mit der Uhr im Inneren.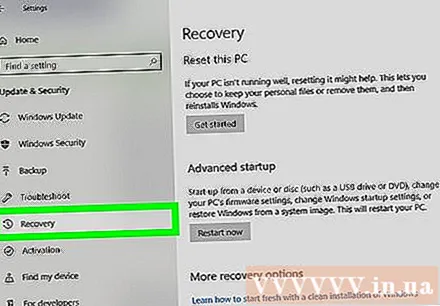
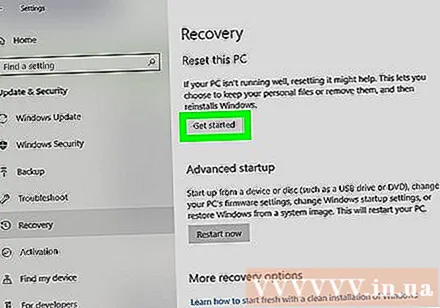
Klicken Loslegen (Start). Diese Schaltfläche befindet sich unter der ersten Option mit der Aufschrift "Diesen PC zurücksetzen".
Klicken Alles entfernen (Alles löschen). Optionen befinden sich in der zweiten Leiste unten. Der Computer wird zurückgesetzt. Dies kann lange dauern und der Computer wird während dieser Zeit mehrmals neu gestartet. Stellen Sie sicher, dass Ihr Computer angeschlossen ist und noch genügend Akku vorhanden ist.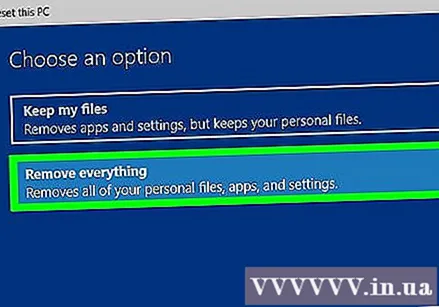
- Sie können auch auf "Meine Dateien behalten" klicken. Diese Option installiert Windows neu, ohne die Daten zu löschen. Diese Methode kann einige Computerprobleme beheben, ist jedoch nicht wirklich effektiv.
Methode 2 von 2: Durch einen erweiterten Start
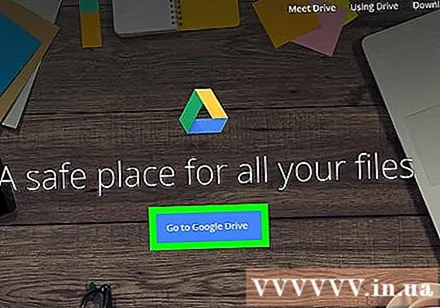
Sichern Sie alle Daten, die Sie behalten möchten. Dies umfasst Dokumente, Bilder, Musik, Videos und alle Dateien, die Sie nicht verlieren möchten. Sie können Daten mit einer externen Festplatte, einem USB-Laufwerk mit großer Kapazität oder einer optischen Disc sichern. Sie können auch einen Online-Speicherdienst wie Dropbox oder Google Drive verwenden. Daten, die Sie nicht sichern, gehen bei der Neuinstallation verloren.- Befolgen Sie die Online-Anweisungen zum Sichern von Dateien in Windows 10, um weitere Informationen zu erhalten.
Starten Sie den Laptop neu oder schalten Sie ihn ein. Wenn der Laptop bereits eingeschaltet ist, schalten Sie ihn mit dem Netzschalter oder dem Windows-Startknopf aus. Nachdem der Laptop ausgeschaltet wurde, müssen Sie ihn wieder einschalten. Wenn es bereits ausgeschaltet ist, schalten Sie es einfach ein.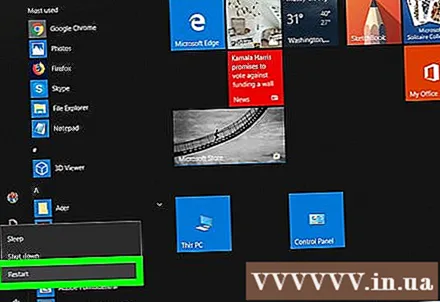
Sofort ohne anzuhalten die Taste zu drücken F11. Bevor das HP Logo während des Startvorgangs angezeigt wird, drücken Sie wiederholt F11. Dadurch wird auf erweiterte Startoptionen zugegriffen. Wenn Ihr Computer nicht in den erweiterten Startmodus wechselt, müssen Sie den vorherigen Vorgang neu starten und wiederholen. Möglicherweise müssen Sie einige Male versuchen, um erfolgreich zu sein.
Klicken Erweiterte Optionen (Erweiterte Einstellung). Diese Option befindet sich auf dem Bildschirm mit der Aufschrift "Automatische Reparatur".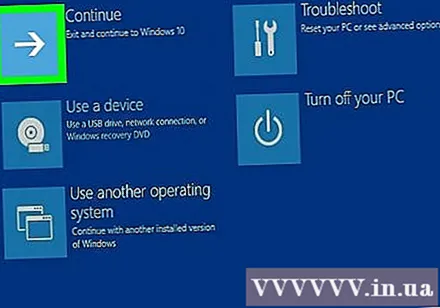
Klicken Fehlerbehebung (Problem lösen). Dies ist die zweite Option in der Mitte neben dem Symbol einiger Tools.
Klicken Setzen Sie diesen PC zurück (Setzen Sie diesen Computer zurück). Dies ist die zweite Option links neben dem kreisförmigen Pfeilsymbol über dem weißen Balken.
Klicken Alles entfernen (Alles löschen). Dies ist die zweite Option unten. Es dauert einige Minuten, bis alles fertig ist.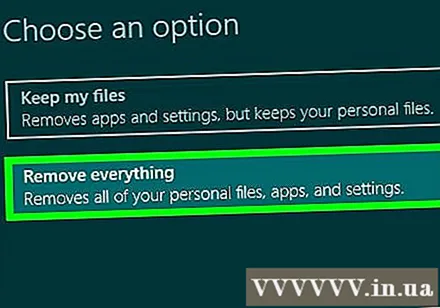
- Sie können auch auf "Meine Dateien behalten" klicken. Diese Option installiert Windows neu, ohne die Daten zu löschen. Diese Methode kann einige Computerprobleme beheben, ist jedoch nicht wirklich effektiv.
Klicken Alle Laufwerke (Alle Laufwerke). Diese Option löscht alles auf dem HP Laptop und installiert Windows neu.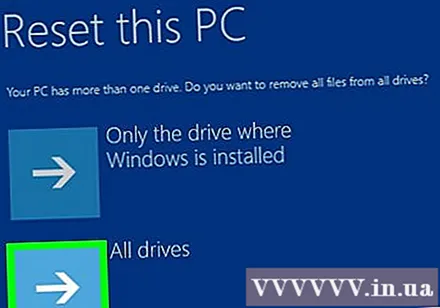
Klicken Zurücksetzen (Zurücksetzen). Der Computer wird zurückgesetzt. Dies kann lange dauern und der Computer wird während dieser Zeit mehrmals neu gestartet.
- Stellen Sie sicher, dass Ihr Laptop angeschlossen ist. Es wäre auch besser, wenn die Akkukapazität des Computers 50% oder mehr beträgt.