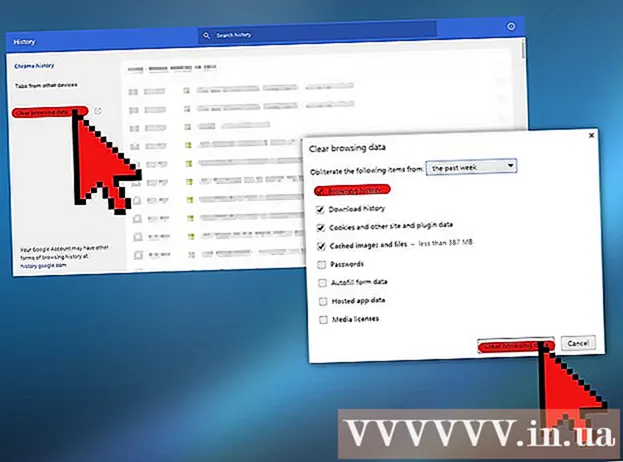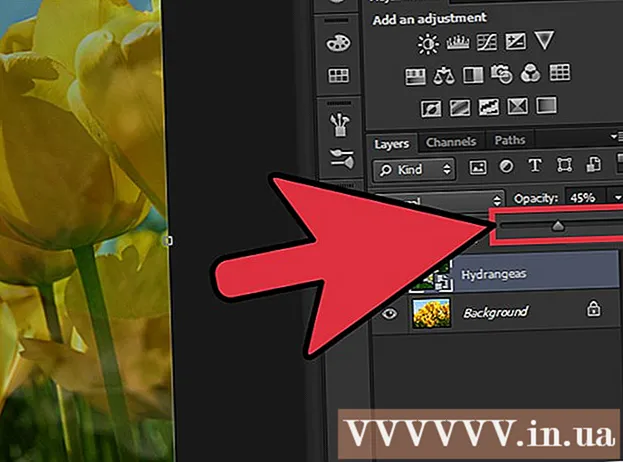Autor:
Laura McKinney
Erstelldatum:
3 April 2021
Aktualisierungsdatum:
1 Juli 2024

Inhalt
Die Möglichkeit, den Auftrag über die drahtlose Verbindung zu drucken, kann äußerst hilfreich sein. Die meisten neueren Drucker können eine direkte Verbindung zu einem drahtlosen Netzwerk herstellen, sodass Sie Befehle von jedem Computer im Netzwerk an den Drucker senden können. Sie können dies auch von einem Android- oder iOS-Gerät aus tun. Normalerweise müssen Sie jedoch einige Konfigurationsschritte vornehmen, um diese Funktion nutzen zu können.
Schritte
Teil 1 von 3: Anschließen des Druckers
Stellen Sie den Drucker in Reichweite des WLAN-Routers auf. Die meisten modernen Drucker verfügen über eine drahtlose Funktion, mit der die Einrichtung ohne Verbindung zu einem Computer durchgeführt werden kann. Der Drucker muss sich in Reichweite des WLAN-Routers befinden, um eine Verbindung herstellen zu können.
- Wenn der Drucker kein WLAN empfangen kann, fahren Sie mit dem nächsten Abschnitt fort.

Schalten Sie den Drucker ein. Sie verbinden den Drucker mit dem drahtlosen Netzwerk, sodass Sie nicht zuerst eine Verbindung zum Computer herstellen müssen.
Schließen Sie den Drucker an das drahtlose Netzwerk an. Dieses Verfahren ist für verschiedene Drucker nicht konsistent. Sie müssen Ihren Wi-Fi-Netzwerknamen (SSID) und Ihr Kennwort kennen.
- Viele Drucker können über ein eingebautes Menüsystem eine Verbindung zum drahtlosen Netzwerk herstellen. Informationen zur genauen Position finden Sie in der Bedienungsanleitung des Druckers. Wenn Sie die Dokumentation nicht finden können, können Sie fast immer eine PDF-Version von der Support-Website des Herstellers herunterladen.
- Wenn sowohl der Drucker als auch der Router die WPS-Push-to-Connect-Funktion unterstützen, drücken Sie einfach die WPS-Taste am Drucker und die WPS-Taste am Router innerhalb von zwei Minuten. Die Verbindung wird automatisch hergestellt.
- Bei einigen älteren drahtlosen Druckern müssen Sie möglicherweise zuerst eine Verbindung zum Computer herstellen, um die drahtlose Verbindung herzustellen. Dies ist häufig bei Druckern der Fall, die kein Steuerungsmenü haben, aber dennoch drahtlose Netzwerke unterstützen. Schließen Sie den Drucker über einen USB-Anschluss an den Computer an und stellen Sie mithilfe der mit dem Produkt gelieferten Software die drahtlose Verbindung her. Nachdem Sie die drahtlosen Netzwerkparameter auf dem Drucker konfiguriert haben, können Sie den Computer trennen und an der gewünschten Stelle platzieren.

Fügen Sie den Drucker Ihrem Windows-Computer hinzu. Sobald der Drucker vernetzt ist, können Sie ihn Ihrem Computer hinzufügen, um Druckaufträge zu senden.- Öffnen Sie die Systemsteuerung über Windows 7 oder früher im Startmenü oder klicken Sie mit Windows 8 oder höher mit der rechten Maustaste auf die Windows-Schaltfläche.
- Wählen Sie "Geräte und Drucker anzeigen" oder "Geräte und Drucker".
- Klicken Sie oben im Fenster auf die Schaltfläche "Drucker hinzufügen".
- Wählen Sie Ihren Drucker aus der Liste aus. Es kann eine Weile dauern, bis die Liste angezeigt wird.
- Installieren Sie bei Bedarf Treiber. Windows bietet die Möglichkeit, Treiber für die meisten gängigen Drucker automatisch zu installieren.

Fügen Sie den Drucker zum Mac hinzu. Wenn Sie einen Mac verwenden und der Drucker Mac-kompatibel ist, können Sie ihn nach dem Herstellen einer Verbindung zum Netzwerk zu Ihrem Computer hinzufügen.- Klicken Sie auf das Apple-Menü und wählen Sie "Systemeinstellungen".
- Klicken Sie auf die Schaltfläche "Print & Scan".
- Klicken Sie unten in der Liste der Drucker auf die Schaltfläche "+".
- Wählen Sie den neuen Drucker aus der Liste aus und befolgen Sie die Anweisungen, um die erforderliche Software zu installieren.
Senden Sie den Druckauftrag an den drahtlosen Drucker. Sobald der Drucker zum Betriebssystem hinzugefügt wurde, können Sie ihn aus einem beliebigen Programm auswählen, das das Drucken ermöglicht. Der neue Drucker wird im Auswahlmenü "Drucker" angezeigt, wenn Sie ein Foto oder Dokument drucken.
- Wenn der neue Drucker nicht in diesem Menü angezeigt wird, stellen Sie sicher, dass der Computer mit demselben Netzwerk wie der Drucker verbunden ist. Ein Neustart des Druckers löst manchmal das Problem.
Teil 2 von 3: Drucken vom Android-Gerät
Richten Sie den Drucker so ein, dass er mit einem Netzwerk oder einem Computer verbunden ist. Bevor Sie den Druckauftrag von Ihrem Android-Gerät aus senden können, muss der Drucker mithilfe der oben beschriebenen Schritte ordnungsgemäß mit Ihrem Heimnetzwerk verbunden oder über einen USB-Anschluss direkt mit Ihrem Computer verbunden sein. Sie fügen den Drucker zu Google Cloud Print hinzu, einem Dienst, mit dem Sie Druckaufträge von jedem Ort und jeder Anwendung senden können, die das Drucken unterstützt.
- Wenn Ihr Drucker Google Cloud Print unterstützt, ist dies recht einfach. Wenn der Drucker Google Cloud Print nicht unterstützt, müssen Sie ihn von dem Computer hinzufügen, auf dem er installiert ist.
Verbinden Sie Ihren Netzwerkdrucker direkt mit Google Cloud Print (falls möglich). Wenn Ihr Drucker Google Cloud Print unterstützt, können Sie über das auf dem Drucker verfügbare Steuerungsmenü eine direkte Verbindung vom Drucker zu Ihrem Google-Konto einrichten. Befolgen Sie die Anweisungen, um sich in Ihrem Google-Konto anzumelden.Stellen Sie sicher, dass es sich um dasselbe Google-Konto handelt, das Ihrem Android-Gerät zugeordnet ist.
- Wenn der Drucker mit Google Cloud Print verbunden ist, fahren Sie mit Schritt 9 fort.
- Wenn der Drucker Google Cloud Print nicht unterstützt, können Sie ihn dennoch über Ihren Computer hinzufügen.
Wenn der Drucker Google Cloud Print nicht unterstützt, öffnen Sie Chrome auf Ihrem Computer. Zu diesem Zeitpunkt müssen Sie es manuell zu Ihrem Google-Konto hinzufügen. Der Nachteil ist, dass der Drucker den Befehl nur akzeptiert, wenn Sie ihn öffnen und sich am Computer anmelden.
- Zum Einrichten des Google Cloud Print-Dienstes benötigen Sie Chrome.
- Stellen Sie sicher, dass der von Ihnen verwendete Computer bereits über das Netzwerk auf den Drucker zugreifen kann. Führen Sie die obigen Schritte aus, um die Verbindung zwischen Ihrem Computer und Ihrem drahtlosen Drucker im Voraus herzustellen.
Klicken Sie auf die Chrome-Menüschaltfläche und wählen Sie "Die Einstellungen" (Rahmen). Eine neue Karte wird geöffnet.
Klicken Sie auf den Link "Erweiterte Einstellungen anzeigen" und scrollen Sie nach unten. Sie finden den Abschnitt Google Cloud Print am unteren Rand des Menüs.
Klicken Sie auf die Schaltfläche "Verwalten", um den Google Cloud Print Manager zu öffnen. Eine Liste Ihrer aktuell angeschlossenen Geräte wird angezeigt.
- Wenn Sie aufgefordert werden, sich anzumelden, stellen Sie sicher, dass es sich um das Google-Konto handelt, das Ihrem Android-Gerät zugeordnet ist.
Klicken Sie auf "Drucker hinzufügen" und Sie sehen eine Liste der an Ihren Computer angeschlossenen Drucker. Es ist möglich, dass die Liste mehrere Geräte enthält, insbesondere wenn der Drucker auch ein Faxgerät ist.
Stellen Sie sicher, dass Ihr Gerät ausgewählt und angeklickt ist "Drucker hinzufügen" (Drucker hinzufügen). Dadurch wird Ihr Drucker Ihrem Google Cloud Print-Konto hinzugefügt.
Laden Sie die Cloud Print App auf Ihr Android-Gerät herunter. Auf diese Weise können Sie von Ihrem Android-Gerät aus auf den Drucker der Google Cloud Print-App zugreifen. Es kann kostenlos im Google App Store heruntergeladen werden.
Drucken Sie von Ihrer Android-App. Sobald Google Cloud Print eingerichtet ist, können Sie Druckaufträge von jeder druckfähigen Anwendung an den Drucker der Google Cloud Print-App senden. Jede Anwendung bietet unterschiedliche Unterstützungsstufen für das Drucken. Die meisten Anwendungen für Dokumentenleser, E-Mail und Foto-Viewer unterstützen jedoch das Drucken. Normalerweise können Sie über das Menü ⋮ auf die Option "Drucken" zugreifen.
- Wenn Sie einen Drucker aus Chrome hinzugefügt haben, um ihn zu verwenden, müssen Sie den Computer öffnen, auf dem Sie ihn verwendet haben, und Chrome öffnen oder im Hintergrund laufen lassen. Wenn der Drucker eine direkte Verbindung zu Google Cloud Print herstellen kann, schalten Sie den Drucker einfach ein und lassen Sie ihn eine Verbindung zum Netzwerk herstellen.
Teil 3 von 3: Drucken vom iPhone oder iPad
Legt fest, ob Ihr Drucker die AirPrint-Funktion unterstützt. Mit dieser Funktion können iOS-Geräte Druckaufträge direkt an den Drucker senden. Suchen Sie im Drucker nach dem AirPrint-Logo auf dem Drucker oder nach der AirPrint-Option.
- Einige Drucker müssen für die Verwendung von AirPrint konfiguriert werden.
- Der AirPrint-Drucker muss sich im selben Netzwerk wie Ihr iOS-Gerät befinden. Befolgen Sie die Schritte am Anfang dieses Artikels, um den Drucker zu vernetzen.
- Wenn Ihr Drucker AirPrint nicht unterstützt, müssen Sie eine Druck-App des Druckerherstellers suchen.
Öffnen Sie die Anwendung, mit der Sie den Auftrag drucken möchten. Nicht alle Apps unterstützen AirPrint, aber die meisten Apps von Apple und anderen großen Entwicklern. Sie finden die AirPrint-Option höchstwahrscheinlich in Anwendungen, die Dokumente lesen, E-Mails senden und Fotos anzeigen.
Öffnen Sie den Artikel, den Sie drucken möchten. Verwenden Sie die App, um das Dokument, Bild oder die E-Mail zu öffnen, die Sie drucken möchten.
Klicken Sie auf die Schaltfläche "Teilen" und wählen Sie "AirPrint". Auf diese Weise können Sie Ihren AirPrint-Drucker auswählen.
- Stellen Sie sicher, dass Sie sich im selben Netzwerk wie der Drucker befinden.
Wählen Sie den Drucker aus und drücken Sie "Drucken" (Drucken). Die Datei wird an den AirPrint-Drucker gesendet. Werbung