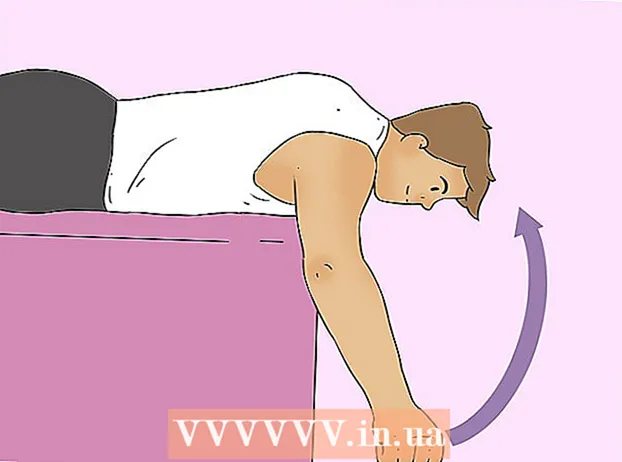Autor:
Lewis Jackson
Erstelldatum:
12 Kann 2021
Aktualisierungsdatum:
1 Juli 2024

Inhalt
In diesem Artikel erfahren Sie, wie Sie zwei Monitore für einen Desktop- oder Laptop-Computer unter Windows 10 anschließen und einrichten. Voraussetzung ist, dass der Computer über mindestens einen freien Videoausgangsanschluss verfügt, um dies zu unterstützen. für den zweiten Bildschirm.
Schritte
des Bildschirms, um dies zu tun.
. Klicken Sie auf das Windows-Logo in der unteren linken Ecke des ersten Bildschirms Ihres Computers.

(Rahmen). Klicken Sie auf das Zahnradsymbol in der unteren linken Ecke des Startfensters.
Klicken System. Dieses Laptop-förmige Symbol befindet sich im Einstellungsfenster.

Klicken Sie auf die Karte Anzeige. Diese Registerkarte befindet sich in der oberen linken Ecke der Anzeigeseite.
Klicken Sie auf das Dropdown-Feld "Mehrere Anzeigen". Es befindet sich am Ende der Seite.

Bildschirmoption auswählen. Normalerweise müssen Sie klicken Erweitern Sie diese Anzeigen Verwenden Sie den zweiten Monitor als Erweiterung des Hauptbildschirms Ihres Computers, damit auf der rechten Seite des Desktops mehr Platz zum Anzeigen vorhanden ist. Bei Bedarf können Sie auch eine der folgenden Optionen auswählen:- Duplizieren Sie diese Anzeigen - Zeigen Sie auf dem zweiten Monitor genau an, was sich auf dem Hauptbildschirm des Computers befindet.
- Nur am 1 anzeigen - Schalten Sie den zweiten Monitor aus und zeigen Sie nur den ersten an.
- Nur am 2 anzeigen - Schalten Sie den ersten Monitor aus und zeigen Sie nur den zweiten an.
- Abhängig vom zweiten Monitortyp sehen Sie hier möglicherweise viele weitere Optionen.
Speichern Sie Ihre Änderungen. Klicken Anwenden, dann klick Behalte die Änderungen bei wenn es eine Ankündigung gibt. Dies ist der Schritt, bei dem Ihr Computer den zweiten Bildschirm wie gewünscht verwenden muss.
Verwenden Sie den zweiten Monitor. Wenn Sie den Bildschirm vergrößern möchten, bewegen Sie die Maus zum rechten Teil des ersten Bildschirms und scrollen Sie weiter nach rechts, sodass der Mauszeiger auf dem zweiten Monitor angezeigt wird. Werbung
Rat
- Wenn Sie ein Bild aufnehmen, während der Bildschirm weit geöffnet ist, wird ein Screenshot des Desktop-Bildschirms angezeigt.
- Sie können den HDTV als zweiten Monitor verwenden.
Warnung
- Wenn der Computer den zweiten Monitor nicht unterstützt, können Sie den zweiten Monitor nicht verwenden, ohne die neue Grafikkarte zu installieren.
- Seien Sie vorsichtig, wenn Sie das Monitorkabel einstecken.