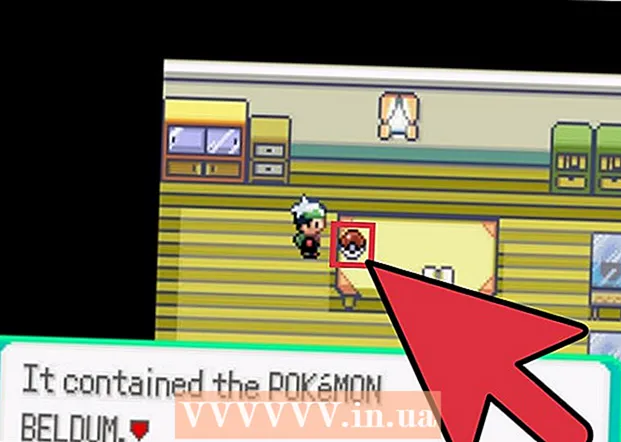Autor:
John Stephens
Erstelldatum:
22 Januar 2021
Aktualisierungsdatum:
1 Juli 2024

Inhalt
In diesem Artikel erfahren Sie, wie Sie das mit Ihrem Apple-Gerät verknüpfte iCloud-Konto in ein anderes Konto ändern.
Schritte
Methode 1 von 3: Auf einem iPhone oder iPad
Öffnen Sie die Geräteeinstellungen. Es ist eine App mit einem grauen Zahnradsymbol (⚙️), die normalerweise auf dem Startbildschirm angezeigt wird.
- Klicken Sie hier ↓, wenn Sie Ihr iCloud-Konto auf einem gebrauchten iPhone oder iPad ändern möchten.

Tippen Sie auf Apple ID. In diesem Abschnitt am oberen Bildschirmrand werden der Name und das Foto angezeigt, die Sie zuvor hinzugefügt haben.- Wenn Sie eine ältere Version von iOS verwenden, tippen Sie auf iCloud.
Scrollen Sie nach unten und wählen Sie Ausloggen (Abmelden) am unteren Rand des Dropdown-Menüs.

Geben Sie Ihr Passwort ein. Geben Sie das Kennwort Ihrer Apple ID in das Eingabefeld für Informationen ein.
Wählen Ausschalten (Aus) am unteren Rand des Dialogfelds. Dadurch wird die Funktion "Mein iPhone suchen" des aktuellen iCloud-Kontos auf dem Gerät deaktiviert.

Wählen Sie die Daten aus, die Sie auf dem Gerät speichern möchten. Um eine Kopie alter iCloud-Daten, z. B. Kontakte, auf Ihrem Gerät zu speichern, drücken Sie den Schieberegler neben dem Namen der jeweiligen App, um in den Modus "Ein" (grün) zu wechseln.- Um alle iCloud-Daten auf Ihrem Gerät zu löschen, müssen Sie sicherstellen, dass alle Schieberegler auf "Aus" (weiß) stehen.
Wählen Ausloggen (Abmelden) in der oberen rechten Ecke des Bildschirms.
Wählen Ausloggen (Ausloggen). Dadurch wird bestätigt, dass Sie Ihr aktuelles iCloud-Konto auf dem Gerät beenden möchten.
Öffnen Sie die Geräteeinstellungen. Es ist eine App mit einem grauen Zahnradsymbol (⚙️), das normalerweise auf dem Startbildschirm angezeigt wird.
Wählen Melden Sie sich bei Ihrem (Gerät) an (Melden Sie sich (Ihr Gerät) an) oben im Menü.
- Wenn Sie eine neue Apple ID erstellen möchten, wählen Sie Sie haben keine Apple ID oder haben sie vergessen? (Sie haben keine Apple ID oder haben sie vergessen?) Befolgen Sie unter dem Kennwortfeld auf dem Bildschirm die Anweisungen, um eine kostenlose Apple ID und ein kostenloses iCloud-Konto zu erstellen.
- Wenn Sie eine ältere Version von iOS haben, wählen Sie iCloud.
Geben Sie Ihre Apple ID und Ihr Passwort ein.
Wählen Einloggen (Login) in der oberen rechten Ecke des Bildschirms.
- Auf dem Bildschirm wird die Eingabeaufforderung "Anmelden bei iCloud" angezeigt, wenn Sie während des Anmeldevorgangs auf Ihre Daten zugreifen.
Geben Sie den Passcode Ihres Geräts ein. Dies ist der Sperrcode, der bei der Installation des Geräts generiert wird.
Datenkonsolidierung. Wenn Sie Kalender, Erinnerungen, Kontakte, Notizen und andere auf Ihrem Gerät gespeicherte Daten mit Ihrem iCloud-Konto zusammenführen möchten, wählen Sie Verschmelzen (Vereinheitlichen); Wenn Sie nicht wollen, wählen Sie Don und Merge (Nicht zusammenführen).
Wählen iCloud im zweiten Teil des Menüs.
Wählen Sie die Datentypen aus, die Sie in iCloud speichern möchten. Drücken Sie im Abschnitt "APPS USING ICLOUD" den Schieberegler neben jedem Datentyp, den Sie speichern möchten, auf "Ein" (grün) oder "Aus" (weiß).
- Die ausgewählten Daten werden in iCloud und auf allen Geräten angezeigt, bei denen Sie mit Ihrem vorhandenen iCloud-Konto angemeldet sind.
- Scrollen Sie nach unten, um die vollständige Liste der Apps anzuzeigen, die auf iCloud zugreifen können.
Methode 2 von 3: Auf einem Mac-Computer
Klicken Sie auf das Apple-Menü mit dem schwarzen Apfelsymbol in der oberen linken Ecke des Bildschirms.
Klicken Systemeinstellungen (Optional) im zweiten Teil der Dropdown-Liste.
Klicken iCloud auf der linken Seite des Fensters.
Klicken Ausloggen (Abmelden) in der unteren linken Ecke des Fensters.
- Alle Ihre iCloud-Daten, einschließlich Kalenderinformationen und iCloud-Fotos, werden von Ihrem Mac entfernt.
- Wenn beim Abmelden eine Fehlermeldung angezeigt wird, liegt das Problem wahrscheinlich an einer Fehlfunktion des iPhone oder eines anderen iOS-Geräts. In diesem Fall öffnen Sie die Einstellungen Ihres Geräts, wählen Apple ID und dann iCloud, dann kam Schlüsselbund und schieben Sie den Schieberegler neben "iCloud Keychain" in den "Ein" -Modus (grün).
Klicken Sie auf das Apple-Menü mit dem schwarzen Apfelsymbol in der oberen linken Ecke des Bildschirms.
Klicken Systemeinstellungen (Optional) im zweiten Teil der Auswahlliste.
Wählen iCloud auf der linken Seite des Fensters.
Klicken Einloggen (Anmelden) oben im Dialogfeld.
- Wenn Sie eine neue Apple ID erstellen möchten, klicken Sie auf Apple ID erstellen ... (Apple ID erstellen ...) Unter dem auf dem Bildschirm angezeigten Feld Apple ID folgen Sie der Aufforderung, eine kostenlose Apple ID und ein kostenloses iCloud-Konto zu erstellen.
Geben Sie Ihre Apple ID und Ihr Passwort ein. Geben Sie Ihre Apple ID-E-Mail-Adresse und Ihr Kennwort in die entsprechenden Felder rechts im Dialogfeld ein.

Klicken Einloggen (Anmelden) in der unteren rechten Ecke des Dialogfelds.
Ermöglichen Sie iCloud-Einstellungen (iCloud-Einstellungen), Änderungen vorzunehmen, indem Sie den Administratornamen und das Kennwort Ihres Mac eingeben.
- Wenn Sie dazu aufgefordert werden, geben Sie den Passcode eines anderen Geräts ein, da die Bestätigung in zwei Schritten aktiviert ist.

Wählen Sie Synchronisierungsdaten. Aktivieren Sie das Kontrollkästchen über dem Dialogfeld, wenn Sie den Kalender, Erinnerungen, Kontakte, Notizen und andere auf dem Gerät gespeicherte Daten mit Ihrem iCloud-Konto zusammenführen möchten. Aktivieren Sie das Kontrollkästchen unten, um die Funktion zum Auffinden Ihres Geräts bei Verlust oder Diebstahl zu aktivieren.
Klicken Nächster (Weiter) in der oberen rechten Ecke des Dialogfelds.
- Klicken ermöglichen (Zulässig), um die Navigationshilfe für die Funktion "Find My Mac" zu aktivieren.

Aktivieren Sie das Kontrollkästchen neben "iCloud Drive", wenn Sie Dateien und Dokumente in iCloud speichern möchten.- Wählen Sie aus, welche Apps Zugriff auf iCloud Drive haben, indem Sie auf die Schaltfläche klicken Optionen (Optional) neben "iCloud Drive" im Dialogfeld.
Wählen Sie die zu synchronisierenden Datentypen mit iCloud aus, indem Sie die Kontrollkästchen unter "iCloud Drive" aktivieren. Aktivieren Sie beispielsweise das Kontrollkästchen "Fotos", wenn Sie eine Sicherungskopie erstellen und auf Ihren iCloud-Fotospeicher zugreifen möchten. Jetzt können Sie auf die ausgewählten Daten in iCloud und auf jedem Gerät zugreifen, das in Ihrem vorhandenen iCloud-Konto angemeldet ist.
- Sie müssen nach unten scrollen, um alle Optionen anzuzeigen.
Methode 3 von 3: Auf einem verwendeten iOS-Gerät
Alten Besitzer kontaktieren. Wenn Sie ein gebrauchtes iPhone von einer anderen Person gekauft haben und deren iCloud-Konto noch auf dem Gerät angemeldet ist, müssen Sie sich an diese wenden, damit sie sich von dem Konto auf diesem Gerät abmelden. Es gibt keine andere Möglichkeit, das Konto auf dem Gerät zu beenden. Auch nach dem Zurücksetzen der Einstellungen werden Sie aufgefordert, ihre Anmeldeinformationen einzugeben.
Bitten Sie den ehemaligen Eigentümer, auf seine iCloud-Site zuzugreifen. Ehemalige Besitzer können sich auf der iCloud-Website schnell von ihrem iPhone-Konto abmelden. Weisen Sie sie an, sich mit dem Ihrem Gerät zugeordneten Konto anzumelden.
Weisen Sie sie an, auf der iCloud-Seite auf die Schaltfläche Einstellungen zu klicken, um die Seite mit den iCloud-Einstellungen zu öffnen.
Lassen Sie den alten Besitzer in der Liste der Geräte auf sein altes iPhone klicken. Dies öffnet ein neues Fenster mit iPhone-Details.
Weisen Sie sie an, auf die Schaltfläche "X" neben dem Namen des iPhones zu klicken. Dadurch wird das iPhone von seinem Konto entfernt, sodass Sie sich mit Ihrem eigenen iCloud-Konto anmelden können. Werbung