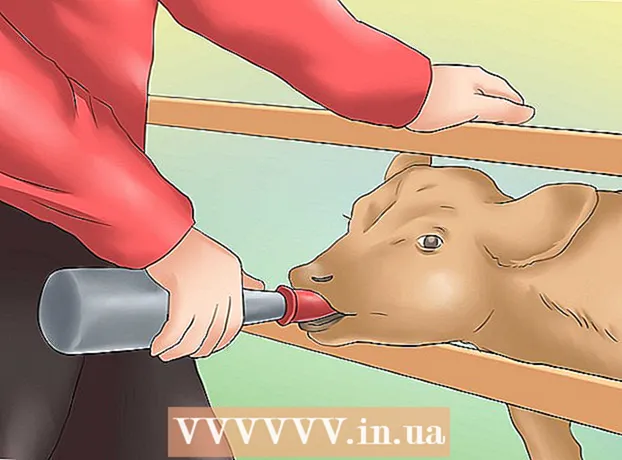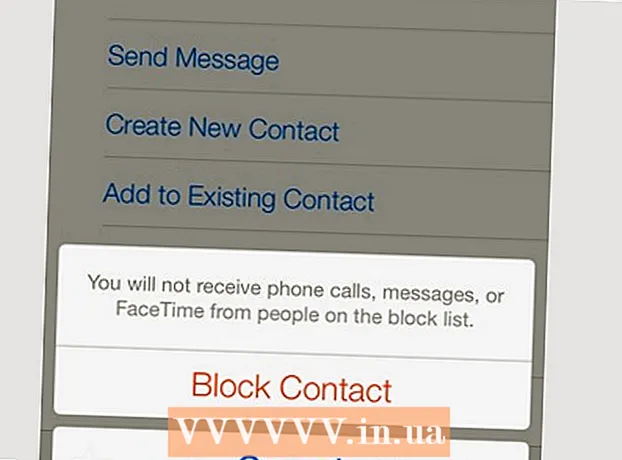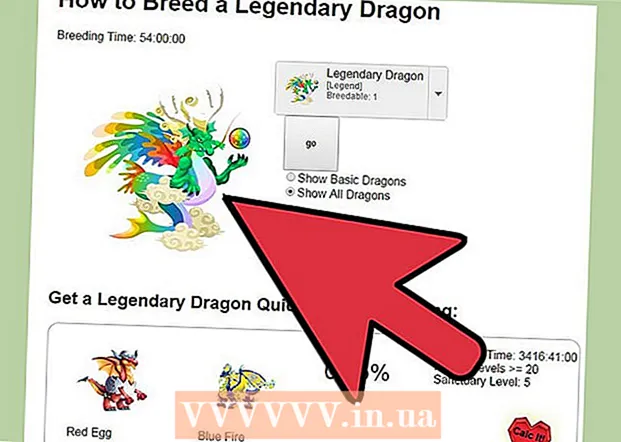Autor:
Monica Porter
Erstelldatum:
20 Marsch 2021
Aktualisierungsdatum:
1 Juli 2024

Inhalt
Diese Wiki-Seite zeigt Ihnen, wie Sie die auf Ihrem Android-Telefon angezeigte Uhrzeit und das Datum ändern können.
Schritte
befindet sich in der oberen rechten Ecke des Dropdown-Menüs.
- Auf einigen Android-Geräten müssen Sie das Menü mit zwei Fingern nach unten ziehen.

Scrollen Sie nach unten und tippen Sie auf System (System). Diese Option befindet sich am unteren Rand der Seite Einstellungen.- Auf dem Samsung Galaxy scrollen Sie nach unten, um auf zu tippen Geschäftsführung (’Geschäftsführung)’.

Drücken Sie Terminzeit (Terminzeit). Diese Schaltfläche befindet sich oben auf der Seite System.- Sie werden den Punkt drücken Zeit auf Samsung Galaxy.

Klicken Sie auf die blaue Schaltfläche "Automatisches Datum und Uhrzeit". Dadurch wird die automatische Zeiteinstellung deaktiviert, sodass Sie Datum, Uhrzeit und Zeitzone manuell anpassen können.- Wenn der Schalter ausgegraut ist, ist die automatische Zeiteinstellung deaktiviert.
- Wenn Sie die automatische Zeiteinstellung aktivieren möchten, um sicherzustellen, dass auf Ihrem Android-Gerät immer das richtige Datum und die richtige Uhrzeit angezeigt werden, tippen Sie auf die graue Schaltfläche "Automatische Zeit".
Drücken Sie Datumseinstellung (Datum einstellen). Diese Schaltfläche befindet sich in der Mitte der Seite Datum und Uhrzeit. Dies öffnet einen Kalender.
Wählen Sie ein Datum. Wählen Sie das Datum aus, das Sie für Ihr Android-Gerät einrichten möchten, tippen Sie darauf und anschließend auf SPEICHERN (SPEICHERN).
- Auf dem Samsung Galaxy drücken Sie ABGESCHLOSSEN (ERLEDIGT) anstatt SPEICHERN.
Drücken Sie Zeiteinstellung (Zeit einstellen). Diese Schaltfläche befindet sich unterhalb der Option Datumseinstellung Auf Seite.
Wähle eine Zeit. Stellen Sie die Uhr auf die gewünschte Zeit ein (einschließlich der Uhrzeit (AM) oder PM (PM), wenn Sie nicht das 24-Stunden-Zeitformat verwenden) und drücken Sie dann SPEICHERN.
- Ebenso werden Sie auf Samsung Galaxy drücken ABGESCHLOSSEN (ERLEDIGT).
Wählen Sie ggf. die Zeitzone aus. Wenn Sie eine andere als die aktuelle Zeitzone auswählen möchten oder wenn die aktuelle Zeitzone nicht korrekt ist, tippen Sie auf Wählen Sie eine Zeitzone (Wähle Zeitzone aus) und wählen Sie dann die Zeitzone aus, die Sie für Ihr Datum und Ihre Uhrzeit verwenden möchten.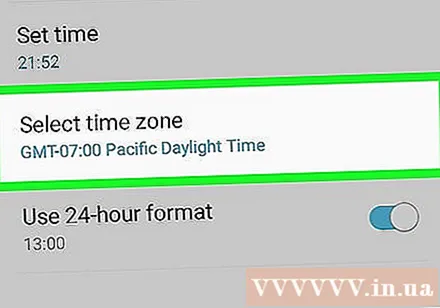
- Durch Auswahl einer neuen Zeitzone werden möglicherweise das zuvor festgelegte Datum und die Uhrzeit überschrieben
- Wenn die automatischen Einstellungen für Datum und Uhrzeit aktiviert sind, werden durch Auswahl einer neuen Zeitzone Datum und Uhrzeit automatisch aktualisiert.
Ermöglicht das 24-Stunden-Zeitformat. Wenn Sie möchten, dass die Uhrzeit in einem 24-Stunden-Format angezeigt wird (z. B. "15:00" anstelle von 15:00 Uhr, "09:00" anstelle von 9:00 Uhr usw.), können Sie diese Einstellung mit aktivieren Klicken Sie auf die graue Schaltfläche "Konvertieren" rechts neben dem Eintrag "24-Stunden-Format verwenden".
- Wenn das 24-Stunden-Zeitformat bereits aktiviert ist und Sie es deaktivieren möchten, drücken Sie die blaue Umschalttaste rechts neben dem Abschnitt "24-Stunden-Format verwenden".
Rat
- Wenn Sie ein Pixel-Android-Telefon haben, können Sie die Uhrzeit in der Clock-App einstellen, indem Sie die Clock-App öffnen und auf tippen ⋮ und drücke Rahmen (die Einstellungen) im Dropdown-Menü.
Warnung
- Wenn Sie die Zeitspanne länger als ein paar Tage ändern, funktionieren Updates und Apps manchmal nicht mehr.