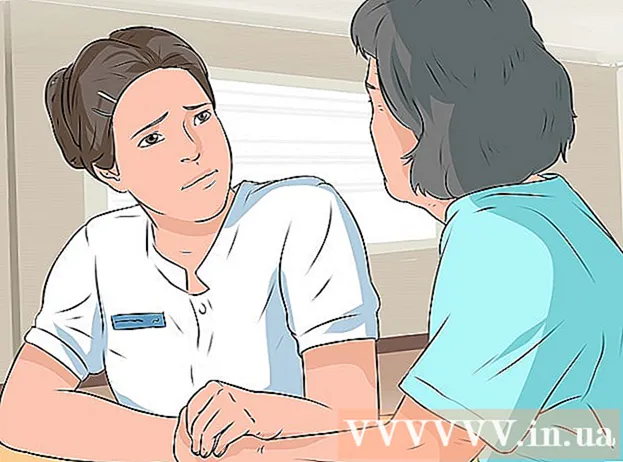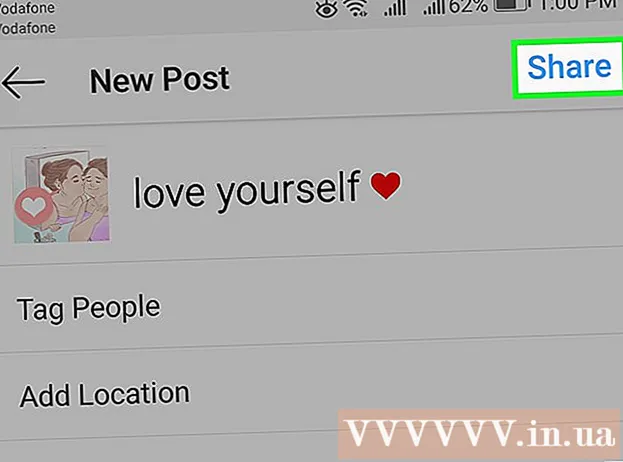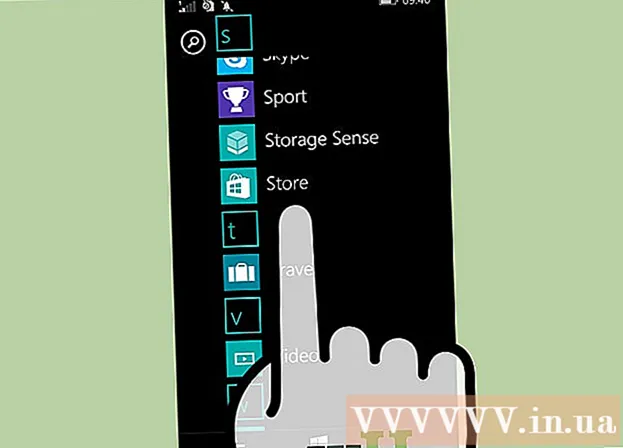Autor:
Randy Alexander
Erstelldatum:
25 April 2021
Aktualisierungsdatum:
1 Juli 2024

Inhalt
In diesem Wiki erfahren Sie, wie Sie Hintergrundfarben in einer neuen und verfügbaren Adobe Photoshop-Datei anpassen.
Schritte
Methode 1 von 4: In einer neuen Datei
Öffnen Sie Adobe Photoshop. Die Anwendung ist blau mit dem Wort "Ps Innerhalb."

Klicken Datei befindet sich links neben der Menüleiste oben auf dem Bildschirm.
Klicken Neu… (Neu…) befindet sich oben im Dropdown-Menü.

Klicken Sie auf das Dropdown-Menü "Hintergrundinhalt:".’ (Hintergrundinhalt). Die Aufgabe befindet sich in der Mitte des Dialogfelds.
Wählen Sie eine Hintergrundfarbe. Klicken Sie auf eine der folgenden Farben:- Transparent für eine transparente Hintergrundfarbe (farblos).
- Weiß wenn Sie weißen Hintergrund wollen.
- Hintergrundfarbe (Hintergrundfarbe), wenn Sie die verfügbaren Farben verwenden möchten.

Geben Sie den Dateinamen in das Feld "Name:’ oben im Dialogfeld.
Drück den Knopf in Ordnung in der oberen rechten Ecke des Dialogfelds. Werbung
Methode 2 von 4: In der Hintergrundebene

Öffnen Sie Adobe Photoshop. Die Anwendung ist blau mit dem Wort "Ps Innerhalb."
Öffnen Sie das Foto, das Sie bearbeiten möchten. Drücken Sie STRG + O. (Windows) gut ⌘ + O. (Mac), wählen Sie die gewünschte Fotodatei aus und klicken Sie auf die Schaltfläche Öffnen (Öffnen) in der unteren rechten Ecke des Dialogfelds.
Klicken Sie auf die Karte Windows befindet sich in der Menüleiste oben auf dem Bildschirm.
Klicken Schichten (Klasse). Das Optionsfenster "Ebenen" wird in der unteren rechten Ecke des Photoshop-Fensters angezeigt.
Klicken Schicht links von der Menüleiste am oberen Bildschirmrand.
Klicken Neue Füllschicht (Neue Überlagerung) befindet sich oben im Menü.
Klicken Einfarbig ... (Selbe Farbe).
Klicken Sie auf das Dropdown-Menü "Farbe:".’ (Farbe).

Klicken Sie auf eine Farbe. Wählen Sie die Farbe aus, die Sie als Hintergrund verwenden möchten.
Klicken in Ordnung.

Verbessern Sie Ihre Farbauswahl. Verwenden Sie den Farbwähler, um den Farbton der gewünschten Farben anzupassen.
Klicken in Ordnung.

Klicken und halten Sie die Maus auf die neue Ebene. Das Fenster "Ebenen" wird unten rechts im Fenster angezeigt.
Ziehen Sie die neue Ebene direkt unter die Ebene mit der Bezeichnung "Hintergrund".
- Klicken Sie auf, wenn die neue Ebene noch nicht markiert ist.
Klicken Schicht Menüleiste oben links auf dem Bildschirm.
Scrollen Sie nach unten und klicken Sie auf Zusammenführen (Zusammenführen nach unten) befindet sich am unteren Rand des Menüs "Ebene".
- Die Basisschicht trägt die Farbe Ihrer Wahl
Methode 3 von 4: Im Photoshop-Arbeitsbereich
Öffnen Sie Adobe Photoshop. Die Anwendung ist blau mit dem Wort "Ps Innerhalb."
Öffnen Sie das Foto, das Sie bearbeiten möchten. Drücken Sie STRG + O. (Windows-Computer) gut ⌘ + O. (Mac-Computer), wählen Sie die gewünschte Fotodatei aus und klicken Sie auf die Schaltfläche Öffnen in der unteren rechten Ecke des Dialogfelds.
Ein Photoshop-Arbeitsbereich oder Arbeitsbereich ist ein dunkler Umriss um ein Bild in einem Photoshop-Fenster. Klicken Sie mit der rechten Maustaste (unter Windows) oder drücken Sie Strg und klicken Sie auf den Arbeitsbereich (unter Mac).
- Möglicherweise müssen Sie zoomen, um den Arbeitsbereich anzuzeigen. Drücken Sie STRG + - (Windows) gut ⌘ + - (Mac).
Wählen Sie Ihre Farben. Wenn Ihnen die verfügbaren Optionen nicht gefallen, klicken Sie auf Wählen Sie Benutzerdefinierte Farbe (Wählen Sie Benutzerdefinierte Farben), wählen Sie dann die gewünschte Farbe aus und klicken Sie auf in Ordnung. Werbung
Methode 4 von 4: In einem Bild
Öffnen Sie Adobe Photoshop. Die Anwendung ist blau mit dem Wort "Ps Innerhalb."
Öffnen Sie das Foto, das Sie bearbeiten möchten. Drücken Sie STRG + O. (Windows-Computer) gut ⌘ + O. (Mac-Computer), wählen Sie die gewünschte Fotodatei aus und klicken Sie auf die Schaltfläche Öffnen in der unteren rechten Ecke des Dialogfelds.
Klicken Sie auf das Schnellauswahl-Werkzeug. Diese Aktion befindet sich oben im Werkzeugmenü und sieht aus wie ein Pinsel mit einem Punktkreis um die Stiftspitze.
- Wenn Sie ein Werkzeug sehen, das wie ein Zauberstab aussieht, klicken und halten Sie die Maustaste ein wenig. Wenn Sie die Maustaste loslassen, wird ein Dropdown-Menü mit verfügbaren Werkzeugen angezeigt. Klicken Sie auf das Schnellauswahl-Werkzeug.
Platzieren Sie den Mauszeiger oben auf dem Nahaufnahmebild. Klicken und ziehen Sie durch den Hauptteil des Bildes.
- Wenn das Bild viele Details enthält, klicken Sie auf eine kleine Auswahl und ziehen Sie sie, anstatt zu versuchen, sie durch das gesamte Bild zu ziehen.
- Wenn Sie einen Teil des Bildes ausgewählt haben, klicken Sie unten im Auswahlfeld auf und ziehen Sie weiter, um die Auswahl zu vergrößern.
- Fahren Sie fort, bis sich um den Umriss des Nahbilds eine gepunktete Linie befindet.
- Wenn das Schnellauswahl-Werkzeug einen Bereich außerhalb des Bildes hervorhebt, klicken Sie auf den Pinsel "Von Auswahl subtrahieren" in der oberen linken Ecke des Fensters. Dieses Werkzeug sieht aus wie eine Schnellauswahl, fügt jedoch ein "Minuszeichen" (-) daneben hinzu.
Klicken Kanten korrigieren (Rahmenverbesserung) oben im Fenster.
Aktivieren Sie das Kontrollkästchen "Smart Radius" (Smart Radius) befindet sich im Abschnitt "Kantenerkennung" des Dialogfelds.
Passen Sie den Radiusläufer nach links oder rechts an. Achten Sie auf die Veränderung im Bild.
- Wenn der Rand des Fotos ein zufriedenstellendes Niveau erreicht hat, klicken Sie auf in Ordnung.
Klicken Sie mit der rechten Maustaste oder drücken Sie Strg und klicken Sie auf den Hintergrund. Ein Dropdown-Menü wird angezeigt.
Klicken Wählen Sie Inverse (Selektives Invertieren) oben im Menü.
Klicken Schicht Menüleiste oben links auf dem Bildschirm.
Klicken Neue Füllschicht am oberen Rand des Menüs.
Klicken Einfarbig ....
Klicken Sie auf das Dropdown-Menü "Farbe:".’.

Klicken Sie auf eine Farbe. Wählen Sie die Farbe aus, die Sie als Hintergrund verwenden möchten.
Klicken in Ordnung.

Verbessern Sie Ihre Farbauswahl. Verwenden Sie den Farbwähler, um den Farbton der gewünschten Farben anzupassen.
Klicken in Ordnung. Der Hintergrund wird in der Farbe Ihrer Wahl sein.
- Klicken Datei in der Menüleiste und wählen Sie speichern (Speichern) oder Speichern als ... (Speichern unter ...) aus dem Dropdown-Menü, um die Änderungen zu speichern.