Autor:
Louise Ward
Erstelldatum:
9 Februar 2021
Aktualisierungsdatum:
1 Juli 2024
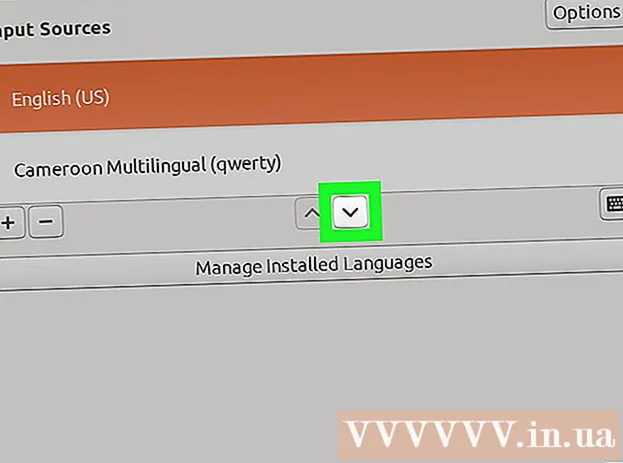
Inhalt
In diesem Wiki erfahren Sie, wie Sie das Tastaturlayout Ihres Computers unter Ubuntu Linux 17.10 ändern.
Schritte
Stellen Sie sicher, dass Ubuntu auf dem neuesten Stand ist. Ubuntu Version 17.10 oder höher bietet viele verschiedene Optionen gegenüber der alten Version. Wenn Sie nicht aktualisiert haben, müssen Sie Ihr Betriebssystem auf die neueste Version aktualisieren:
- Öffnen Terminal
- Importieren sudo apt-get upgrade dann drücken ↵ Enter.
- Geben Sie Ihr Passwort ein und tippen Sie auf ↵ Enter.
- Art y erscheint, dann drücken Sie ↵ Enter.
- Warten Sie, bis das Upgrade installiert ist, und starten Sie den Computer neu, wenn Sie dazu aufgefordert werden.

Öffnen Sie das Menü Anwendungen. Klicken Sie auf die Bildschaltfläche ⋮⋮⋮ in der unteren linken Ecke des Bildschirms, um die Liste der Apps zu öffnen.
Klicken die Einstellungen (Rahmen). Die zahnradförmige Option befindet sich im Anwendungsfenster. Die Einstellungen von Ubuntu werden geöffnet.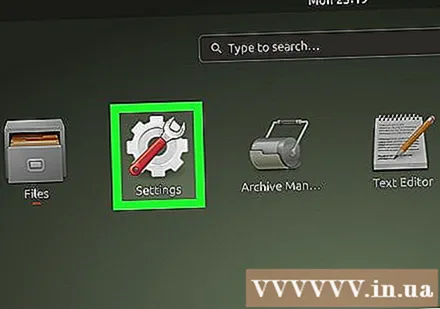
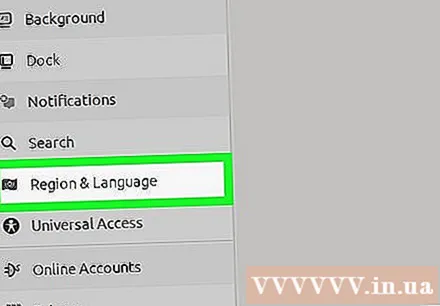
Klicken Sie auf die Karte Region & Sprache (Landessprache). Die Optionen befinden sich oben links im Fenster "Einstellungen".
Klicken Sie auf die Markierung + unter der aktuellen Sprache in "Eingabequellen". Ein Fenster wird geöffnet.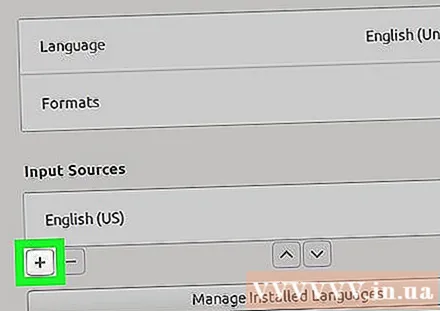
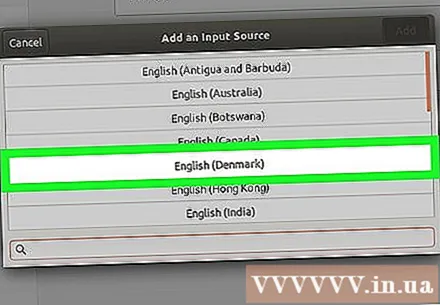
Sprache auswählen. Klicken Sie auf die Sprache, die Sie für das Tastaturlayout verwenden möchten.- Wenn die Sprache, die Sie hinzufügen möchten, nicht in der Liste enthalten ist, klicken Sie auf die Markierung ⋮ Wählen Sie dann unten im Menü Ihre bevorzugte Sprache aus.
Wählen Sie ein Tastaturlayout. Scrollen Sie durch die Layoutoptionen nach unten, bis Sie ein für Sie geeignetes Layout gefunden haben, und klicken Sie dann zur Auswahl.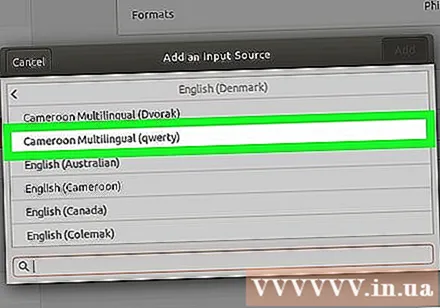
Klicken Hinzufügen (Hinzufügen) in der oberen rechten Ecke des Fensters. Das Layout wird dem Abschnitt "Eingabequellen" Ihres Computers hinzugefügt.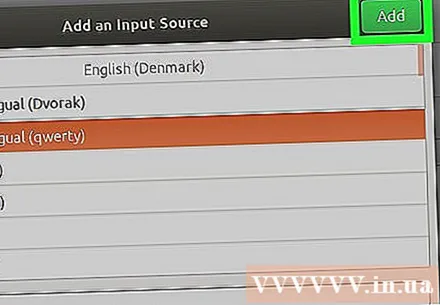
Wählen Sie das alte Tastaturlayout. Klicken Sie auf das zuvor verwendete Layout. Die Option befindet sich unter der Überschrift "Eingabequellen".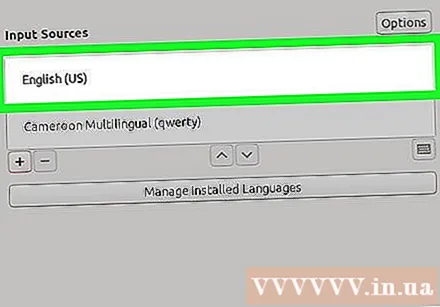
Klicken Sie auf die Markierung ∨ unter der endgültigen Tastatur hier. Das alte Layout wird nach unten verschoben und bietet Platz für das neue Layout, das oben im Menü angezeigt wird. Das neue Layout wurde zum Standard-Tastaturlayout.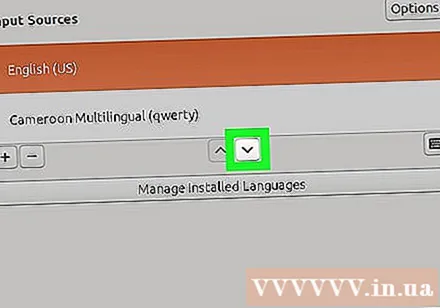
- Sie können das alte Tastaturlayout auch vollständig löschen, indem Sie auf die Markierung klicken - unter "Eingabequellen".
Rat
- Um Ihr Tastaturlayout anzuzeigen, klicken Sie auf das Layout, das Sie anzeigen möchten, und klicken Sie dann auf das Tastatursymbol unter dem Abschnitt "Eingabequellen".
Warnung
- Nicht alle Layouts sind mit einer Standardtastatur kompatibel. Bevor Sie auswählen, müssen Sie sicherstellen, dass die Tastatur für das gewünschte Layout geeignet ist.



