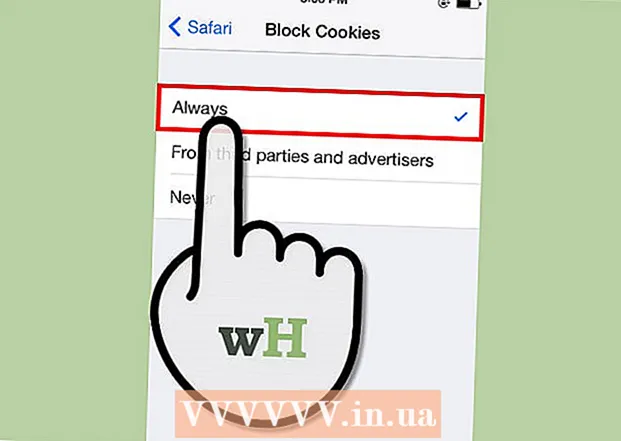Autor:
Louise Ward
Erstelldatum:
8 Februar 2021
Aktualisierungsdatum:
1 Juli 2024

Inhalt
Normalerweise kann Excel den durch Tabulatoren getrennten Text (auch als durch Tabulatoren getrennte Texte bezeichnet) automatisch erkennen und die Daten in die richtigen separaten Spalten einfügen. Wenn dies nicht funktioniert und alles, was Sie einfügen, nur in einer Spalte angezeigt wird, wird entweder das Excel-Trennzeichen auf eine andere gesetzt oder Ihr Text verwendet Leerzeichen anstelle von Tabulatoren. Mit dem Werkzeug Text in Spalten in Excel können Sie schnell das richtige Trennzeichen auswählen und die Daten in die richtigen Spalten einfügen.
Schritte
Kopieren Sie den gesamten durch Ihre Registerkarten getrennten Text. Durch Tabulatoren getrennter Text ist das Format, mit dem Daten in Zellen als Textdateien gespeichert werden. Jede Zelle ist durch eine Tabulatortaste getrennt, und jeder Datensatz wird in einer separaten Zeile in der Textdatei angezeigt. Wählen Sie den gesamten Text aus, den Sie in Excel kopieren möchten, und kopieren Sie ihn in die Zwischenablage.

Wählen Sie die Zelle in Excel aus, die Sie einfügen möchten. Wählen Sie die obere linke Zelle aus, in die Ihre Daten eingefügt werden sollen. Ihre Daten füllen die Zellen unter und rechts von der ausgewählten Zelle.
Fügen Sie die Daten ein. In neueren Versionen von Excel und in Fällen, in denen Ihre Daten durch die Tabulatortaste ordnungsgemäß abgegrenzt werden, werden Zellen normalerweise mit genau den gewünschten Daten gefüllt. Jeder durch die Tabulatortaste getrennte Sitzplatz wird direkt in eine neue Datenzelle konvertiert. Wenn alle Ihre Daten in derselben Spalte angezeigt werden, wurde wahrscheinlich das Excel-Trennzeichen von einer Registerkarte in eine andere geändert, z. B. ein Komma. Sie können es mit dem Werkzeug Text in Spalten wieder in eine Registerkarte ändern.
Wählen Sie eine ganze Datenspalte aus. Wenn Ihre durch Tabulatoren getrennten Daten nicht wie erwartet eingefügt werden, können Sie sie mithilfe des Excel-Tools "Text in Spalten" neu formatieren. Dazu müssen Sie eine ganze Spalte auswählen, die alle eingefügten Daten enthält.- Sie können schnell eine ganze Spalte auswählen, indem Sie auf den Buchstaben oben klicken.
- Sie können das Werkzeug Text in Spalten nacheinander nur für jede Spalte verwenden.
Klicken Sie auf die Registerkarte Daten und dann auf "Text in Spalten". Sie finden diese Funktion im Abschnitt Datentools der Registerkarte Daten.
- Wenn Sie Office 2003 verwenden, klicken Sie auf die Registerkarte Daten und wählen Sie "Text in Spalten".
Wählen Sie "Begrenzt" und klicken Sie auf "Weiter". Dies macht Excel verständlich, dass es notwendig ist, nach einem bestimmten Zeichen zu suchen, um Zellen zu trennen.
Wählen Sie den Datenbegrenzer. Wenn Ihre Daten durch Tabulatoren getrennt sind, aktivieren Sie das Kontrollkästchen "Tabulator" und deaktivieren Sie alle anderen Kontrollkästchen. Sie können mehrere Markierungen überprüfen, wenn die Daten auf unterschiedliche Weise getrennt sind. Wenn Ihre Daten durch mehrere Leerzeichen anstelle einer Tabulatortaste getrennt sind, aktivieren Sie die Kontrollkästchen "Leerzeichen" und "Aufeinanderfolgende Trennzeichen als eins behandeln" (betrachten Sie mehrere aufeinanderfolgende Trennzeichen als eins). Beachten Sie, dass dies problematisch sein kann, wenn Ihre Daten Leerzeichen enthalten, die nicht für die Spaltenteilung vorgesehen sind.
Wählen Sie das Format der ersten Spalte. Nach Auswahl der Trennzeichen können Sie das Datenformat für jede Spalte festlegen, die erstellt wird. Sie können "Allgemein", "Text" und "Datum" auswählen.
- Wählen Sie "Allgemein" für Zahlen oder sowohl Zahlen als auch Buchstaben.
- Wählen Sie "Text" für Nur-Text-Daten, z. B. Namen.
- Wählen Sie "Datum" für Daten, die im Standard-Datumsformat geschrieben wurden.
Wiederholen Sie die Schritte für andere Spalten. Wählen Sie jede Spalte aus dem Feld unten im Fenster aus und legen Sie das Format fest. Sie können festlegen, dass die Spalte bei der Konvertierung in Text nicht eingeschlossen wird.
Schließen Sie die Trennung ab. Klicken Sie nach dem Formatieren der Spalten auf Fertig stellen, um das neue Trennzeichen anzuwenden. Die Daten werden genau wie Ihre Einstellung Text zu Spalte in Spalten unterteilt. Werbung