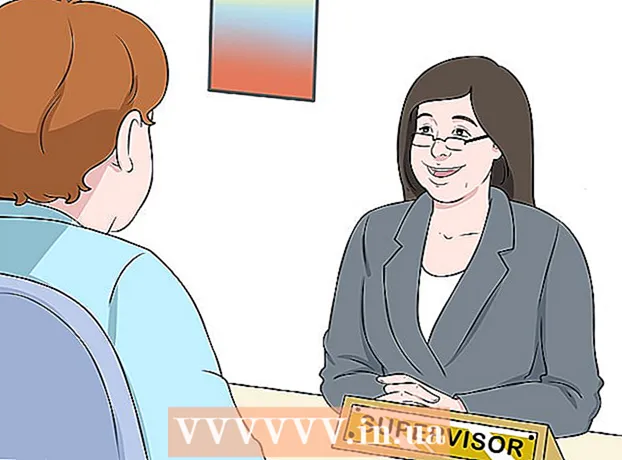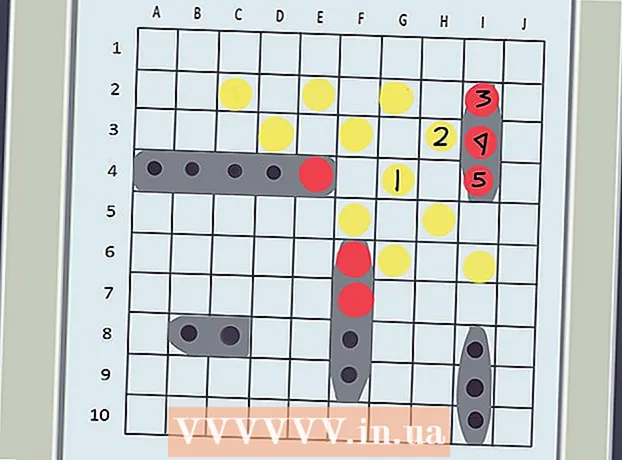Autor:
Lewis Jackson
Erstelldatum:
10 Kann 2021
Aktualisierungsdatum:
1 Juli 2024

Inhalt
In diesem Artikel erfahren Sie, wie Sie mit der Windows-Eingabeaufforderung Dateien oder Ordner kopieren.
Schritte
Teil 1 von 3: Vor dem Kopieren vorbereiten
Klicken Sie auf das Windows-Logo in der unteren linken Ecke des Bildschirms.
Die Eingabeaufforderung befindet sich oben im Startfenster, um das Programm zu öffnen.
- Beachten Sie, dass Sie nicht auf die Eingabeaufforderung zugreifen können, wenn Sie sich auf einem freigegebenen Computer befinden (z. B. einer Schule oder einem öffentlichen Computer).
Teil 2 von 3: Dateien kopieren

Geben Sie den Befehl "Pfad ändern" ein. Bitte gib ein CD und ein Leerzeichen, aber nicht drücken ↵ Enter Recht.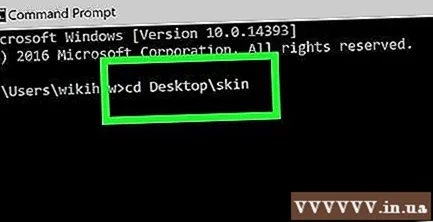
Geben Sie den Pfad der Datei ein. Dies ist der Schritt bei der Eingabe des Pfads zur zu kopierenden Datei.
Drücken Sie ↵ Enter um die Eingabeaufforderung aufzufordern, auf den von Ihnen eingegebenen Pfad zuzugreifen.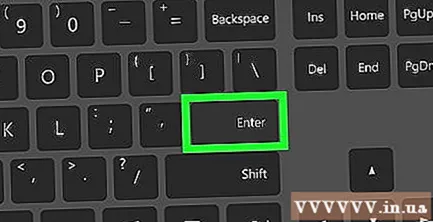
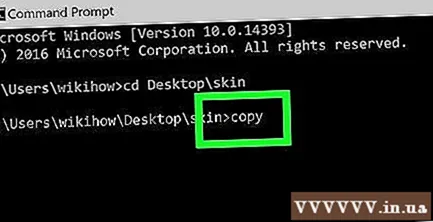
Geben Sie den Befehl "Kopieren" durch Eingabe ein Kopieren und ein Leerzeichen, aber noch nicht drücken ↵ Enter.
Geben Sie einen Dateinamen ein. Sie geben den Dateinamen gefolgt von einem Leerzeichen ein. Vergessen Sie nicht, die Dateierweiterung einzugeben (z .TXT für Textdateien). Nicht drücken ↵ Enter nach diesem Schritt.
- Wenn der Dateiname Leerzeichen enthält, setzen Sie ein Leerzeichen in Anführungszeichen. Beispielsweise wird der Dateiname "Bai tap Toan.txt" Bai tippen Sie auf Toan.txt in der Eingabeaufforderung.
Geben Sie den Pfad zum Zielordner ein. Bitte geben Sie einen anderen Pfad ein (z C: Benutzer Desktop) Sie speichern die zu kopierende Datei.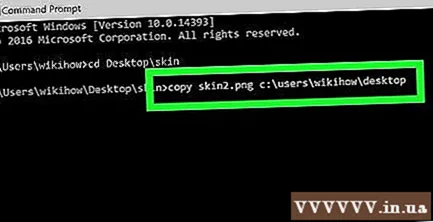
- Wenn dieser Schritt nicht ausgeführt wird, wird die Datei standardmäßig in den Benutzerordner (z. B. "C: Benutzer ") kopiert.
Drücken Sie ↵ Enter. Dadurch wird die Datei in das angegebene Verzeichnis kopiert. Sie können die kopierte Datei anzeigen, indem Sie über den Datei-Explorer auf Ihrem Computer auf den Ordner zugreifen. Werbung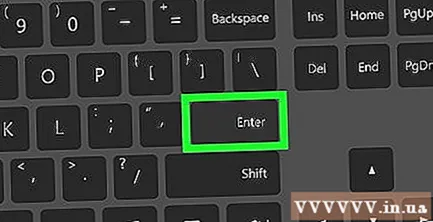
Teil 3 von 3: Ordnerdaten kopieren
Greifen Sie auf den Pfad zum Verzeichnis zu. Art CD und ein Leerzeichen, geben Sie den Verzeichnispfad ein und drücken Sie ↵ Enter.
- Wenn Sie beispielsweise alle Dateien in den auf dem Bildschirm gespeicherten Ordner "Beispiel" kopieren möchten, geben Sie Folgendes ein C: Benutzer humpb Desktop Hier.
Geben Sie eine Bestellung ein Robokopie. Art Robokopie und ein Leerzeichen, aber noch nicht drücken ↵ Enter.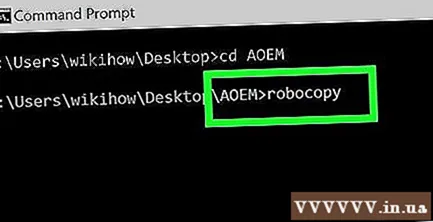
Geben Sie einen Ordnernamen ein. Geben Sie den Namen des Ordners ein, den Sie kopieren möchten, und fügen Sie ein Leerzeichen hinzu. Drücken Sie erneut nicht ↵ Enter.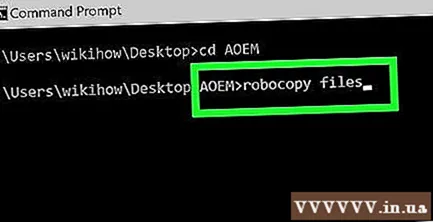
- Wie bei Dateinamen müssen Leerzeichen in Verzeichnisnamen in Anführungszeichen gesetzt werden.
Geben Sie den Zielordner ein. Geben Sie den Pfad ein, in dem Sie die kopierten Daten speichern möchten.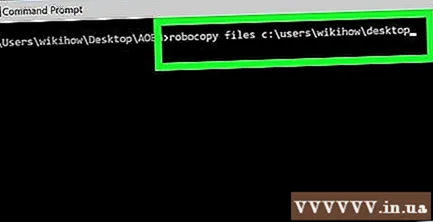
- Wenn das Stammverzeichnis viele Dateien enthält, wird das Kopieren dieser Dateien in einen anderen Ordner mit vielen Daten verwirrt, da Sie das Stammverzeichnis nicht kopieren können.
Drücken Sie ↵ Enter. Dadurch werden die Daten des Originalverzeichnisses in den anderen angegebenen Ordner kopiert. Werbung
Rat
- Sie können alle Dateien im Verzeichnis kopieren, indem Sie den Befehl eingeben Kopieren * (Beispielsweise: copy *. txt).
- Wenn Sie ein neues Zielverzeichnis für die kopierten Dateien erstellen möchten, geben Sie den Pfad zum Zielverzeichnis (einschließlich des Namens des Zielordners) mit dem Befehl "robocopy" ein.
- Wenn Sie die Daten des Desktop-Ordners in den neuen Ordner kopieren, wird der neue Ordner in "Desktop" umbenannt.
Warnung
- Das Kopieren von Dateien und Ordnern in der Eingabeaufforderung ist oft gefährlich, wenn Sie nicht wissen, wie es geht. Kopieren oder ändern Sie keine Dateien oder Ordner, wenn Sie es nicht wissen.