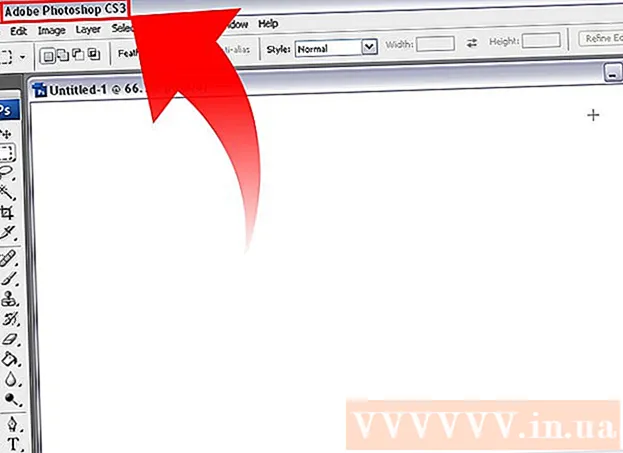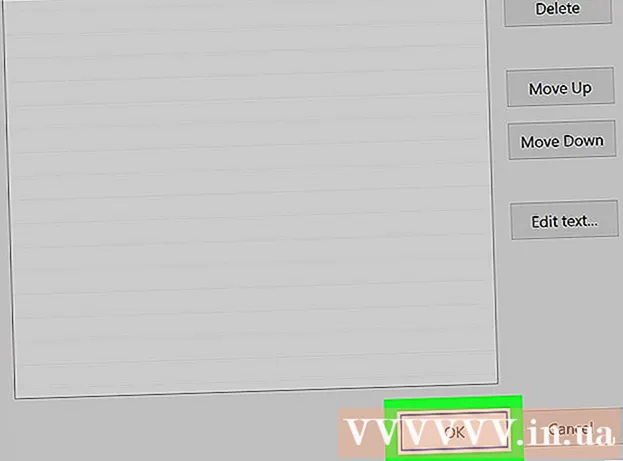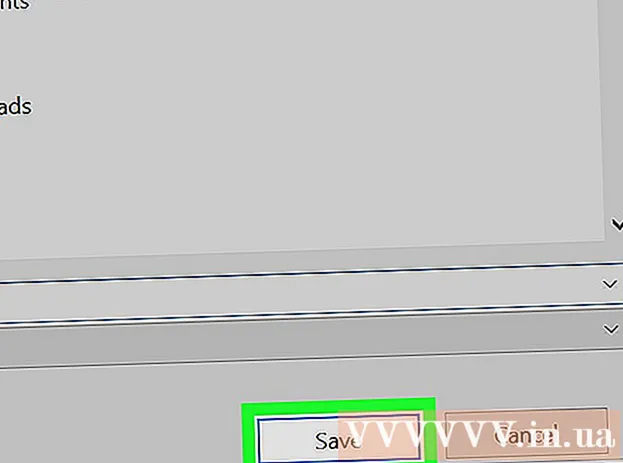Autor:
John Stephens
Erstelldatum:
28 Januar 2021
Aktualisierungsdatum:
1 Juli 2024

Inhalt
Blue Screen- oder STOP-Fehler, auch als BSOD-Fehler (Blue Screen of Death) bekannt, können unangenehme Erfahrungen verursachen. Fehlermeldungen zeigen fast nie an, was falsch ist, und werden oft zufällig ausgegeben. Das Befolgen der folgenden Anweisungen kann Fehler diagnostizieren und korrigieren, die Blue Screen of Death verursachen.
Schritte
Methode 1 von 3: Identifizieren Sie das Problem
Überprüfen Sie, ob Sie kürzlich etwas geändert haben. Die meisten Ursachen für Blue Screen sind auf Änderungen der Computer- oder Hardwareeinstellungen zurückzuführen. In der Regel werden neue Treiber installiert oder aktualisiert. Treiber sind Software, mit der die Festplatte mit dem Windows-Betriebssystem kommunizieren kann. Wenn Sie einen Wiederherstellungspunkt auf Ihrem Computer haben, laden Sie ihn erneut herunter, um festzustellen, ob dies hilfreich ist, möglicherweise ja und möglicherweise nicht.
- Da es unendlich viele mögliche Hardwarekonfigurationen gibt, können Treiber nicht für jede Konfiguration überprüft werden. Das bedeutet, dass ein Treiber manchmal einen schwerwiegenden Fehler bei der Kommunikation mit der Hardware macht.

Überprüfen Sie die interne Hardware des Computers. Gelegentlich kann eine schlechte Verbindung im Computer den Blue Screen-Fehler verursachen. Öffnen Sie die Computerstruktur und stellen Sie sicher, dass alle Kabel sicher angeschlossen und korrekt installiert sind.- Dies wird für einen Laptop schwieriger. Sie können die Festplatte und den Arbeitsspeicher überprüfen, um sicherzustellen, dass sie ordnungsgemäß angeschlossen sind. Entfernen Sie die hintere Abdeckung der Festplatte und des Arbeitsspeichers mit einem kleinen Kopfschraubendreher. Drücken Sie die geschweißten Teile fest auf ihre Verbindung.

Überprüfen Sie die Temperatur Ihres Computers. Übermäßige Hitze kann zu Fehlfunktionen der Hardware führen. Einer der heißesten Teile ist die Grafikkarte. Der zweite Grund könnte an der CPU liegen.- Sie können die Temperatur im BIOS-Bildschirm oder über die Software unter Windows überprüfen.

Überprüfen Sie den RAM. Eine häufige Ursache für Systemabstürze ist die schlechte RAM-Qualität. Wenn RAM ausfällt, kann dies zu einem instabilen Systembetrieb führen. Sie können Ihren RAM mit einer Software namens "memtest86" überprüfen. Das Programm ist kostenlos online und wird durch Brennen auf eine Boot-CD ausgeführt.- Starten Sie den Computer neu und führen Sie das Programm aus. Die memtest-Software überprüft automatisch den RAM Ihres Computers. Der Vorgang kann einige Minuten dauern. Für beste Ergebnisse testen Sie mehrmals, bevor Sie den Vorgang abschließen. Memtest wird auf unbestimmte Zeit ausgeführt, bis Sie sie stoppen.
Testen Sie die Festplatte. Führen Sie die Funktion "chkdsk" für den Namen der festen Zelle aus, um nach Fehlern zu suchen und mögliche Fehler zu beheben. Fehler in harten Zellen können aufgrund von Dateiunterbrechungen zu Blue Screen führen. Um chkdsk auszuführen, öffnen Sie Arbeitsplatz und klicken Sie mit der rechten Maustaste auf die Festplattenzelle, die Sie scannen möchten. Wählen Sie Eigenschaften.
- Wählen Sie im Bildschirm Eigenschaften das Element Extras aus.
- Klicken Sie im Abschnitt Fehlerprüfung auf Jetzt prüfen. Ihr Computer fordert Sie zum Neustart auf, um das Laufwerk zu scannen.
Demontage unnötiger Teile des Computers. Eine Möglichkeit, die Faktoren, die das Problem verursachen, einzugrenzen, besteht darin, die Dinge zu beseitigen, die für Ihren Computer nicht erforderlich sind. Auf diese Weise wissen Sie, wenn der Fehler zu weit geht, dass es sich um einen der nicht verbundenen Teile handelt.
- Ein Desktop-Computer benötigt ein Motherboard, eine CPU, eine Festplatte, ein Netzteil, RAM und eine Tastatur. Schließen Sie den Monitor an den Motherboard-Anschluss des Monitors an (falls zutreffend), damit Sie möglicherweise keine Verbindung zur Grafikkarte herstellen können. Andere Dinge können während der Fehlerdiagnose entfernt werden.
- Wenn der Computer nach dem Abmelden ordnungsgemäß ausgeführt wird, fügen Sie das Teil erneut hinzu, bis die Fehlermeldung erneut angezeigt wird. Auf diese Weise können Sie feststellen, auf welchem Gerät Ihr Computer hängen bleibt.
- Diese Methode gilt nicht für Laptops, da Sie sie nicht auseinander nehmen können.
Methode 2 von 3: Analyse von Ereignisberichten
Richten Sie Ihren Computer so ein, dass er am Blue Screen of Death pausiert. Normalerweise wird der Computer neu gestartet, bevor Sie den Blue Screen-Inhalt überprüfen können. Sie müssen den Computer auf dem blauen Bildschirm anhalten, damit Sie die erforderlichen Informationen kopieren können.
- Öffnen Sie die Systemeigenschaften. Drücken Sie in einer beliebigen Windows-Version die Windows-Taste + Pause / Pause-Tastenkombination auf Ihrer Tastatur, um das Fenster Systemeigenschaften zu öffnen.
- Wählen Sie die Registerkarte Erweiterte Systemeinstellungen. Windows XP-Benutzer sind im Abschnitt Erweiterte Systemeinstellungen verfügbar.
- Klicken Sie auf der Registerkarte Erweitert im Abschnitt Start und Wiederherstellung auf die Schaltfläche Einstellungen.
- Deaktivieren Sie das Kontrollkästchen für "Automatisch neu starten" unten im Abschnitt "Systemfehler". Klicken Sie auf die Schaltfläche Übernehmen, um die Änderungen zu speichern. Wenn Ihr Computer das nächste Mal auf den Blue Screen of Death stößt, wird er angezeigt, bis Sie das System neu starten.
Wenn das System erneut abstürzt. Der blaue Bildschirm wird erneut angezeigt und zeichnet kurz die folgenden Informationen auf dem Bildschirm auf. Geben Sie die Daten in eine Suchmaschine ein und sehen Sie, welche Hardware oder welches Programm die Fehlerquelle sein könnte.
- "Das Problem scheint durch die folgenden Dateien verursacht zu sein:" Notizen von Dateien werden angezeigt sowie Fehlermeldungen auf dem Bildschirm gedruckt.
- "STOP:" Kopieren Sie die Codezeile nach der STOP-Nachricht.
Methode 3 von 3: Beheben Sie das Problem
Starten Sie den abgesicherten Modus. Wenn Windows aufgrund eines Bluescreen-Fehlers nicht gestartet werden kann, versuchen Sie, den abgesicherten Modus zu starten, um den Fehler zu beheben. Drücken Sie beim Booten des Computers wiederholt die Taste F8, bis die Fensterstartfunktion angezeigt wird. Wählen Sie "Abgesicherter Modus mit Netzwerk", um tiefen Zugriff auf die Windows-Version Ihres Computers zu erhalten. Sie erhalten Zugriff auf Driver Manager, das Internet und andere Systemtools.
Führen Sie die Virenscan-Software aus. Gelegentlich sind Viren und Schadcode für den Blue Screen verantwortlich. Stellen Sie sicher, dass Sie die neueste Antivirensoftware installiert haben, und scannen Sie Ihr gesamtes System auf alles, was das Problem verursachen könnte.
Führen Sie die Reparaturinstallationsfunktion von Windows aus. Dies ist die schnellste Alternative zur vollständigen Neuinstallation des Windows-Betriebssystems, da nur Systemdateien auf Ihren Computer kopiert werden. Dies ist eine nützliche Methode, wenn eine erforderliche Windows-Datei unterbrochen wird und die Ursache für den Fehler auf dem Computer ist.
- Legen Sie die Windows-CD ein und starten Sie von der CD, um die Debug-Installation durchzuführen. Wählen Sie im Einstellungsmenü die Option Installation reparieren. Windows löscht alte Windows-Dateien und ersetzt sie durch neue. Sie verlieren keine persönlichen Daten.
Zurück zu den Fahrern. Wenn die Ursache des Problems Hardware ist, sollten Sie zunächst versuchen, die Treiber zu überprüfen. Dadurch wird eine alte Version des Treibers installiert, die Konflikte verarbeiten und beseitigen kann.
- Öffnen Sie den Geräte-Manager. Sie können darauf zugreifen, indem Sie das Startmenü öffnen und mit der rechten Maustaste auf Computer / Arbeitsplatz klicken. Eigenschaften, dann Geräte-Manager. Drücken Sie in Fenster 8 die Windows-Taste + X und wählen Sie Geräte-Manager aus der Liste aus.
- Wählen Sie die Hardware aus, die Sie wiederherstellen möchten. Sie können die Kategorie erweitern, um sie zu finden. Klicken Sie mit der rechten Maustaste auf das Symbol und wählen Sie Eigenschaften.
- Wählen Sie die Registerkarte Treiber. Wählen Sie Rollback-Treiber und bestätigen Sie, dass Sie wiederherstellen möchten.
- Verwenden Sie Ihren Computer wie gewohnt weiter. Verwenden Sie nach der Wiederherstellung des Treibers weiterhin Ihren Computer, um zu bestätigen, dass der Fehler erneut aufgetreten ist. 'Der Treiber wird erst aktualisiert, wenn die neueste Version veröffentlicht wurde.
Stellt Windows-Updates wieder her. Wenn das Problem durch Wiederherstellen der Treiber nicht behoben werden kann, sollten Sie eine frühere Version wiederherstellen und Windows neu installieren. Auf diese Weise können Sie feststellen, ob das Windows-Update für den Blue Screen-Fehler verantwortlich ist.
- Offene Systemwiederherstellung. Sie können die Systemwiederherstellung öffnen, indem Sie das Suchfeld im Startmenü durchsuchen. Öffnen Sie das Programm und wählen Sie das Datum aus, bevor der Fehler aufgetreten ist.
- Alle Aktualisierungen und Einstellungen werden auf diesen Zeitstempel zurückgesetzt, was sehr effektiv ist, um alle später hinzugefügten Aktualisierungen zu entfernen. Verwenden Sie diese, um anzuzeigen, ob Updates gefunden wurden, die Probleme mit Ihrem Computer verursachen.
Geben Sie Festplattenspeicher frei. Wenn Windows nicht über genügend Speicherplatz verfügt, um auf dem Laufwerk installiert zu werden, kann dies zu einem Systemfehler führen. Verschieben Sie unnötige Dateien und Programme, wenn Sie weniger als 15% Ihres Festplattenspeichers haben.
Wenden Sie neue Updates und neue Treiber an. Wenn das Wiederherstellen von Updates und Treibern nicht funktioniert, kann der Fehler durch Installieren der neuesten Version und Aktualisieren (sofern diese nicht auf Ihrem Computer installiert sind) behoben werden. Überprüfen Sie das Windows Update-Programm, um festzustellen, ob neue System- oder Hardwareupdates verfügbar sind.
- Klicken Sie auf Start und suchen Sie nach "Windows Update". Drücken Sie in Windows 8 die Windows-Taste und geben Sie "Windows Update" ein.
Installieren Sie Windows neu. Wenn Sie den Fehler nicht finden können, können Sie Windows installieren und versuchen, es vollständig neu zu installieren, um Ihren Computer zurückzusetzen. Stellen Sie sicher, dass alle wichtigen Dokumente zuvor gesichert wurden, da die Festplatte während des Installationsvorgangs vollständig gelöscht werden kann.
- Wenn der Blue Screen-Fehler durch einen kleinen Teil des Festplattenfehlers verursacht wird, kann das Problem durch eine Neuinstallation von Windows nicht behoben werden. Sie müssen dieses Teil finden und ersetzen.
Ersetzen Sie fehlerhafte Hardware. Wenn das Überprüfen des Treibers und das erneute Aktualisieren das Problem nicht löst, müssen Sie möglicherweise die Hardware entfernen und ersetzen. Das Ersetzen von etwas anderem als RAM und Festplatte auf einem Laptop kann schwieriger und teurer sein.
- Wenn der RAM-Test zeigt, dass ein Speicherfehler vorliegt, müssen Sie so schnell wie möglich einen neuen RAM-Stick ersetzen.
- Wenn der Festplatten-Scan Festplattenfehler liefert, sollten Sie Ihre Daten sichern und eine neue Festplatte installieren. Sie müssen Windows neu installieren, wenn Windows auf diesem Laufwerk installiert ist.
- Wenn die Grafikkarte nicht ersetzt werden kann, kann dies teuer werden. Dies ist für einen Laptop fast unmöglich. Öffnen Sie bei einem Desktop-Computer das Gerät und tauschen Sie die alte Grafikkarte gegen eine neue aus.
Rat
- Wenn der STOP-Fehler auftritt, starten Sie zuerst den Computer mit der erforderlichen Hardware. Wenn Ihr Computer erfolgreich gestartet wurde, versuchen Sie, die Hardwaretreiber durch Neuinstallation oder Aktualisierung von Komponenten zu reparieren.
Warnung
- Ändern Sie die Registrierung oder Startprogramme nicht ohne technische Hilfe.
- Sichern Sie Ihre Daten im abgesicherten Modus auf einem externen Laufwerk, bevor Sie eine letzte gute Konfiguration wiederherstellen oder ein Diagnoseprogramm ausführen.