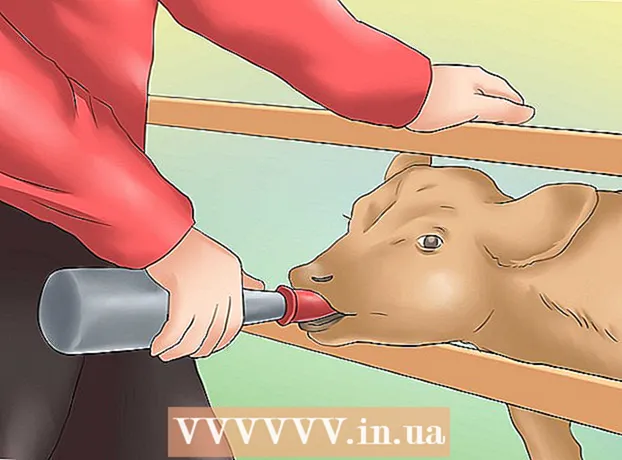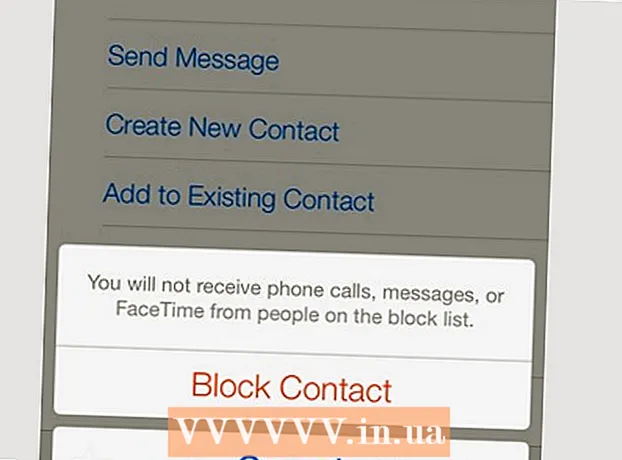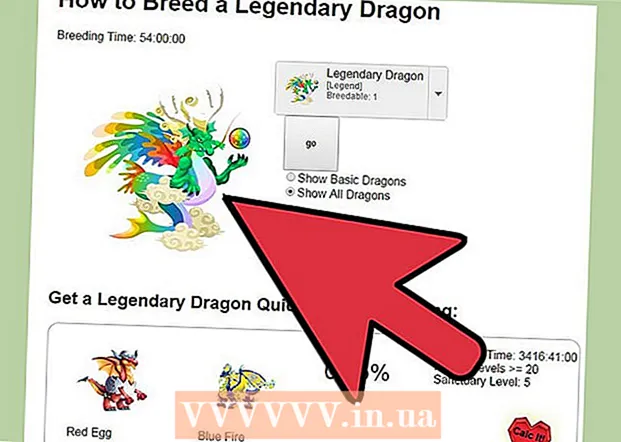Autor:
Louise Ward
Erstelldatum:
5 Februar 2021
Aktualisierungsdatum:
1 Juli 2024
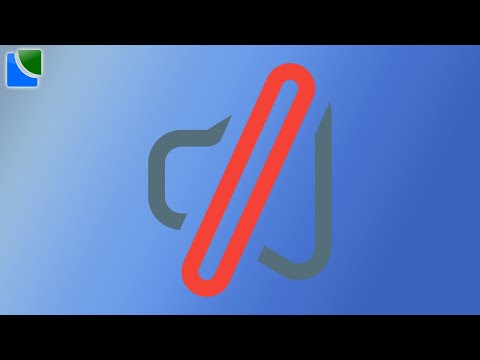
Inhalt
Soundfehler ist ein sehr häufiger Fehler bei Computern, auf denen Windows-Betriebssysteme ausgeführt werden. Wenn Sie Windows XP und Windows 7 verwenden, können Sie das Problem normalerweise leicht beheben, indem Sie die Einstellungen anpassen oder die Soundkarte neu installieren. Seien Sie einfach ein wenig geduldig und verwenden Sie die Fehlerbehebung. Sie können die Soundfehler selbst beheben.
Schritte
Methode 1 von 3: Beheben Sie den Schallverlust
Verwenden Sie die Fehlerbehebung. Windows-Computer sind in die Fehlerbehebung integriert, sodass Sie viele Audiofehler beheben können. Sie müssen auf das Fenstersymbol in der unteren linken Ecke des Bildschirms klicken. Klicken Sie auf "Systemsteuerung". Klicken Sie auf der Registerkarte Systemsteuerung auf "Fehlerbehebung" und dann auf "Hardware und Sound". Klicken Sie anschließend auf die Option "Fehlerbehebung bei der Audiowiedergabe". Der Computer stellt eine Reihe von Fragen, mit denen der Troubleshooter die Ursache des Soundfehlers erkennen kann. Sie können die meisten Soundfehler mithilfe der Problembehandlung für das Windows-Betriebssystem beheben.

Überprüfen Sie die Soundkarte. Eine Soundkarte muss auf dem Windows-Betriebssystem installiert werden, damit der Computer Sound ausgeben kann. Wenn Sie keinen Ton hören, müssen Sie überprüfen, ob Ihr Gerät über eine Soundkarte verfügt und ordnungsgemäß installiert ist.- Klicken Sie auf die Suchleiste in der unteren rechten Ecke des Computerbildschirms. Geben Sie "Geräte-Manager" in die Suchleiste ein. Dadurch wird der Geräte-Manager geöffnet, in dem Sie Ihre Soundkarte überprüfen können.
- Klicken Sie anschließend auf "Sound-, Video- und Gamecontroller". Wenn die Soundkarte in der Liste angezeigt wird, ist sie bereits installiert. Der Klangfehler entsteht also aus einer anderen Ursache. Wenn die Soundkarte nicht in der Liste angezeigt wird, müssen Sie die Soundkarte wahrscheinlich selbst kaufen und installieren. Die Anweisungen des Geräteherstellers enthalten Hinweise dazu.

Überprüfen Sie das Kabel. Überprüfen Sie die Kabel, die die Lautsprecher, Kopfhörer, Mikrofone oder andere Geräte mit dem Computer oder Laptop verbinden. Es ist nicht ungewöhnlich, dass das Kabel während der Verwendung des Computers abgezogen oder gelöst wird. Wenn das Kabel abgezogen wird, kann dies die Ursache für den Audiofehler sein. Sie müssen das lose Kabel wieder anschließen, um festzustellen, ob sich der Computerklang verbessert hat oder nicht.
Überprüfen Sie die Lautstärke. Es besteht die Möglichkeit, dass die Lautstärke sehr niedrig ist oder ausgeschaltet wurde. Dies kann es für Sie schwierig machen, Geräusche vom Computer zu hören.- Verwenden Sie erneut die Suchleiste in der unteren rechten Ecke des Bildschirms. Geben Sie "Lautsprecherlautstärke anpassen" in das Suchfeld ein und klicken Sie auf das angezeigte Symbol. Ziehen Sie den Schieberegler, um die Lautstärke zu erhöhen und festzustellen, ob Sie besser hören können.
- Möglicherweise müssen Sie die Lautstärkeregelungsfunktionen vieler verschiedener Programme verwenden. Windows Media Player verfügt über eine eigene Lautstärkeregelung, genau wie die anderen von Ihnen verwendeten externen Lautsprecher. Einige Websites wie YouTube verfügen auch über separate Lautstärkeregler. Sie müssen überprüfen, ob die Lautstärke dieser Programme ausgeschaltet oder zu niedrig ist.
Auf Updates prüfen. Manchmal ist Ihre Soundkarte möglicherweise nicht mit der Windows-Software kompatibel. In diesem Fall kann die Installation der erforderlichen Updates zur Behebung des Problems beitragen. Es gibt viele Möglichkeiten, ein Update zu installieren.
- Windows Update ist eine Softwareupdatefunktion, mit der Fehler und Probleme behoben werden können. Dies ist wahrscheinlich der einfachste Weg, um die Updates zu installieren. Sie müssen nur auf "Updates installieren" klicken, wenn Sie dazu aufgefordert werden. Sie können auch nach Updates suchen, indem Sie über die Systemsteuerung zu Windows Update wechseln. So halten Sie Ihre Software auf dem neuesten Stand und können Audiofehler beheben.
- In einigen Fällen müssen Sie den Treiber oder die Soundkarte möglicherweise manuell installieren. Wenn Sie Geräte von einem externen Hersteller kaufen, müssen Sie diese normalerweise selbst installieren und aktualisieren. Die Anweisungen des Herstellers für jede bestimmte Soundkarte enthalten Informationen zur Installation.
Überprüfen Sie, welches Aussprachegerät ausgewählt ist. Wenn Sie keinen Ton von Ihrem Computer hören können, liegt dies wahrscheinlich daran, dass Sie das falsche Aussprachegerät ausgewählt haben. Wenn der Computer beispielsweise für den Ton über Kopfhörer eingerichtet ist, können Sie möglicherweise keinen Ton von den externen Lautsprechern hören. Klicken Sie auf "Start", um das Ausgabegerät zu testen. Geben Sie dann "sound" in die Suchleiste ein.
- Klicken Sie auf das Element "Wiedergabe". Überprüfen Sie, ob Sie ein Aussprachegerät für Ihren Computer ausgewählt haben. Wenn Sie ein anderes Gerät als das von Ihnen verwendete sehen, kann dies die Ursache für den Tonverlust sein.
- Sie müssen nur das Gerät auswählen, das Sie als Wiedergabegerät verwenden. Normalerweise hören Sie gleich danach einen Ton.
Methode 2 von 3: Soundfehler korrigieren
Passt verzerrten oder verzerrten Sound an. Manchmal hört man den Ton immer noch, aber der Ton ist verzerrt oder kratzig. In diesem Fall können Sie Folgendes versuchen, um das Problem zu beheben.
- Testen Sie zuerst die Lautsprecher. Stellen Sie sicher, dass die Lautsprecher richtig an den Computer angeschlossen sind. Wenn das Kabel locker ist, kann dies den Klang beeinträchtigen.
- Überprüfen Sie, wo der Lautsprecher angeschlossen ist. Auf der Rückseite des Computers befinden sich zahlreiche Buchsen zum Anschließen von Lautsprechern. Die Wahl der falschen Buchse kann zu kratzendem Klang führen. Schalten Sie die aktuelle Buchse ein, um festzustellen, ob sich die Situation verbessert.
- Wenn Sie keinen externen Lautsprecher benötigen, können Sie versuchen, den Lautsprecher zu deaktivieren und einfach das integrierte Audiosystem Ihres Computers verwenden. Ihr Lautsprecher hat möglicherweise nicht die gewünschte Qualität oder ist einfach nicht mit Ihrem Computer oder Laptop kompatibel.
- Stellen Sie sicher, dass Ihre Stecker nicht beschädigt sind. Beschädigtes Kabel kann zu Verzerrungen führen und muss ersetzt werden.
Überprüfen Sie die Kompatibilität der Soundkarte mit Windows. Ihre Soundkarte ist möglicherweise nicht mit der von Ihnen verwendeten Windows-Version kompatibel. Zuvor konnten Sie das Windows-Kompatibilitätscenter aufrufen. Diese Website enthält eine lange Liste von Geräten und Software, mit denen Sie feststellen können, mit welcher Windows-Version Ihre Soundkarte kompatibel ist. Die Website wurde jedoch kürzlich entfernt. Derzeit wird die URL der Windows-Kompatibilitätscenter-Startseite automatisch zur Windows-Startseite umgeleitet. Obwohl Microsoft die Seite Windows Compatibility Center entfernt hat, können Sie die Kompatibilität Ihres Windows 10-Geräts mit der Get Windows 10-App überprüfen oder Windows 10 Compatibility Appraiser manuell ausführen. Wenn die Soundkarte nicht kompatibel ist, müssen Sie möglicherweise in eine neue investieren. Denken Sie daran, dass Sie jederzeit im Abschnitt Geräte-Manager überprüfen können, ob die Soundkarte installiert ist.
Helfen Sie Windows, die Soundkarte zu erkennen. Manchmal erkennt das Windows-Betriebssystem Ihre Soundkarte nicht. In diesem Fall können Sie den Fehler auf verschiedene Arten beheben.
- Versuchen Sie, die Software mit Windows Update in der Systemsteuerung zu aktualisieren. Normalerweise aktualisiert Windows Update Ihre Software einmal pro Woche. Sie müssen jedoch manuell nach Updates suchen, indem Sie in der Systemsteuerung nach "Windows Update" suchen. Wenn die Meldung angezeigt wird, dass Sie Updates herunterladen können, ist dies möglicherweise die Ursache für den Soundfehler.
- Sie sollten auch alle mit dem Treiber gelieferten Discs und Software herunterladen. Möglicherweise müssen Sie die erforderliche Software installieren, damit Ihre Soundkarte ordnungsgemäß funktioniert.
Ein Fehler mit einem externen Geräteton wurde behoben. Wenn Sie Probleme haben, Ihr Mikrofon, Ihre Lautsprecher oder ein anderes Audiogerät dazu zu bringen, Ton von Ihrem Computer abzuspielen, ist dies möglicherweise die von Ihnen verwendete Audiobuchse. Die meisten Computer und Laptops verfügen über verschiedene Audiobuchsen, über die Sie Audiogeräte anschließen können. Wenn Sie das Gerät an die falsche Buchse anschließen, wirkt sich dies auf die Lautstärke aus. Sie können also versuchen, die Buchsen zu wechseln. Wenn das nicht funktioniert, sollten Sie prüfen, ob ein Problem mit der Buchse vorliegt.
- Sie können überprüfen, ob ein Problem mit der Buchse vorliegt, indem Sie auf den Abschnitt "Start" in der unteren linken Ecke Ihres Computers klicken. Klicken Sie anschließend auf Systemsteuerung und geben Sie "Sound" ein. Wenn Sie das Mikrofon testen, klicken Sie auf "Mikrofon". Wenn Sie eine andere Buchse testen, klicken Sie auf "Line In" oder "Line Out". Die Line-In-Buchse ist grün und die Line-Out-Buchse ist grün.
- Dann können Sie auf Ebenen klicken. Sie sehen einen kleinen Knopf in Form eines Lautsprechers. Wenn Sie einen roten Schrägstrich im Lautsprecher sehen, wird der Ton ausgeschaltet. Sie können auf die Schaltfläche klicken, um die Stummschaltung aufzuheben.
Methode 3 von 3: Wiedergabe von Lautstärke- oder Tonsymbolen
Gehen Sie in der Systemsteuerung zu Sounds und Audiogeräte. Manchmal haben Sie möglicherweise versehentlich die Sound- oder Lautstärkesymbole vom Desktop ausgeblendet, ohne es zu wissen. Dies macht es schwierig, die Lautstärke zu steuern oder einzustellen. Wenn Sie Windows XP verwenden, können Sie über die Systemsteuerung auf das Gerät zugreifen.
- Klicken Sie unten auf dem Computer auf das Menü "Start". Klicken Sie hier auf Systemsteuerung.
- Klicken Sie auf das Symbol "Sounds und Audiogeräte".
Aktivieren Sie das Kontrollkästchen "Volume-Symbol in der Taskleiste platzieren". Nach dem Klicken auf "Sounds und Geräte" wird ein Bildschirm angezeigt. Klicken Sie oben auf dem Bildschirm auf die Registerkarte "Lautstärke". Sie sehen ein Dialogfeld "Volume-Symbol in der Taskleiste platzieren". Klicken Sie auf dieses Dialogfeld. Ihr Lautstärkesymbol wird wieder angezeigt.
Passen Sie die Taskleiste an. Windows 7 verfügt über eine kleine dreieckige Taskleiste, die Einstellungen wie Lautstärke enthält. Wenn Sie möchten, dass die Lautstärke eine separate Einstellung ist, müssen Sie Ihre Taskleiste anpassen. Klicken Sie zuerst mit der rechten Maustaste auf das Dreieck und dann auf die Option "Eigenschaften".
- Das Dialogfeld "Eigenschaften der Taskleiste und des Startmenüs" wird angezeigt. Klicken Sie in diesem Dialogfeld auf das Symbol "Anpassen".
- Auf dem nächsten Bildschirm sehen Sie viele verschiedene Optionen. Normalerweise wird neben "Lautstärke" ein Bildlaufmenü angezeigt. Stellen Sie sicher, dass Sie "Lautstärke" in "Ein" konvertiert haben. Dieser Schritt hilft, das Lautstärkesymbol auf Ihrem Desktop anzuzeigen.