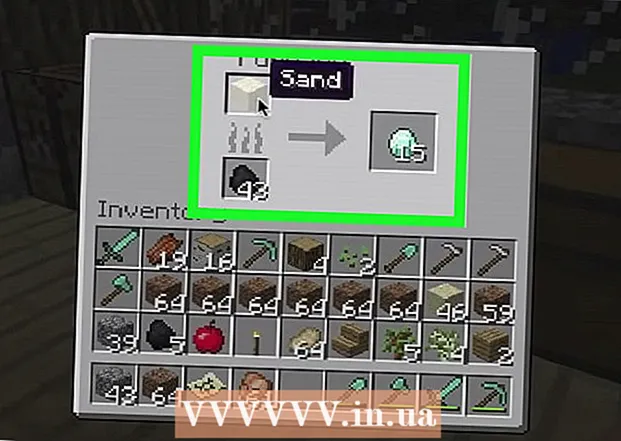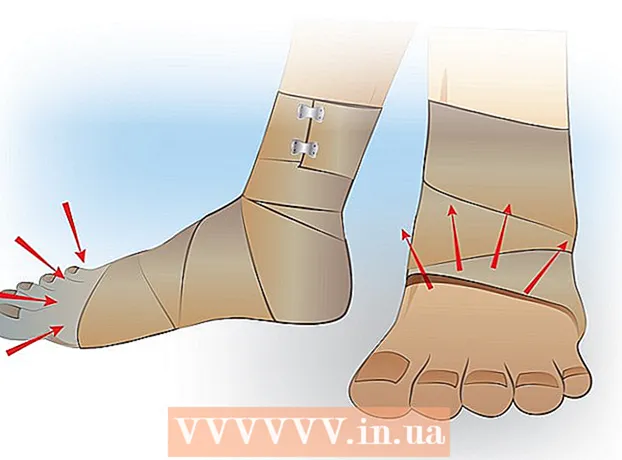Autor:
Louise Ward
Erstelldatum:
3 Februar 2021
Aktualisierungsdatum:
2 Juli 2024
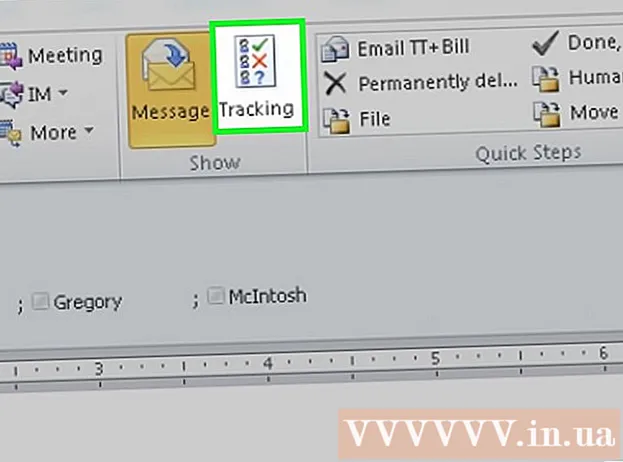
Inhalt
In diesem Wiki erfahren Sie, wie Sie ausgehenden E-Mails mit Microsoft Outlook auf dem PC Abstimmungsschaltflächen hinzufügen.
Schritte
Methode 1 von 3: Umfrage erstellen
Öffnen Sie Outlook. Klicken Sie auf das Menü> Start Alle Apps > Microsoft Office > Microsoft Outlook.

Klicken Neue e-mail (Neue E-Mail) in der oberen linken Ecke von Outlook. Sie können auch eine Schaltfläche hinzufügen, um Nachrichten zu senden, die Sie weiterleiten.- Um die Nachricht weiterzuleiten, klicken Sie auf die E-Mail und wählen Sie Nach vorne (Nach vorne).
Klicken Sie auf das Menü Optionen (Optional) oben im Fenster auf der linken Seite.

Klicken Verwenden Sie Abstimmungsschaltflächen (Verwenden Sie die Abstimmungsschaltfläche). Ein Dropdown-Menü wird angezeigt.
Wählen Sie den Abstimmungsschaltflächentyp. Nachdem Sie die Auswahl getroffen haben, wird die Meldung "Sie haben dieser Nachricht Abstimmungsschaltflächen hinzugefügt" angezeigt. Hier sind die verschiedenen Optionen:
- Genehmigen ablehnen: Verwenden Sie diese Option, wenn Sie eine Autorisierung für etwas benötigen.
- Ja Nein: Dies ist eine großartige Möglichkeit, eine schnelle Umfrage zu erstellen.
- Ja Nein Vielleicht: Fügen Sie Ja / Nein-Umfragen zusätzliches Feedback hinzu.
- Benutzerdefiniert: Passen Sie private Umfrageoptionen wie Datum und Uhrzeit an. Wenn Sie diese Option auswählen, aktivieren Sie das Kontrollkästchen neben der Zeile "Abstimmungsschaltflächen verwenden" unter "Abstimmungs- und Nachverfolgungsoptionen" und erstellen Sie Text für Klicken Sie dann auf die Schaltfläche Schließen (Geschlossen).

Geben Sie den Empfänger ein, den Sie senden möchten. Geben Sie bei Bedarf eine oder mehrere E-Mail-Adressen in die Felder An: und CC: ein.
Fügen Sie den Betreff und den Text der Nachricht hinzu. Verwenden Sie die Betreff- und Inhaltsrahmen, um die Umfrage detailliert zu beschreiben.
Klicken Senden (Senden) in der oberen linken Ecke der Nachricht.
- Wenn die Nachricht an den Empfänger gesendet wird, kann er darauf klicken Klicken Sie hier, um abzustimmen (Klicken Sie hier, um abzustimmen), um auf die Schaltflächen zuzugreifen, und führen Sie dann die Abstimmung durch. Die Antwort wird an Ihren Posteingang gesendet.
- Sie können alle Antworten als Tabelle anzeigen. Öffnen Sie dazu eine der Antworten und klicken Sie auf Der Absender antwortete (Vom Absender beantwortet) im Betreff der Nachricht und wählen Sie Abstimmungsantworten anzeigen (Siehe Abstimmungsantworten).
Methode 2 von 3: Abstimmung über eine Umfrage
Öffnen Sie Outlook. Klicken Sie auf das Menü> Start Alle Apps > Microsoft Office > Microsoft Outlook.
Doppelklicken Sie auf die Nachricht mit der Umfrage. Der E-Mail-Inhalt wird in einem separaten Fenster geöffnet.
- Wenn Sie eine Nachricht im Lesebereich anzeigen, klicken Sie auf Klicken Sie hier, um abzustimmen erscheint im Betreff der E-Mail und springt zum Ende.
Klicken Sie auf die Karte Botschaft am oberen Rand des Fensters.
Klicken Abstimmung (Abstimmung) befindet sich unter der Überschrift „Antworten“.
Klicken Sie auf die gewünschte Option. Ihre Stimme wird zu den Umfrageergebnissen hinzugefügt. Werbung
Methode 3 von 3: Umfrageergebnisse überprüfen
Öffnen Sie Outlook. Klicken Sie auf das Menü> Start Alle Apps > Microsoft Office > Microsoft Outlook.
- Verwenden Sie diese Methode, nachdem Sie die Umfrage erstellt haben und die Ergebnisse anzeigen möchten.
Klicken Sie auf Ordner Gesendete Objekte (Gesendetes Element) befindet sich im linken Bereich.
Klicken Sie auf die Nachricht mit der Umfrage. Der E-Mail-Text wird im Lesebereich geöffnet.
Klicken Sie auf die Karte Botschaft (Mail) befindet sich oben im Fenster.
Klicken Verfolgung (Abonnieren) befindet sich unter der Überschrift "Anzeigen". Die Ergebnisse der Umfrage werden in tabellarischer Form im Fenster angezeigt.
- Sie werden die Schaltfläche nicht sehen Verfolgung bis mindestens ein Empfänger abgestimmt hat.