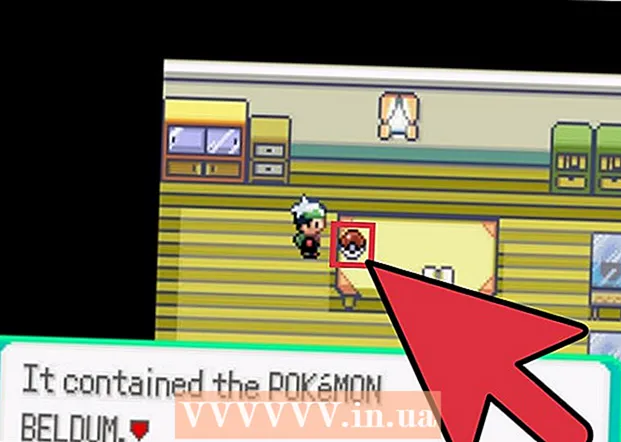Autor:
John Stephens
Erstelldatum:
21 Januar 2021
Aktualisierungsdatum:
1 Juli 2024
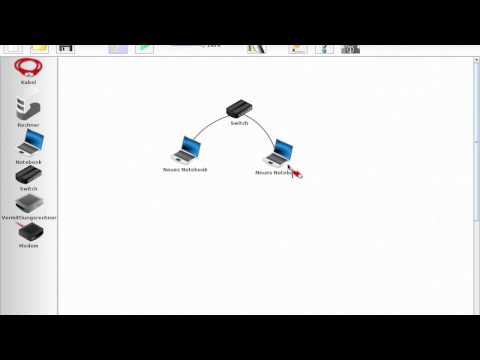
Inhalt
Mit dem Befehl Ping können Sie die Verbindungsgeschwindigkeit zwischen Ihnen und einem anderen Netzwerkknoten überprüfen.In diesem Artikel zeigt Ihnen wikiHow, wie Sie den Ping-Befehl auf jedem Betriebssystem verwenden.
Schritte
Methode 1 von 4: Windows, Mac OS X und Linux
Öffnen Sie die Befehlszeilen-Interpreter-Anwendung oder den Terminal-Emulator. Jedes Betriebssystem verfügt über eine Befehlszeilenschnittstelle, über die Sie den Ping-Befehl ausführen können. Der Ping-Befehl funktioniert auf allen Betriebssystemen fast gleich.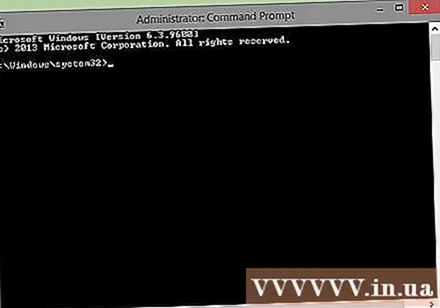
- Öffnen Sie unter Windows die Eingabeaufforderung. Klicken Sie auf die Schaltfläche Start und geben Sie ein cmd in das Suchfeld. Windows 8-Benutzer können auf dem Startbildschirm "cmd" eingeben. Drücken Sie die Eingabetaste, um die Eingabeaufforderung zu starten.
- Wenn Sie Mac OS X verwenden, öffnen Sie Terminal. Öffnen Sie den Ordner "Programme" und dann den Ordner "Dienstprogramme". Wählen Sie Terminal.
- Öffnen Sie unter Linux ein Telnet / Terminal-Fenster. Sie befinden sich normalerweise im Ordner Zubehör im Ordner Anwendungen.
- Unter Ubuntu können Sie den Emulator über die Tastenkombination Strg + Alt + T öffnen.

Geben Sie den Ping-Befehl ein. Art Klingeln Servername oder Klingeln IP Adresse.- Der Hostname ist normalerweise die Adresse der Website. Statt ersetzen Servername auf die Website oder den Server, den Sie pingen möchten. Geben Sie beispielsweise ein, um den Hauptserver von wikiHow zu pingen ping www.wikihow.com.
- Die IP-Adresse ist der Standort Ihres Computers in einem bestimmten Netzwerk, sei es Ihr lokales Netzwerk oder das Internet. Wenn Sie die IP-Adresse kennen, die Sie anpingen möchten, ersetzen Sie sie IP Adresse. Geben Sie beispielsweise ein, um eine IP-Adresse zu pingen ping 192.168.1.1.
- Geben Sie ein, um Ihr Gerät selbst zu pingen ping 127.0.0.1.
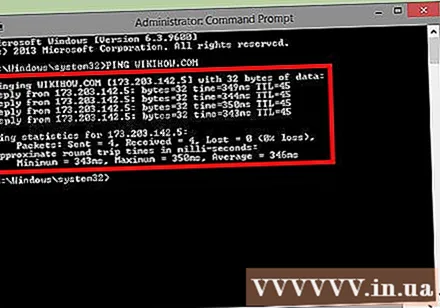
Drücken Sie die Eingabetaste, um die Ping-Ergebnisse zu lesen. Sie werden unterhalb der aktuellen Befehlszeile angezeigt. Im folgenden Abschnitt erfahren Sie, wie Sie diese Parameter lesen. Werbung
Methode 2 von 4: Netzwerkdienstprogramm unter Mac OS X.
Öffnen Sie das Netzwerkdienstprogramm. Öffnen Sie Ihren Anwendungsordner und wählen Sie Dienstprogramme. Suchen Sie das Netzwerkdienstprogramm.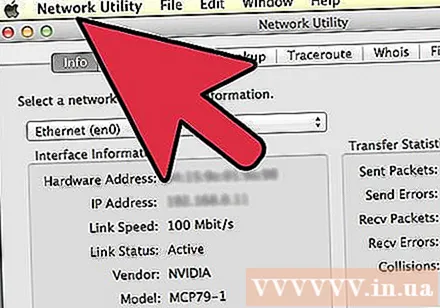
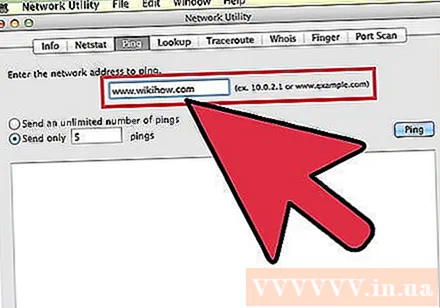
Klicken Sie auf die Registerkarte Ping. Geben Sie einen Hostnamen oder eine IP-Adresse an.- Der Hostname ist normalerweise eine Website-Adresse. Geben Sie beispielsweise ein, um den Hauptserver von wikiHow zu pingen www.wikihow.com in den Rahmen.
- Die IP-Adresse ist der Standort des Computers in einem bestimmten Netzwerk, sei es ein lokales Netzwerk oder das Internet. Geben Sie beispielsweise ein, um eine IP-Adresse zu pingen 192.168.1.1 in den Rahmen.
Legen Sie die Anzahl der Ping-Befehle fest, die Sie senden möchten. Normalerweise sollten Sie mit nur 4-6 Pings in der Lage sein, eine ziemlich gute Messung zu erhalten. Klicken Sie auf die Schaltfläche Ping, wenn Sie fertig sind. Die Ergebnisse werden im unteren Teil des Fensters angezeigt. Werbung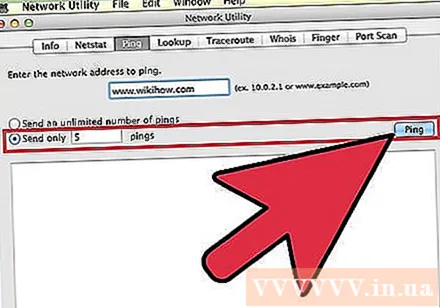
Methode 3 von 4: Lesen Sie die vom Ping-Befehl erhaltenen Parameter
Lesen Sie die erste Zeile. Die erste Zeile zeigt, welchen Befehl Sie ausführen. Es wiederholt die von Ihnen eingegebene Adresse und zeigt an, wie viele Daten Sie gesendet haben. Sowie: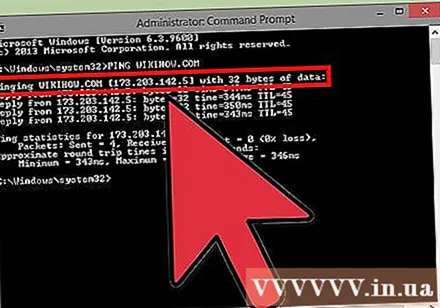
Lesen Sie den Text des erhaltenen Parameters. Bei erfolgreicher Ausführung gibt der Ping-Befehl die Zeilen zurück, in denen die Antwortzeit dieser Adresse angegeben ist. TTL repräsentiert die Anzahl der Sprünge in der Paketübertragung. Je kleiner diese Zahl ist, desto mehr Router werden vom Paket durchlaufen. Die Zeit hier ist in Millisekunden angegeben und gibt an, wie lange es dauert, die Verbindung herzustellen:
Antwort von 173.203.142.5: Bytes = 32 Zeit = 102 ms TTL = 48 (Antwort von 173.203.142.5: Bytes = 32 Mal = 102 ms TTL = 48
Antwort von 173.203.142.5: Bytes = 32 Zeit = 105 ms TTL = 48 (Antwort von 173.203.142.5: Bytes = 32 Mal = 105 ms TTL = 48)
Antwort von 173.203.142.5: Bytes = 32 Zeit = 105 ms TTL = 48 (Antwort von 173.203.142.5: Bytes = 32 Mal = 105 ms TTL = 48
Antwort von 173.203.142.5: Bytes = 32 Zeit = 108 ms TTL = 48 (Antwort von 173.203.142.5: Bytes = 32 Mal = 108 ms TTL = 48)- Möglicherweise müssen Sie Strg + C drücken, um den Ping zu beenden.
Lesen Sie das Übersichtsblatt. Wenn alles erledigt ist, wird eine Zusammenfassung der Ergebnisse angezeigt. Ein verlorenes Paket bedeutet, dass die Verbindung zur Site nicht zuverlässig ist und Daten während der Übertragung verloren gehen. Die Zusammenfassung zeigt auch die durchschnittlichen Verbindungszeiten: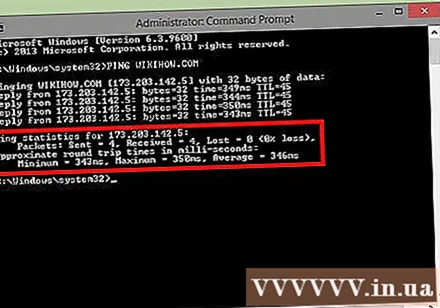
Ping-Statistik für 173.203.142.5:
Pakete: gesendet = 4, empfangen = 4, verloren = 0 (0% Verlust),
Ungefähre Umlaufzeiten in Millisekunden (Geschätzte Rundenzeit in Millisekunden):
Minimum = 102 ms, Maximum = 108 ms, Durchschnitt = 105 ms Werbung
Methode 4 von 4: Fehlerbehebung
Testen Sie Ihren Eingabeinhalt. Eine der häufigsten Fehlermeldungen ist:
Ping-Anfrage konnte Host www.wikihow.com nicht finden. Bitte überprüfen Sie den Namen und versuchen Sie es erneut (Der Ping-Befehl konnte den Server nicht finden. Www.wikihow.com. Bitte überprüfen und versuchen Sie es erneut.) Normalerweise bedeutet dies, dass Sie den Servernamen falsch eingegeben haben.- Versuchen Sie es erneut und korrigieren Sie alle Rechtschreibfehler. Wenn das Problem weiterhin besteht, versuchen Sie es mit einem anderen beliebten Hostnamen, z. B. einer Online-Suchmaschine oder einer Nachrichtenseite. Wenn der Fehler "Unbekannter Server" auftritt, liegt das Problem höchstwahrscheinlich am Domain Name Server.
- Verwenden Sie zum Pingen die IP-Adresse des Servers anstelle seines Namens (z. B. 173.203.142.5). Bei Erfolg ist entweder die Adresse, die Sie für den Domain Name Server verwendet haben, falsch oder es kann keine Verbindung hergestellt werden oder es ist abgestürzt.
Testen Sie Ihre Verbindung. Eine der anderen Fehlermeldungen lautet: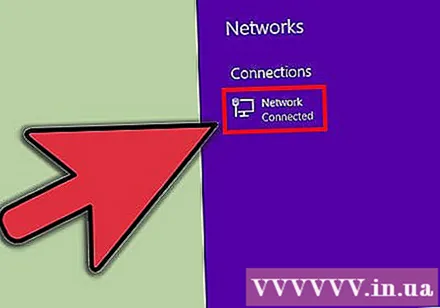
sendto: Keine Route zum Host (send to: Keine Route zum Server). Dies bedeutet, dass die Portadresse falsch ist oder die Verbindung von Ihrem Computer nicht funktioniert.- Ping 127.0.0.1: Es ist Ihr Computer. Wenn dies nicht funktioniert, funktioniert Ihr TCP / IP nicht ordnungsgemäß und der Netzwerkadapter muss neu konfiguriert werden.
- Überprüfen Sie die drahtlose Verbindung oder Verbindung von Ihrem Computer zu Ihrem Router, insbesondere wenn dies zuvor funktioniert hat.
- Die meisten Computernetzwerkanschlüsse verfügen über eine Anzeigelampe, die einen Verbindungsstatus anzeigt, und eine Anzeige, die blinkt, wenn Daten übertragen werden. Wenn der Ping-Befehl Daten mit einer Rate von ungefähr 1 Paket pro Sekunde überträgt, sollte die Datenanzeige blinken.
- Überprüfen Sie, ob der Router über die richtige (und nicht fehlerhafte) Anzeigelampe verfügt, die eine gute Verbindung zum Computer anzeigt. Wenn die Fehleranzeige leuchtet, folgen Sie dem Kabel vom Computer zum Router, stellen Sie sicher, dass es ordnungsgemäß angeschlossen ist, und rufen Sie gegebenenfalls Ihren Kabel- oder Bandbreitenanbieter an.
Rat
- Wann sollte der Ping-Befehl verwendet werden? Wie bei jeder anderen Diagnose wird Ping am besten in der Live-Konfiguration verwendet, um zu verstehen, wie es funktioniert. Sie können Ihren Computer mit "ping -c5 127.0.0.1" anpingen. Verwenden Sie beim ersten Computer-Setup, wenn Sie das Netzwerk ändern oder nicht im Internet surfen können, Ping, um Ihr Gerät zu authentifizieren und zu konfigurieren Ihre.
- Warum sollte ich den Befehl ping verwenden? Ping (benannt nach der in einem U-Boot verwendeten Echolokalisierung) verwendet den einfachsten Pakettyp. Die Antwort erfolgt über den TCP / IP-Port (Communication Subsystem) des Betriebssystems. Es erfordert keine Anwendungen, greift nicht auf Dateien zu oder erfordert eine Konfiguration. Andere Aktivitäten sind kaum betroffen. Was es braucht, ist die Hardware, Portale, Router, Firewalls, Domain Name Server und Intermediärserver. Wenn der Ping-Befehl erfolgreich ist und Sie nicht mit einem Browser oder einer anderen Anwendung auf den Zielserver zugreifen können, liegt das Problem wahrscheinlich nicht auf Ihrer Seite.
- Der Ping-Befehl kann mit verschiedenen Optionen ausgeführt werden. Einschließlich:
- -C Zählen. Senden Sie Pakete mit einer vorgegebenen Menge und stoppen Sie. Eine andere Möglichkeit zum Stoppen ist die Eingabe von -C. Diese Option ist praktisch für Skripts, die häufig das Verhalten des Netzwerks überprüfen.
- -t ping bis zum Anhalten (-C).
- -w Timeout. Die Anzahl der Millisekunden, die auf eine Antwort gewartet werden muss, bevor eine Timeout-Nachricht oder ein Paket angezeigt wird, ist verloren gegangen. Längere Wartezeiten werden verwendet, um Latenzprobleme zu identifizieren. ping -w 10000. Normalerweise ist es nur nützlich, wenn es über Mobilfunk-, Satelliten- oder andere Netzwerke mit hoher Latenz betrieben wird.
- -n Zeigt Ergebnisse nur in Zahlen an. Diese Option wird verwendet, um die Kommunikation mit einem Domain Name Server zu vermeiden.
- -p Schimmel. Die Vorlage ist eine Folge von hexadezimalen Ziffern, die am Ende des Pakets hinzugefügt werden. Diese Option ist selten nützlich, wenn Zweifel am Problem der Datenabhängigkeit bestehen.
- -R Verwenden Sie den Routendatensatz von IP, um die ausgehende Route des Ping-Pakets zu bestimmen. Der Zielserver wird diese Informationen wahrscheinlich nicht bereitstellen.
- -r Routing-Tabelle überspringen. Diese Option wird verwendet, wenn ein Routing-Problem vermutet wird und der Ping-Befehl keine Route zum Zielhost finden kann. Dies funktioniert nur für Server, die ohne Verwendung eines Routers direkt verbunden werden können.
- -s Paketgröße. Ändern Sie die Größe der Pakete. Überprüfen Sie, ob sehr große Pakete fragmentiert werden müssen.
- -V Lange Ergebnisse. Zeigt zusätzliche ICMP-Pakete mit äußerst detaillierten Informationen an.
- -f Flut. Senden Sie Pakete so schnell wie möglich. Diese Option wird verwendet, um die Leistung des Netzwerks unter hohem Druck zu testen und sollte vermieden werden.
- -l Nachladen. Senden Sie das Reload-Paket so schnell wie möglich und wechseln Sie dann in den normalen Modus.Mit dieser Option können Sie herausfinden, wie viele Pakete Ihr Router schnell verarbeiten kann, und daher Probleme identifizieren, die nur bei großen TCP-Fenstergrößen auftreten.
- -? Unterstützung. Diese Option wird verwendet, um die vollständige Liste der Optionen und der Syntaxverwendung in Ping anzuzeigen.